Автоматический вход в Windows 10 без ввода пароля
Привет, друзья. Тема сегодняшней публикации — автоматический вход в Windows 10 без ввода пароля. Если вы используете запароленную учётную запись, каждый раз при включении компьютера Windows 10 у вас будет загружаться и останавливаться на экране блокировки. И лишь после вашей авторизации в учётной записи операционная система с вашим профилем загрузится. Согласитесь, это очень неудобно. Вы не сможете нажать кнопку включения компьютера и отвлечься на пару минут по своим делам, а, придя к компьютеру, застать его в состоянии полной рабочей готовности – с полностью запущенной самой операционной системой, с запущенными фоновыми задачами и программами из автозапуска. Дабы при старте компьютера возможен был автоматический вход в Windows 10 без ввода пароля, необходимо отказаться от пароля. Как это сделать, в частности, при использовании учётной записи Microsoft, которая априори не может существовать без пароля?

Сброс пароля от учетной записи Майкрософт онлайн
Если пользователь использует учетную запись Майкрософт, а компьютер, на котором нельзя зайти в в систему, подключен к сети интернет (или имеется возможность подключиться с помощью экрана блокировки путем нажатия по значку соединения), то можно сбросить пароль с помощью официального сайта. Проделать предложенные шаги для смены пароля можно с любого иного компьютера или телефона.
Вначале нужно зайти на сайт https://account.live.com/resetpassword.aspx, где выбираем необходимый пункт, что вы не помните свой пароль. Затем вводится e-mail или телефонный номер, проверочные символы, после чего нужно следовать указаниям, чтобы восстановить доступ к Майкрософт учетной записи.
.jpg)
При условии, что пользователь имеет доступ к телефону или e-mail, к которому привязана учетка, процесс будет не сложным. Необходимо только подключиться к интернету на экране блокировки и ввести новый пароль.
.jpg)
Как задать пароль в Windows 10
Также можно задать пароль в Windows 10, сделав следующее:
Поставить пароль на учетную запись Windows 10 можно также с помощью командной строки или Windows PowerShell. Для этого необходимо выполнить следующую инструкцию:
- Открыть командную строку от имени администратора или запустить более современный — Windows PowerShell. Для этого нужно нажать правой кнопкой мыши по меню «Пуск» и выбрать соответствующий пункт;
- Ввести команду net users и нажать Enter, после чего на экране появится список всех активных пользователей данного компьютера или ноутбука;
- Нужно ввести следующую команду:
net user yuriy my_password
Где:
net user – команда
yuriy – имя пользователя
my_password – желаемый пароль - Нажать Enter, чтобы изменения вступили в силу.
Графический пароль
Этот вид защиты представляет собой набор жестов, которые рисуются пальцем на сенсорном экране. К сожалению, не имея под рукой тачскрина, испытать эту возможность ОС Windows 10 у нас не получилось. А вот обладатели планшетных ПК или моноблоков с сенсорным дисплеем по достоинству оценят такую функциональную защиту.
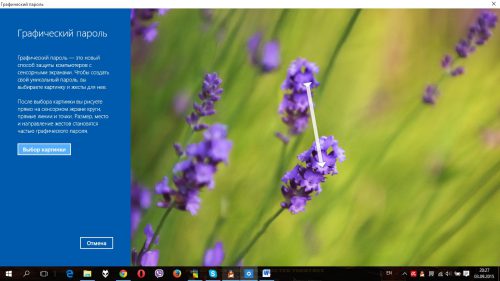
Вариант для более опытных пользователей
Так же есть более простой вариант как поменять пароль учетной записи в виндовс 10, он создан для тех кто не любит медлить. Итак, вам надо проследовать по ниже перечисленной инструкции:
- Понадобится выполнить комбинацию клавиш CTRL+ALT+DELETE, после чего высветится меню, в котором надо выбрать пункт Поменять пароль;
- Сначала надо ввести старый, потом новый, а после этого необходимо его подтвердить для того, чтобы он был изменен;
- После этого жмем клавишу Enter. Если вы заходите как администратор, то можете ограничить доступ.
- Если же вы с помощью администратора сменили пароль на Windows 10, то вам будут недоступны для пользования личные файлы данной учетной записи.
Как войти в виндовс 10 если забыл пароль
Это — более сложная ситуация, выйти из которой получится лишь с помощью сторонних программ или некоторых действий в командной строке.
Приложение Passfab 4WinKey
Эта программа позволяет быстро и безопасно ответить на вопрос о том, как войти в виндовс 10 если забыл пароль. Операционную систему при этом не придётся переустанавливать. Никакие данные на жёстком диске не подвергнутся риску. Есть лишь одно существенное требование: вам на короткое время понадобится другой компьютер или ноутбук с системой Windows, к которой вы имеете доступ. Именно с этого нужно начать: 1.установите и запустите приложение PassFab 4WinKey на доступном компьютере, чтобы создать загрузочный диск или USB-флешку.

После нажатия на кнопку «Далее» произойдёт форматирование носителя и его запись в качестве загрузочного. Обратите на это внимание и не используйте носитель, на котором записаны ценные для вас данные.
Вернитесь к компьютеру или ноутбуку, который поставил перед вами вопрос о том, как изменить пароль Windows 10. Установите в него загрузочный диск или USB-флешку, созданную на предыдущем этапе. 2.затем включите или перезагрузите компьютер. На старте не пропустите момент входа в систему BIOS, в которой вам понадобится выбрать загрузку с диска или флешки. На разных моделях ПК вход в неё происходит по быстрому нажатию клавиши F2, F8, F9, F12, Esc (это зависит от материнской платы и версии BIOS).
3.Найдите в системе BIOS раздел, посвящённый порядку загрузки (как правило, он называется Boot Device Priority). Выставьте значения в нём таким образом, чтобы на первом месте оказался ваш только что созданный загрузочный носитель — диск или флешка. Сохраните сделанные изменения (например, через пункт Exit Saving Changes или Save and Exit) и повторно перезагрузите компьютер. В этот раз его загрузка будет выполнена с диска или флешки, и вы попадёте в часть приложения PassFab 4WinKey, предназначенную непосредственно для того, чтобы сменить пароль Windows 10.

4.Выберите в появившемся окне операционную систему, с которой вам предстоит работать — Windows 10.

На следующем этапе 5. выберите учётную запись пользователя, доступ в которую вы утратили вместе с забытым паролем.

Всё, что вам останется сделать после этого — 5.нажать кнопку «Следующий шаг». После этого приложение самостоятельно сбросит забытый пароль. Повторно перезагрузитесь, не забыв извлечь из машины загрузочный носитель или выставив в BIOS жёсткий диск в качестве первого устройства для загрузки. Теперь вы сможете без проблем войти в Windows 10 с новым паролем и продолжить работу с компьютером с той точки, на которой прервались.
Командная строка
Изменить пароль учётной записи Windows 10 можно ещё одним способом — с помощью командной строки. Для этого вам предварительно нужно открыть терминал в режиме администратора. Сделать это несложно:
- 01 нажмите на панели задач значок поиска и наберите cmd
- 02 затем кликните по появившемуся результату поиска правой кнопкой «мыши»
- 03 выберите пункт «Запуск от имени администратора»


Укажите в качестве фактических значений имя того пользователя, в учётную запись которого вы вмешиваетесь, и обновлённый пароль, которым желаете её защитить. После этой операции можно перезагружаться и входить в систему с новым паролем.
Утилита для работы с учётными записями пользователей
Ещё один ответ на вопрос о том, как войти в виндовс 10 если забыл пароль, даёт штатная утилита операционной системы «Учётные записи пользователей». Перед тем, как воспользоваться ей, нужно войти в ОС в качестве администратора.
Вход в систему с правами администратора

-
Для запуска утилиты нажмите сочетание клавиш Win+R, наберите в появившейся строке netplwiz и нажмите Enter.


После этого можно перезагружаться — у пользователя при его входе в систему появятся административные права, необходимые для смены пароля.
Выше мы подробно рассмотрели варианты ответа на вопрос о том, как войти в виндовс 10 если забыл пароль. Каким из них стоит воспользоваться? Ответ зависит от того, насколько хороши ваши навыки использования компьютера. Опытные специалисты без труда воспользуются учётной записью с правами администратора, терминалом, утилитами и другими средствами, которые не применяются в повседневной работе. Совсем другое дело — непрофессионалы, к числу которых можно отнести большинство пользователей ПК. Именно для них было разработано приложение PassFab 4WinKey, которое в данном случае выходит на передний план (оно описано выше).
Воспользоваться утилитой PassFab 4WinKey без труда сможет даже новичок. Он с лёгкостью создаст загрузочный диск или флешку, запустит компьютер с неё, а затем буквально в несколько кликов «мыши» изменит забытый пароль и сможет продолжить работу. Особенно важно то, что операционная система и пользовательские данные при этом останутся в полной безопасности, чего нельзя гарантировать при работе с другими средствами. На все процедуры понадобится минимум времени, и это — ещё одна причина воспользоваться приложением.
В качестве заключения
Функциональность бесплатной версии Passfab 4WinKey вполне достаточно для того, чтобы, используя компакт-диск, выполнить замену пароля. Ещё больше функций — они позволяют работать с USB-флешками, серверными операционными системами, использовать стандартные и кастомизированные ISO-образы, решать другие задачи, возникающие перед профессионалами. При всей пользе, которую способны принести такие приложения. Учитывайте свои потребности и навыки, выбирайте подходящую версию PassFab 4WinKey, и забытый пароль от учётной записи перестанет быть для вас проблемой!











