Подключение сетевого диска в Windows 10
Зачастую если компьютер или ноутбук используются в локальной сети появляется необходимость в подключении сетевого диска, благодаря которому можно быстро и удобно получать доступ к определенным файлам на другом компьютере, находящимся в этой же локально сети.
В данной статье мы расскажем вам как в Windows 10 можно всего за несколько шагов подключить сетевой диск, который будет отображаться в окне “Компьютер” рядом с локальными дисками.
Настройка сетевого окружения
Существует два варианта управления сетевым окружением: объединение нескольких компьютеров через Wi-fi или через сетевой кабель. Рассмотрим более распространенный вариант Wi-fi-подключения.
-
Если компьютеры уже работают в интернете через один wi-fi-роутер, первое, что необходимо сделать, — подключить их к общей рабочей группе. Для этого выбираем, какой ПК будет главным, в нем щелкаем правой клавишей мыши (правой) «Пуск» и отмечаем пункт «Система».
.jpg)
.jpg)
.jpg)
.jpg)



Как просматривать общие папки с помощью Управления компьютером
Используйте эти шаги для просмотра всех общих сетевых папок с вашего компьютера с помощью программы «Управление компьютером»:
-
- Откройте Пуск.
- Найдите Управление компьютером и нажмите на верхний результат, чтобы открыть опыт.
- Разверните ветвь общих папок на левой панели.
- Нажмите на элемент Акции .
- Просмотреть все папки, которые в данный момент доступны в сети.

Используя Управление компьютером для просмотра списка общих папок, вы также заметите дополнительные общие элементы, такие как C$, IPC$ и ADMIN$, которые являются административными (скрытыми) общими папками, которые Windows 10 включает по умолчанию, и они не видны, если кто-то не использует конкретный путь и надлежащие учетные данные.
Хотя эти методы могут помочь увидеть все папки, которые в данный момент открыты для общего доступа в сети, обратите внимание, что если вы разделяете папку внутри папки вашего профиля, она будет отображаться как папка «Пользователи», к которой предоставляется общий доступ. Обычно вы не хотите предоставлять общий доступ к папкам из папок вашего профиля (Рабочий стол, Загрузки, Изображения и т.д.). Вместо этого вы должны создать общий ресурс с другого диска или в корне диска C:.
Как создать сетевую папку общую на разных компьютерах виндовс 10
Windows 10 позволяет быстро настроить общий доступ к файлам для других пользователей сети. Здесь описано несколько вариантов, как это можно сделать.
На Windows 10 Вы можете предоставлять файлы и папки компьютера в доступ со стороны других пользователей сети, и поначалу это может показаться сложным процессом. Однако это в реальности простая задача, если правильно использовать стандартные инструменты, которые предоставляет система.
В зависимости от сетевого окружения можно использовать как минимум 4 способа настроить шаринг файлов. Можно использовать папку Public (Общие), которая специально уже настроена для этой возможности, при этом не нужно предпринимать никаких действий по конфигурированию разрешений доступа.
Другой вариант — Вы можете предоставить в общий доступ содержимое папки с помощью функции «Общий доступ к файлам» (File Sharing) Windows 10. Тогда существует домашняя группа, которая в отличие от папки Public автоматически предоставляет в общий доступ библиотечные папки Windows 10 Pictures, Videos, Music, Documents, Printers (Библиотеки, Изображения, Видеозаписи, Музыка, Документы, Принтеры) и другие устройства, подключенные к PC.
И если Вам нужно предоставить файлы другим людям через Интернет, то можно использовать для этого OneDrive.
[Как предоставлять общий доступ с помощью File Explorer (Проводник)]
Встроенная в Windows 10 функция File Sharing (общий доступ к файлам) — самый лучший и гибкий метод для шаринга файлов по локальной сети. Можно использовать ограничения для доступа, и виртуально можно давать доступ на любые устройства, включая устройства на операционных системах Mac, Android и Linux.
Есть 2 способа шаринга файлов с помощью File Explorer: можно использовать базовые настройки, которые позволяют быстро предоставить общий доступ к файлам с минимальными конфигурационными усилиями, или можно использовать продвинутые возможности настройки, чтобы задать определенные ограничения для доступа.
Шаринг с базовыми настройками. Чтобы быстро настроить доступ по сети, выполните следующие шаги:
1. Откройте File Explorer (Win+E).
2. Найдите папку, которую хотите предоставить в общий доступ.
3. Кликните правой кнопкой мыши на ней, и выберите в контекстном меню Properties (Свойства).
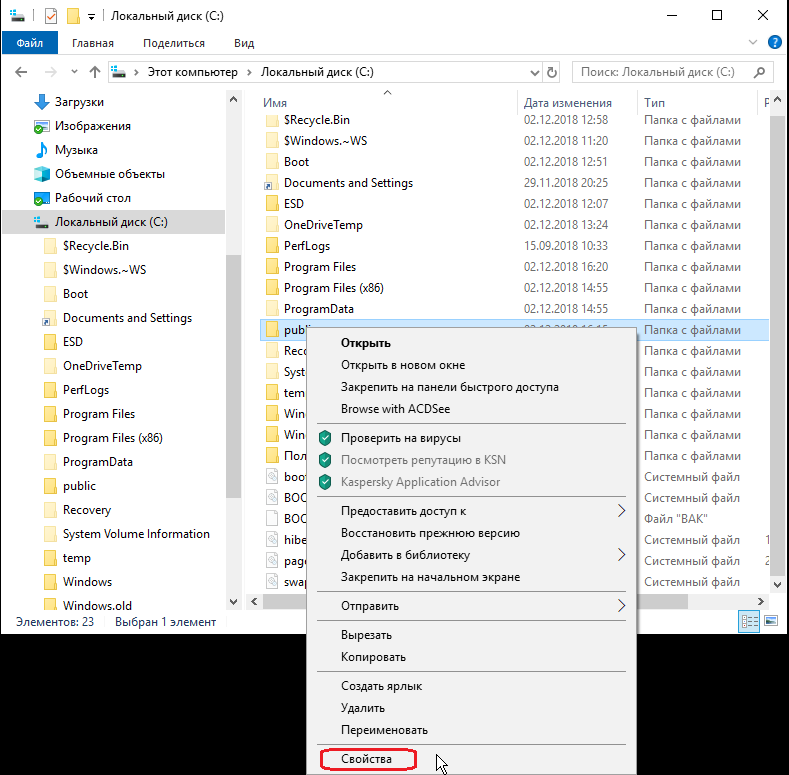
4. В открывшемся окне перейдите на закладку Sharing (Доступ).
5. Кликните на кнопку Share. (Общий доступ. ).

6. В списке выберите пользователя или группу пользователей, для которых хотите предоставить доступ. Чтобы предоставить доступ всем без ограничений, выберите группу Everyone (Все). Если нужной группы нет в списке, введите её имя и нажмите кнопку Add (Добавить).
7. В столбце Permission Level (Уровень разрешений) выберите, какие права получать пользователи для доступа. Например, можно оставить по умолчанию Read (Чтение), если Вы хотите, чтобы пользователи могли только просматривать и открывать файлы. Если выберете Read/Write (Чтение и запись), то пользователи смогут просматривать, открывать, модифицировать и удалять содержимое папки, в которую Вы предоставляете доступ.
8. Кликните на кнопку Share (Поделиться).
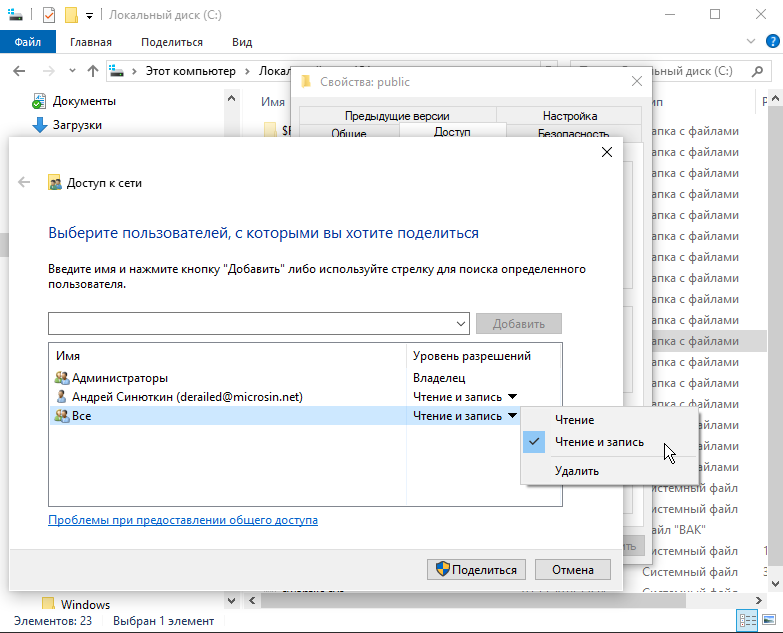
Обратите внимание, что будет показан сетевой путь для папки, по которому пользователи должны будут обращаться для получения содержимого расшаренной папки.

Кликните Done (Готово) и Close (Закрыть), чтобы завершить настройку общего доступа.
Шаринг с продвинутыми настройками. Проделайте шаги 1..4 из предыдущего совета с базовыми настройками (свойства папки — общий доступ).
1. В открывшемся окне вместо кнопки Share. (Общий доступ. ) кликните на кнопку Advanced Sharing. (Расширенная настройка. ).

2. Поставьте галочку «Share this folder» (Открыть общий доступ к этой папке).
3. Windows 10 по умолчанию позволяет другим пользователям получить доступ только на чтение (read-only) к содержимому, которое Вы предоставляете в общий доступ (т. е. можно только просматривать и открывать файлы). Если же нужно разрешить в общей папке редактировать, удалять файлы и создавать новые документы, то кликните на кнопку Permissions (Разрешения).
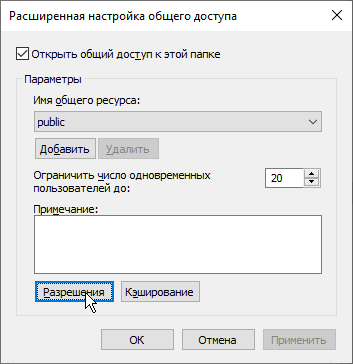
4. В открывшемся окне Permissions for . (Разрешения для . ) обратите внимание, что сразу будет выделена/выбрана группа Everyone (Все). Ниже в секции настройки разрешений можно галочками задать, какие права на манипуляции с содержимым будут даны выбранной группе.
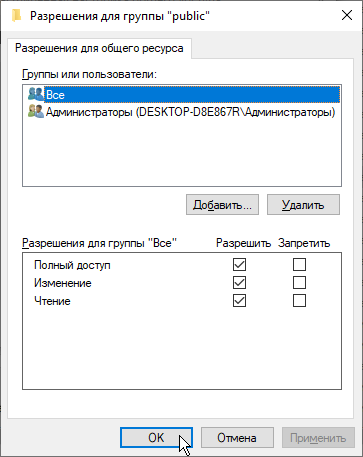
Проставьте нужные галочки, кликните Apply (Применить) и OK.
В окне настройки разрешений можно задавать разрешения не только для группы, но и для определенных пользователей компьютера.
[Как настроить доступ без пароля]
На Windows 10 любой файл, предоставленный в доступ, по умолчанию защищен логином и паролем пользователя компьютера. Это означает, что может получить доступ по сети с другого компьютера только тот пользователь, у которого такие же логин и пароль, или если он знает их и может ввести по запросу.
Если настраиваете общий доступ к файлам по локальной сети для членов Вашей семьи или для тех людей, кого знаете, то есть возможность запретить требование подписи паролем, чтобы разрешить пользователям доступ к файлам без ввода логина и пароля.
Чтобы запретить защиту паролем для доступа к файлам по сети на Windows 10, выполните следующее:
1. Откройте Control Panel (Панель Управления, можно найти через Поиск).
2. Кликните на Network and Internet (Сеть и Интернет).
3. Кликните на Network and Sharing Centre (Центр управления сетями и общим доступом).
4. Слева мелким шрифтом будет ссылка Change advanced sharing settings (Изменить дополнительные параметры общего доступа), кликните на неё.
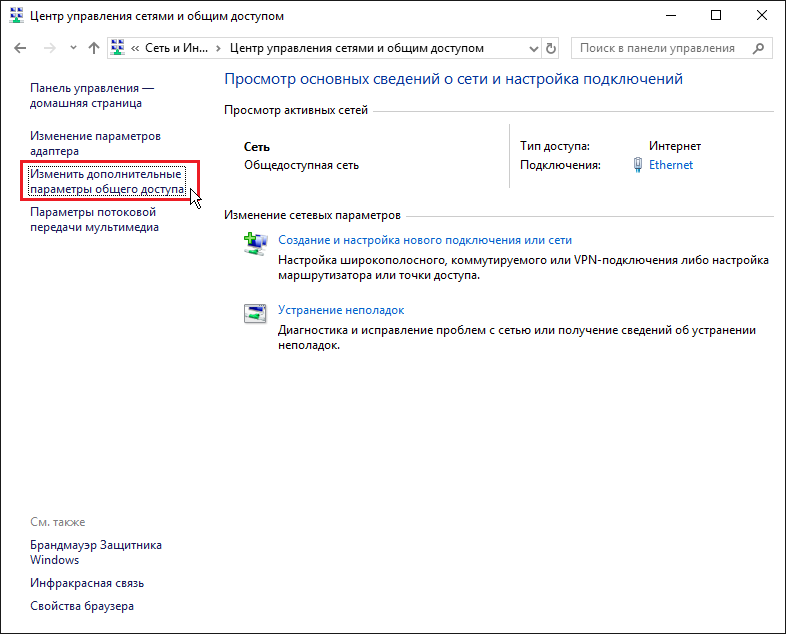
5. Разверните список All Networks (Все сети, находится внизу окна).
6. В разделе Under Password protected sharing (Общий доступ с парольной защитой), выключите защиту паролем (выберите радиокнопку Отключить общий доступ с парольной защитой).

Кликните Save changes (Сохранить изменения) для завершения настройки.
Microsoft создала Homegroup (домашняя группа), чтобы дать простой метод для не специалистов настройки общего доступа к файлам между компьютерами, работающими на Windows 7 и более новых версиях Windows, работающих в одной локальной сети.
Обычно домашние пользователи, кто использует Homegroup, получают очень простой и удобный метод шаринга, однако он имеет ограниченный набор возможностей. Например, Вы можете предоставлять в общий доступ свои библиотеки (Pictures, Videos, Music, Documents), папки, принтеры и другие устройства, подключенные к Вашему PC. Однако Вы не можете таким способам дать доступ к файлам для версий Windows, которые старее Windows 7, или для устройств на других операционных системах, таких как Android и iOS.
Важное замечание: начиная с версии 1803 Windows 10 больше не поддерживает Homegroup, но эту функцию все еще можно использовать в более старых операционных системах Windows (Windows 7, Windows 8 и Windows 10 до версии 1803).
Чтобы создать Homegroup в локальной сети, выполните следующее:
1. Откройте Control Panel (Панель Управления).
2. Кликните Network and Internet (Сеть и Интернет).
3. Кликните на Homegroup.
4. Кликните на кнопку Create a homegroup.
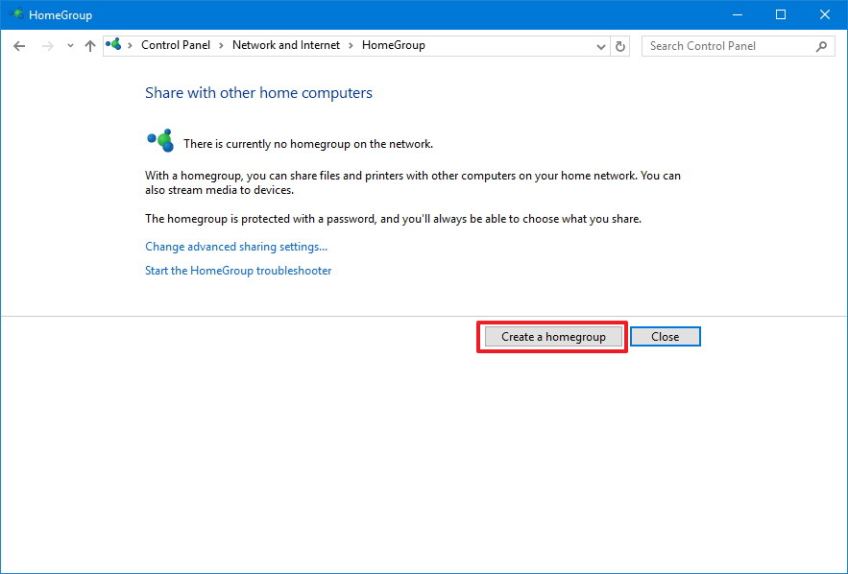
5. Кликните Next.
6. Используйте выпадающее меню для выбора, какие папки и ресурсы (Pictures, Videos, Music, Documents, Printer & Devices) Вы хотите предоставить в общий доступ. Если не хотите предоставлять что-то в доступ, то выберите для этого Not Shared.
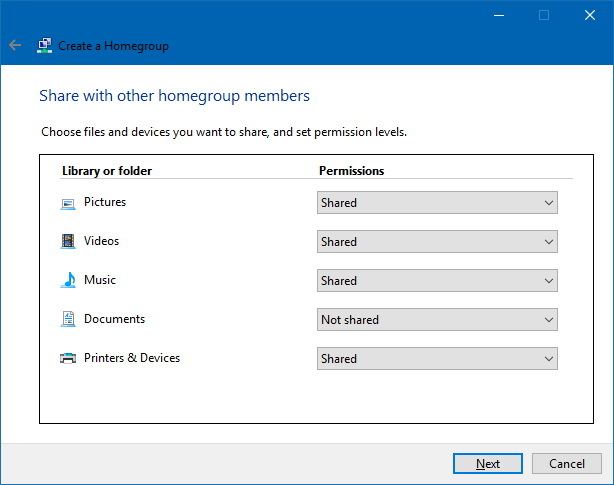
7. Кликните Next.
8. Убедитесь, что запомнили (записали на бумажке) пароль Homegroup, который нужен для подключения других компьютеров, и кликните Finish для завершения настройки.
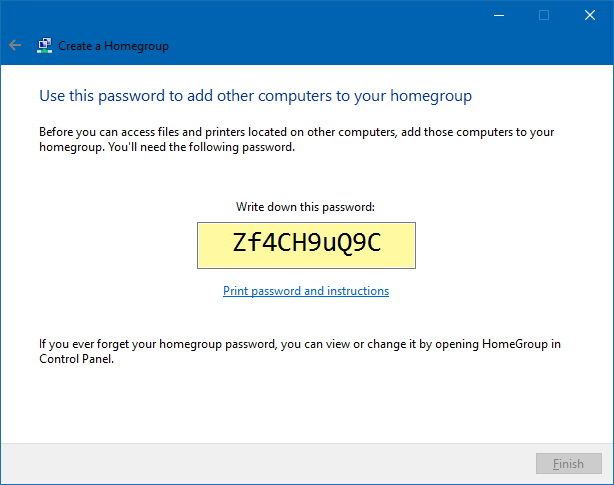
После этого обновится страница настроек Homegroup, отображая библиотеки, которые Вы предоставили в общий доступ, и дополнительные опции, включая возможность покинуть Homegroup и поменять ресурсы, которые хотите предоставить для общего доступа.
Подключение к Homegroup. Чтобы подключиться с другого компьютера к Homegroup, чтобы получить доступ к расшаренным файлам Вашего устройства, выполните следующее:
1. Откройте Control Panel (Панель Управления).
2. Кликните Network and Internet (Сеть и Интернет).
3. Кликните на ссылку Choose homegroup and sharing options.
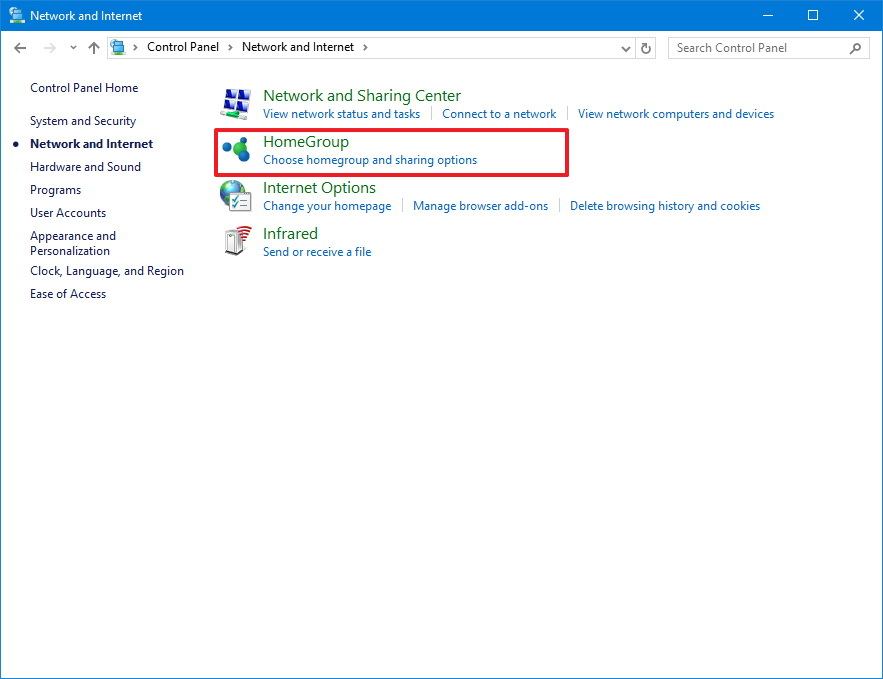
4. Кликните на кнопку Join now.

5. Следуйте указаниям для ввода пароля Homegroup и завершения задачи подключения.
Совет: если Вы не видите кнопку Join now, кликните на Start the Homegroup troubleshooter, который принудительно просканирует сеть и сделает доступной эту опцию.
Шаринг файлов через Homegroup. Когда на Вашем PC создана Homegroup, то Вы уже предоставляете общий доступ к файлам и папкам в выбранных библиотеках. Однако если хотите дать доступ к файлам в других местах, к которым пользователи могли бы подключиться через Homegroup, то сделайте следующее:
1. Откройте File Explorer (Проводник, Win+E).
2. Перейдите к папке, которую хотите предоставить в общий доступ.
3. Выполните правый клик на этой папке и выберите Share with.
4. В подменю увидите опции шаринга, включая Homegroup (view) и Homegroup (view and edit). Если хотите дать разрешения только на чтение, то выберите Homegroup (view). Иначе если хотите дать разрешения на чтение и запись, давая возможность пользователям удалять и создавать файлы в папке, то выберите вариант Homegroup (view and edit).
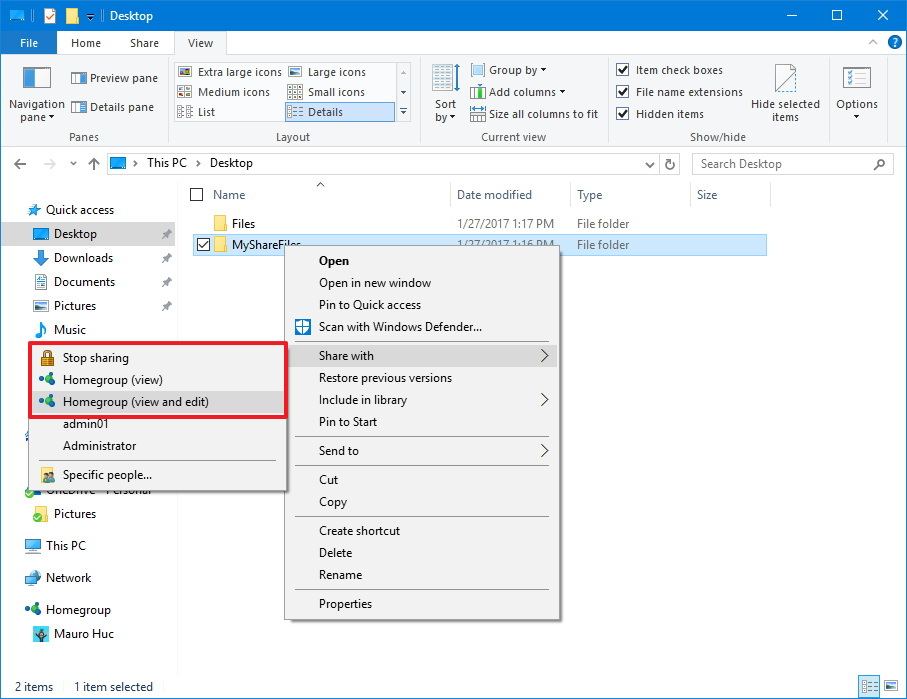
Когда хотите остановить доступ к папке, которая была ранее расшарена, сделайте правый клик на этой папке, выберите Share with, и на этот раз выберите Stop sharing.
После выполнения описанных шагов по настройке общего доступа через Homegroup опубликованные ресурсы будут доступны через сеть на другом компьютере путем выбора File Explorer -> Homegroup.
[Как давать доступ к файлам с помощью OneDrive]
Также Вы можете давать на Windows 10 доступ к файлам для других пользователей локальной сети и даже сети Интернет с помощью использования OneDrive. Для этого сделайте следующее:
1. Откройте на Windows 10 папку OneDrive.
2. Найдите папку, которую хотите предоставить в общий доступ.
3. Сделайте правый клик на папке и выберите ссылку Share a OneDrive, что автоматически создать и скопирует в буфер обмена (clipboard) короткую ссылку.
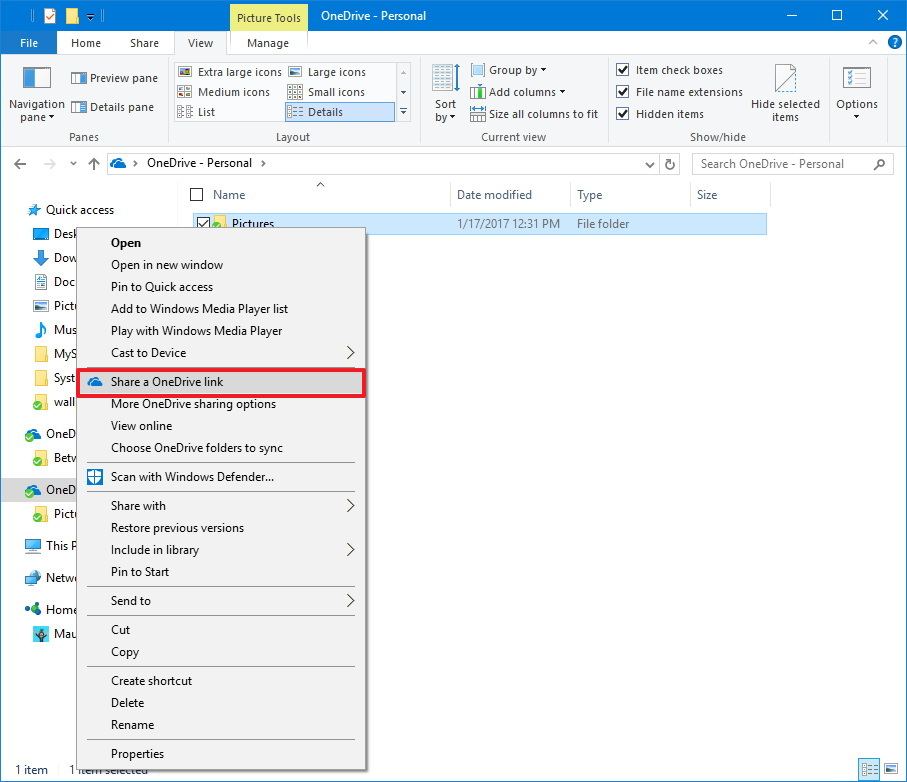
4. Вставьте эту ссылку в email, пост на Facebook, Twitter, и т. п.
Любой пользователь, который получит Ваше сообщение со ссылкой, сможет просмотреть содержимое папки через любой web-браузер.
Если Вы хотите дать пользователям право просматривать и редактировать содержимое внутри папки OneDrive, то необходимо выполнить шаринг этой папки, используя OneDrive on the web. Для этого сделайте следующее:
1. Откройте OneDrive в Вашем web-браузере.
2. Найдите файл или или папку, которые хотите расшарить.
3. Сделайте правый клик на ней и выберите Share.
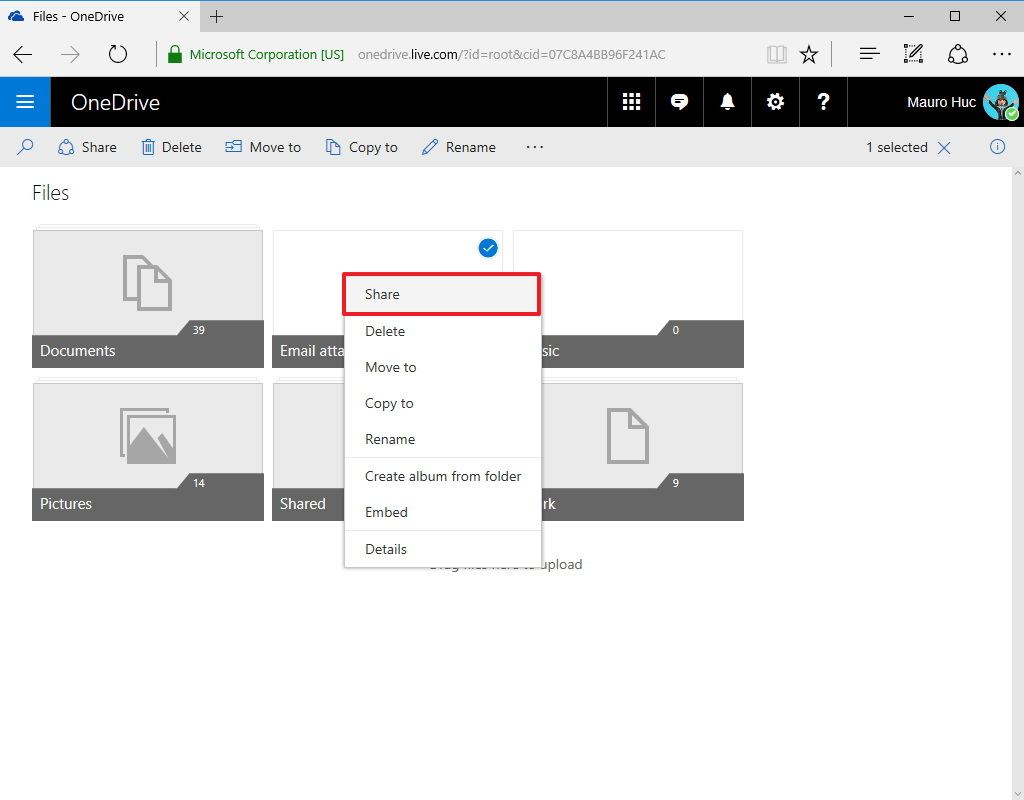
4. Кликните на ссылку Anyone with this link can edit this item, и убедитесь, что стоит галочка Allow editing.
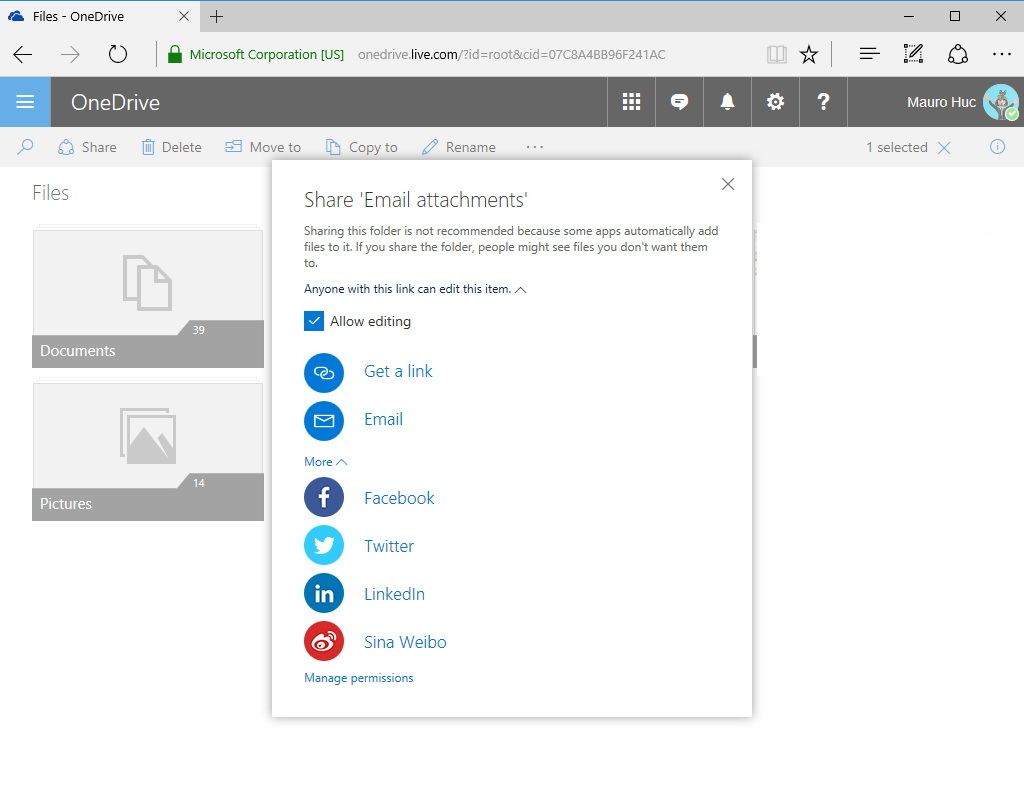
5. Выберите, как дать доступ к расшариваемому элементу, включая такое, как ссылка email, или если кликните More, то сможете выбрать шаринг этого элемента через некоторые социальные сети.
6. Следуйте инструкциям на экране, чтобы дать доступ к расшариваемому элементу и завершения этой задачи.
После выполнения перечисленных шагов любой, у кого будет ссылка, сможет просмотреть и отредактировать файл в этой папке.
Если Вы хотите приватно дать доступ к файлам только определенным пользователям, то выберите опцию share via email.
[Упрощенная настройка общего доступа в Windows 8.1 и Windows 10]
1. Все компьютеры должны принадлежать одной и той же рабочей группе (по умолчанию WORKGROUP), имена компьютеров не должны совпадать. И конечно же IP-адреса компьютеров должны быть в пределах одной локальной подсети, и тоже не должны совпадать. Имя рабочей группы и имя компьютера в сети можно изменить так: Этот компьютер -> Свойства (или Панель управления -> Система) -> Дополнительные параметры системы -> закладка «Имя компьютера».
2. Нужно включить работу служб сетевого обнаружения. Панель управления -> Сеть и Интернет -> Просмотр состояния сети и задач (или Панель управления -> Центр управления сетями и общим доступом) -> Изменить дополнительные параметры общего доступа -> Включить сетевое обнаружение, Включить общий доступ к файлам и принтерам. Далее надо развернуть дополнительные настройки «Все сети» (находятся на этом окне внизу), там нужно выбрать Отключить общий доступ с парольной защитой.
3. Нужно предоставить общий доступ к какому-нибудь сетевому ресурсу, например полный доступ, т. е. на чтение и запись. Предположим, к папке на диске с именем public. Правая кнопка мыши на папке -> Свойства -> закладка «Доступ» -> кнопка «Общий доступ. » -> группе Все дать доступ Чтение и запись.
4. Нужно настроить права файловой системы NTFS также на соответствующий уровень доступа. Правая кнопка мыши на папке -> Свойства -> закладка «Безопасность» группе Все дать полный доступ.
5. Нужно отключить старые службы Samba. Панель управления -> Программы (или Программы и компоненты) -> Включение или отключение компонентов Windows -> Снять галочку SMB 1.0/CIFS File Sharing Support (или эта галочка может называться Поддержка общего доступа к файлам SMB 1.0/CIFS) -> OK. Может потребоваться перезагрузка, перезагрузить систему.
6. Параметры -> Сеть и Интернет -> Сброс сети -> . Ваш компьютер будет перезагружен. Сбросить сейчас. -> Вы действительно хотите сбросить параметры сети? -> Да. Перезагрузите систему.
Примечание: если на сетевых картах искользовалась конфигурация с фиксированными IP-адресами, то она будет изменена на получение адреса автоматически, через DHCP.
7. После перезагрузки справа вылезет панель с запросом: «Вы хотите разрешить другим компьютерам и устройствам в этой сети обнаруживать Ваш ПК?» — нажмите кнопку Да.
8. Для частных сетей нужно выключить файервол. Брандмауэр Защитника Windows -> Включение и отключение брандмауэр Защитника Windows -> Частные сети -> отключить брандмауэр.
После этого сетевые общие ресурсы этого компьютера станут доступны и другим компьютерам локальной сети. На Windows 8.1 те же самые настройки производятся по аналогии, с небольшими нюансами. Например, возможно не придется делать пункты 6, 7 и 8 — выполните их только при необходимости.
[Заключение]
Как можно увидеть, Windows 10 предоставляет несколько методов безопасно расшарить файлы по сети. Если Вы не специалист по компьютерам и сетям, то возможно самый простой способ передавать файлы это использовать Homegroup, папку Public или функцию OneDrive. В то же время предоставление общего доступа через продвинутые опции больше подойдут для системных администраторов и продвинутых пользователей.
Помните, что файлы, которые Вы предоставили в доступ, будут доступны только когда Ваш компьютер включен, за исключением метода OneDrive. Однако для использования OneDrive пользователи должны иметь доступ к Интернет.
Еще по теме:
Здравствуйте! В 2016 заказала телефон Xiaomi Redmi 3 ,он пришел с кривой прошивкой(без русской клавиатуры и т.п). По инструкции c
youtube я его прошила до версии Стабильная 7.1.3.0. Все отлично,только мобильный сбербанк урезаный.(причина-root доступ или модифицированная прошивка) .Можно ли обновлять по воздуху(сейчас обновления отключены)? Боюсь,что может вернуться китайская прошивка. Спасибо заранее,надеюсь получить совет,я чайник в этом вопросеЯ не знаю, какую именно вы прошивку установили, поэтому когда буду дома напишу вам универсальную инструкцию для обновления, один раз её выполните и в дальнейшем сможете спокойно пользоваться автообновлением.
Не нужно писать несколько раз, на сайте включена модерация первых комментариев
Проверка соединения между вашими компьютерами по настроенной сети
После настройки сетевых карт, можно проверить связь между устройствами. Прямо сейчас мы и покажем, как её проверить между компьютерами.
- Заходим на любом настраиваемый ПК в «Поиск», прописываем «cmd», «Enter».
- Появиться командная строка, пишем в ней IP адрес второго компьютера. К примеру: ping –t 192.168.10.11.

- Если соединен ваш компьютер с ноутбуком правильно, тогда у вас должны пойти «Ответы».

- А вот если будет написано «Заданный узел недоступен или превышен интервал ожидания для запроса» это означает, что либо вы неправильно вбили командную строку, либо связи со вторым устройством нет. При таком раскладе подключить быстро компьютер к ноутбуку у вас не получится, сперва необходимо найти неполадку.












