Как заблокировать компьютер комбинация клавиш windows 10
Одним из способов минимизации упомянутой проблемы является выключение компьютера при каждом покидании своего рабочего места. В таком случае потенциальному шпиону при желании добраться до защищенных файлов придется проходить процедуру входа в систему. Очевидно, что такой способ является очень непрактичным и неудобным.
Существует ли более удобный способ? Конечно же, и заключается он в блокировке доступа к компьютеру перед покиданием рабочего места. В этом случае любой желающий воспользоваться компьютером будет вынужден вводить пароль для получения доступа к рабочему столу Windows.
Горячие клавиши
Жмем на кнопки WIN + L . Данную комбинацию можно нажать в любой программе и в любой момент.
Когда вы нажмете на эти кнопки — экран сразу же заблокируется. Все запущенные документы и программы останутся работать в фоновом режиме, чтобы вы могли продолжить с того же момента. Очень удобно.
Существует дополнительный метод блокировки экрана горячими клавишами (если вам это необходимо): жмем кнопки Ctrl + Alt + Del . В открывшемся окне кликаем на функцию «Заблокировать».
Самый простой способ заблокировать клавиатуру компьютера
Выдернуть шнур клавиатуры из компьютера. Именно это — самый простой и безопасный способ. Конечно, есть различные программы, позволяющие программно блокировать клавиатуру, но пока вы будете их искать в интернете, скачивать, еще нахватаете новых проблем. Так что если нужно отдельно заблокировать клавиатуру, просто отключите её от компьютера.
Можно удалить драйвера клавиатуры в диспетчере устройств Windows. После этого клавиатура перестанет работать, но восстановить её работу может оказаться не так уж просто, поэтому мы не рекомендуем этот способ.
- Зайдите в панель управления — диспетчер устройств. Выберите в нём пункт «Клавиатуры».
- Откроется меню с установленными клавиатурами. Нажмите правой кнопкой мыши по клавиатуре, а затем «удалить».

Заблокировав клавиатуру этим способом, вы затрудните другим пользователям жизнь, любой начинающий пользователь не будет понимать, в чём дело. Но обычно для восстановления драйверов нужно переподключить клавиатуру к компьютеру и он предложит отыскать и установить драйвера для нового устройства.
Это все способы, о которых мы бы хотели Вам рассказать. Пользуйтесь компьютером, а особенно — клавиатурой, лишь во благо. И обязательно блокируйте её, если кто-то вздумал воспользоваться ею во вред.
Дополнительная информация
Следует отметить то, что у всех этих программ, как уже говорилось выше, есть один значимый плюс – все они совершенно бесплатные. Кроме того, установка их проста и не требует каких-то особых навыков. Если же при установке приложение просит активировать какой-то код или для активации отправить платное СМС, то продолжать установку не стоит. Вероятнее всего, что это программа-вирус, которые используют мошенники для вытягивания денежных средств. Она может нанести вред компьютеру. Существует также способ отключения клавиатуры до следующего запуска системы. Для этого следует выполнить ряд действий: [меню «Пуск»-«Программы»-«Стандартные»]. Здесь будет командная строка, в которую нужно ввести команду «rundll32 keyboard,disable» (вводить без кавычек). После этого действия запустится блокировка клавиатуры, которая будет длиться, пока система не запустится снова.
Есть еще один гибкий способ настроить под себя блокирование системы. Опирается он на стандартные утилиты, при этом отлично действует что в 7, что в 10 «окнах». Чтобы система перекрыла доступ к активному сеансу, нужно лишь выполнить команду «rundll32.exe user32.dll, LockWorkStation» (без кавычек, разумеется).
Для запуска на исполнение можно использовать такой же стандартный функционал и вызвать окошко выполнения произвольной команды. Для этого нажмите клавишу Windows и одновременно R. Далее наберите команду в точности так, как указано выше.
Нажмите «Ок» для запуска. В зависимости от текущей загруженности (и параметров быстродействия ПК), блокировка произойдет практически моментально или через несколько мгновений.
Однако постоянно набирать команду, даже самую знакомую, не так уж приятно. Да, можно сохранить ее в файлик в дальнейшем просто копировать текст из нее. Но есть способ куда проще и приятнее – создать специальный ярлык.
Для этого на рабочем столе в любом месте щелкните правой клавишей мыши. Откроется контекстное меню, в котором нужно навести указатель на раздел «Создать» и далее выбрать подпункт Ярлык.
Откроется диалоговое окно, в которое и нужно вписать команду.
Название ярлыка остается целиком и полностью на вкус пользователя. Конечно, лучше ввести что-то осмысленное.
Готово, теперь у вас под рукой будет ярлык, который достаточно запустить для защиты от лишнего внимания.
Но можно научить систему, как с его помощью заблокировать компьютер без кликов, только за счет комбинации клавиш, как в Windows 10, так и в ставшей классикой «семёрочке». Для этого откройте свойства ярлыка.
Щелкните в поле быстрого вызова и нажмите управляющую клавишу (например, Alt). По умолчанию ОС предлагает использовать любой символ в сочетании с Ctrl и Alt, но никто не мешает добавить к ним и Shift. А вот использовать только одну управляющую клавишу нельзя – разве же можно позволить пользователю переопределять, к примеру, Ctrl-V?
Примените изменения. Теперь по «волшебной комбинации» ПК будет автоматически «запираться».



Блокировка компьютера вручную
В Windows 7 предлагаются три способа блокировки компьютера перед покиданием рабочего места.
- Выбор в меню Пуск команды Завершение работы > Блокировать.
При регулярном возникновении необходимости блокировать компьютер стоит рассмотреть вариант превращения кнопки с командой Завершение работы в кнопку с командной Блокировать.
- Одновременное нажатие клавиши с логотипом Windows и клавиши L>.
- Нажатие комбинации клавиш Ctrl+Alt+Delete> и затем щелчок на варианте Блокировать компьютер.
В случае применения любого из этих способов далее появляется экран регистрации Windows. Важно обратить внимание на то, что на нем под именем пользователя отображается слово “Заблокировано”.
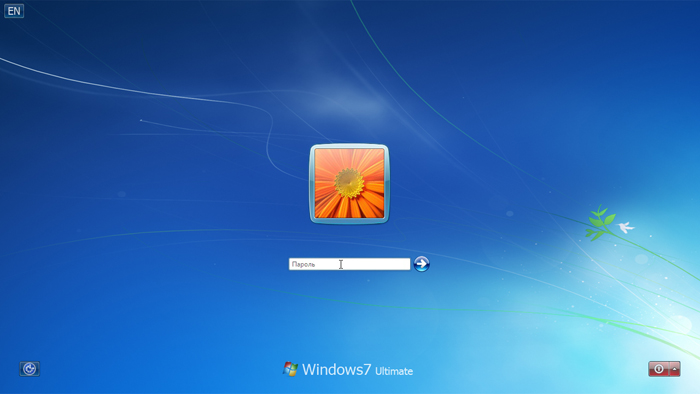
Как заблокировать компьютер на пароль Windows через флешку
Как я уже сказал, для этого мы применим программу Predator 3.2.1. Очень удобная программа для офисов, где вы частенько отходите от своего компьютера. За время вашего отсутствия, к ПК может подойти любой человек и скопировать любые данные или просто внести вирус.
- Как отключить пароль при входе в Windows 10, 8, 7 или удалить пароль учетной записи
Суть программы Predator в том, что вы вставляете флешку в компьютер, активируете данный софт и он создает специальный файл. Данный файл программа переносит на флешку. Если флешка в вашем компьютере находится внутри USB порта, компьютер работает в обычном режиме. Как только флешка вынута, происходит блокировка компьютера.
Довольно просто, т.е. вы вынимаете флешку и уходите по делам. В это время, у компьютера появляется черный экран, и он блокируется. Когда человек нажмет на клавиатуру, появится окошко с требованием ввести пароль, который вы ввели во время запуска программы. Причем окошко с таймером.
Если человек введет не правильный пароль или не успеет его ввести, появляется запрещающий знак (на скриншоте в верху), который будет сопровождаться сильным звуковым сигналом. Для разблокировки необходимо вставить флешку или ввести правильный пароль.
Как спрашивает часть пользователей: — Что будет, если я потеряю флешку? В этом случае, вам необходимо успеть за 20 секунд ввести правильный пароль, и блокировка снята. Потом можно сгенерировать новый файл для флешки.
Если какай-ни будь злоумышленник скопирует данный файл, то толку от него будет мало, т.к. Predator ежедневно генерирует новый файл и заменяет им старый. Старый файл попросту не станет работать. Но рассмотрим весь процесс подробнее.
Советую почитать: — Как заработать в интернете 36 способов и Как скачать музыку с ВК
Комбинации клавиш для Windows 8.1
Далее дополним полученные сведения и попробуем выстроить таблицу с теми сочетаниями, которые были добавлены в восьмерке для оптимизации работы на компьютере и экономии времени пользователей. Конечно, я не буду приводить весь список, поскольку он очень внушителен. Остановимся на основных:
| Горячие клавиши | Действие, соответствующее комбинации клавиш |
|---|---|
| Win + F1 | Вызов справки Windows |
| Win + Home | Свернуть (развернуть) все окна |
| Win + C | Вызвать чудо-кнопки |
| Win + F | Чудо-кнопки «Поиск» для поиска файлов |
| Win + H | Открыть чудо-кнопку «Общий доступ» |
| Win + I | Открыть чудо-кнопку «Параметры» |
| Win + K | Открыть чудо-кнопку «Устройства» |
| Win + O | Зафиксировать вид ориентации экрана (книжная или альбомная) |
| Win + Q | Вызвать чудо-кнопку «Поиск», чтобы найти данные по всем ресурсам или в границах открытого приложения (если оно поддерживает данную опцию) |
| Win + S | Чудо кнопка «Поиск» для того, чтобы найти информацию в Windows и в интернете |
| Win + W | Вызов чудо-кнопки «Поиск» для получения параметров |
| Win + Z | Отобразить команды, доступные в определенном приложении (если такие команды там имеются) |
| Win + Tab | Переключение между последними приложениями, которыми пользовались |
| Win + Пробел | Переключение языка ввода и раскладки клавиатуры |
| Win + Ctrl + Пробел | Вернуться к прежде установленному языку ввода |
| Win + Плюс | Увеличить масштаб посредством экранной лупы |
| Win + Минус | уменьшить масштаб посредством экранной лупы |
| Win + Esc | Выйти из программы «Экранная лупа» |

Блокировка клавиатуры при помощи специальных программ
На сегодняшний день существует достаточное количество программ, способных заблокировать клавиатуру. Приведем наиболее популярные из них.
Toddler Keys
Отличным решением станет утилита Toddler Keys. Ее функции позволят заблокировать не только клавиатуру, но и мышь, дисковод и кнопку питания. Интерфейс этой программы не рассчитан на русский язык. Но как правило, это не составляет для пользователей большой проблемы.
- Для начала займите загрузкой установочного файла утилиты.
- В появившемся окне отметьте создание иконки на рабочем столе и немедленный запуск приложения после установки (пункты 2 и 3).
- Затем выберите папку, куда произойдет загрузка данных.
- По завершении установки на панели задач появится значок приложения. Для начала работы нажмите на него правой кнопкой мыши и в появившемся контекстном меню нажмите «Options». В строчке «Type to exit» укажите пароль, при помощи которого произойдет разблокировка.
ВАЖНО! Учтите, что Toddler Keys воспринимает только английскую языковую раскладку. Потому используйте либо полностью числовой код, либо комбинацию, основанную на латинице. В противном случае разблокировку можно будет провести только через вызов «Диспетчера задач» (Ctrl+Alt+Del) и отмену действия в нем.
Особое внимание уделите функциям Lock Driver Doors и Disable Power Button. В противном случае произойдет блокировка кнопки включения устройства и его оптического привода. В завершение снимите отметку с пункта «Show pictures…», что позволит отменить блокировку видео и изображений.
СПРАВКА! Особенностью управления этой утилитой является то, что двойное нажатие на значок программы приведет к блокировке не только клавиатуры, но и экрана с мышью.
Внимания заслуживает простое в управлении программное обеспечение под названием Blok. Оно позволяет не только дополнительно отключить экран, но и установить таймер выключения ноутбука.
- Для установки данной программы скачайте файл с официального сайта и произведите запуск от имени администратора.
- После этого появится окно, где необходимо нажать «Ok». Через 6 секунд после этого произойдет блокировка клавиатуры.
- Вернуть ее в рабочее состояние можно при помощи комбинации Ctrl+Alt+Delete, и последующего нажатия «Esc».
Child Lock
Одной из современных популярных программ считается Child Lock.
Скачайте ее с сайта разработчика и установите согласно инструкции. Функционирование данного ПО происходит за счет четырех кнопок.

- «Auto Lock» позволит автоматически заблокировать экран после 10 минут бездействия. А сама программа свернется в скрытую вкладку на панели задач.
- Нажатие «Block Win Ctrl» даст возможность отключить кнопки «Win» и «Ctrl», поскольку часто они применяются в связке с другими кнопками.
- Отключение сразу клавиатуры и мыши обеспечит позиция «Lock».
- «Allow only» отключит все интерфейсы ноутбука.
Данная программа предусматривает наличие «горячих» клавиш — Shift+Alt+End и Shift+Alt+End. Первая команда поможет заблокировать все кнопки на устройстве, последняя отвечает за разблокировку всех компонентов.
Теперь вы знаете, что блокировку клавиатуры можно провести несколькими способами. Главное, сначала изучить все тонкости этого процесса и провести его грамотно. Тогда никто не сможет удалить данные с вашего ноутбука!
Сочетания клавиш для командной строки
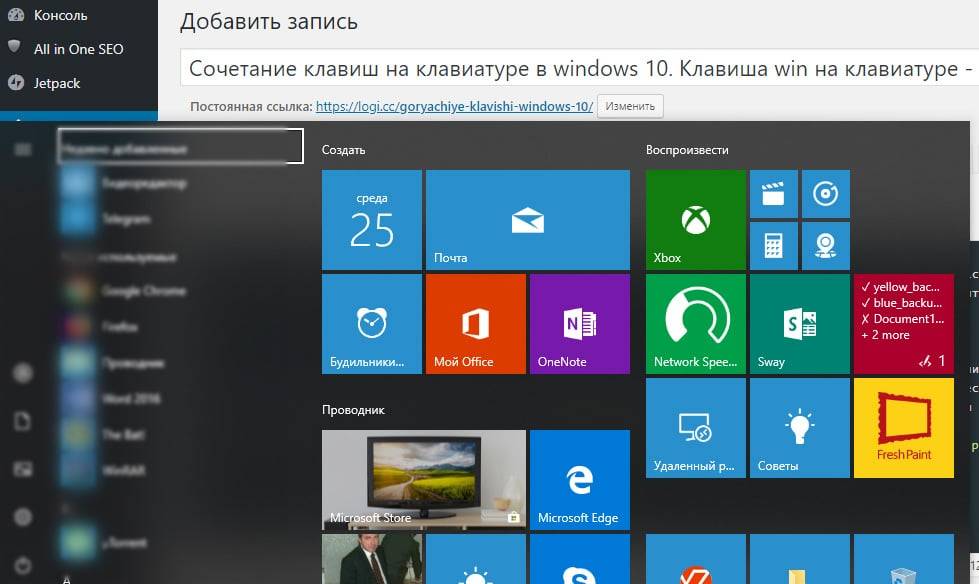
Чтобы вы могли быстрее и удобнее работать за компьютером под управлением систем Windows, специалисты из Microsoft внедрили в систему множество сочетаний клавиш, нажатием которых – можно гораздо быстрее, чем мышью выполнить определённую задачу. В этой статье я постарался собрать самые часто используемые горячие клавиши windows 10, но большая часть из них будет работать и в предыдущих версиях windows.
Например, копирование части текста мышью, и последующая его вставка занимает достаточно много времени, если сравнивать с комбинациями клавиш ctrl+c – для копирования текса, и ctrl+v для вставки. Это достаточно известные сочетания клавиш, используемые практически всеми. В тоже время существует ещё множество горячих клавиш на клавиатуре компьютера и ноутбука. В нашей статье мы представим все эти комбинации, включая сочетания со специальной клавишей windows












