Как грамотно экономить на интернете? 7 самых эффективных методов экономии
Стоит отметить, что вопросы рационального использования и экономии весьма актуальны и для различных услуг связи, а в частности для интернета. Количество различных провайдеров в крупных городах довольно велико, поэтому к выбору оптимального тарифа следует относиться с особым вниманием. Любопытно, что чаще всего виновными в лишних тратах оказываются сами пользователи сети. Невнимательность и нежелание ознакомиться с простыми правилами в совокупности дают весьма отрицательный экономический эффект.
Причем за месяц эти растраты не сильно бьют по карману, но за годы скапливается довольно приличная сумма. А при условиях регулярного повышения расценок большинство пользователей сетевых услуг предпочитает и дальше спокойно оплачивать квитанции. Но только осведомленность в вопросах экономии позволит вам рационально пользоваться услугами сети. А далее вы как раз и прочтете наиболее эффективные и практичные рекомендации о том, как экономить на интернете и что при этом важно учитывать.
Мониторинг программ потребляющих трафик
В том случае, если вы обратили внимание на потребление трафика вашим компьютером, необходимо открыть вкладку «Использование данных», которую можно найти в разделе «Параметры» и далее «Сеть и Интернет».
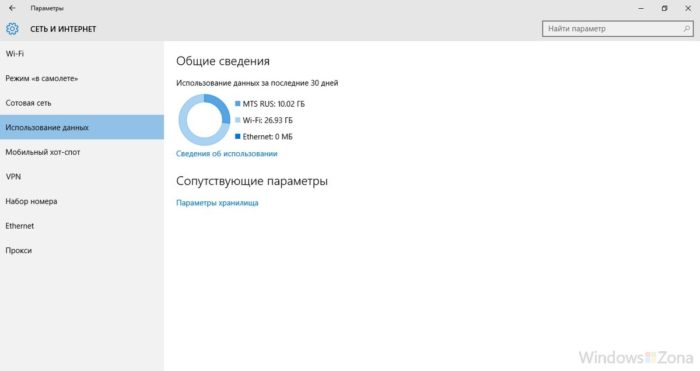
В этой вкладке вы сможете найти общие объем данных за последний месяц. А чтобы уточнить какие именно программы потребляли трафик, вам необходимо открыть вкладку «Сведения об использовании».
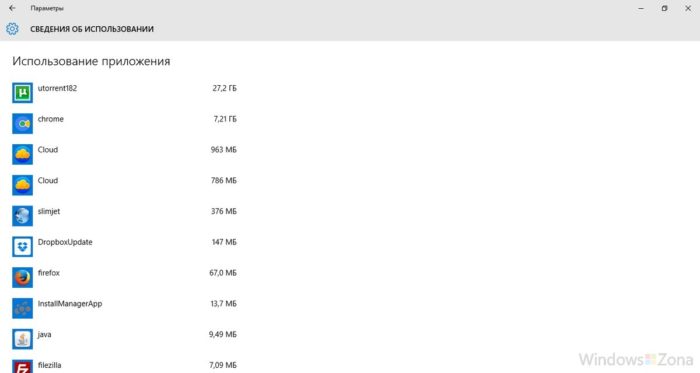
Сведения об использовании трафика различными приложениями в Windows10
Из полученного списка с потребителями трафика, вы можете узнать, какими программами вы не пользуетесь, но при этом они активно потребляют интернет трафик. Эти программы можно удалить или запретить им обращение в сеть. Многие приложения автоматически проверяют обновления и скачивают их, соответственно потребляют трафик. Отключить автоматическое обновление обычно можно в настройках самой программы.
Если же в списке вы увидели неизвестный вам объект, потребляющий значительный объем интернет трафика, постарайтесь найти сведения о нём и о его вредоносности. Так же необходимо проверить компьютер антивирусом.
Сократите лишнюю передачу данных в фоновом режиме
Вы уже знаете, какие программы отличаются повышенным аппетитом на данные, даже тогда, когда вы ими не пользуетесь (то есть они работают в фоновом режиме). Запустите такое приложение и посмотрите в настройках возможности ограничения потребления данных и т.д. Используйте их, если это возможно. В большинстве случаев, во время нормального использования приложения Вы не увидите разницы, но экономия данных может быть значительная.
Может случиться так, что приложение не предлагает такого варианта, однако это не означает, что Вы бессильны. Эту функцию вы найдёте в самом Android. Просто перейдите в меню Настройки → Приложения, а затем выберите интересующую программу. Здесь Вы можете отключить опцию Разрешение на фоновые данные (это запретит приложению подгружать данные в фоновом режиме через сотовую сеть, они будут загружаться только при подключении к сети Wi-Fi).
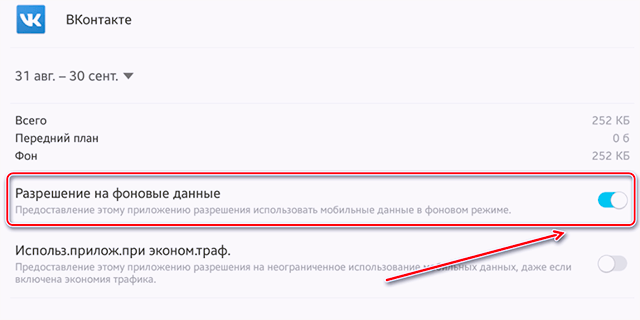
Примечание: если заблокировать фоновую передачу данных для приложений обмена сообщениями или электронной почты, Вы перестанете получать уведомления о новых сообщениях. Но, мы гарантируем, что в любом смартфоне найдется по крайней мере несколько работающих в фоне приложений, деактивация которых никак не ограничит функциональности устройства, а также позволит сэкономить ценные мегабайты.
О некоторых правилах поведения в Сети
Выбор провайдера и тарифного плана
Если вас не устраивает скорость доступа в Интернет и вы платите за него слишком, на ваш взгляд, много, то вполне возможно, что вы сделали неудачный выбор провайдера или конкретного тарифного плана. Здесь следует отметить несколько моментов.
Доступ к Сети у одних провайдеров часто лучше просто вследствие большей пропускной способности их каналов и(или) по причине меньшей загрузки. Хотя в какой-то момент на высоте может оказаться и отвергнутый вами провайдер просто в силу динамичности сети Интернет, поскольку ее загрузка постоянно меняется. А может случиться, что у одного и того же провайдера при подключении по одному модемному пулу связь будет лучше, чем при подключении по другому. Все это определяется лишь экспериментальным путем, и никто не сделает это лучше вас самих.
Скорость получения информации у различных провайдеров сильно различается в зависимости от времени суток. С этой точки зрения наиболее свободное время (и, кстати, наиболее дешевое) с 2 часов ночи до 8 часов утра, и именно на эти часы предпочтительнее планировать скачивание больших объемов информации. При этом вовсе не обязательно присутствовать при скачивании можно воспользоваться специально предназначенным для таких целей ПО в виде download-менеджеров, работу которых не сложно настроить по расписанию. Кстати, на любителей работать в Интернете в определенное время суток рассчитаны специализированные тарифные планы провайдеров, и, возможно, взглянув на них под данным углом зрения, вы сможете подобрать себе более дешевый вариант доступа.
Существует и еще один момент. Как правило, при коммутируемом доступе большинство провайдеров учитывают только время доступа в этом случае вы платите не за реально полученные данные, а за время, проведенное на линии. Но это вовсе не обязательно наряду со временем доступа ряд провайдеров может параллельно учитывать и трафик, а, возможно, есть и такие провайдеры, которые при модемном доступе, как и при работе по выделенным каналам связи, вообще учитывают только трафик. И здесь кроется один подводный камень. Если вы просто путешествуете по Интернету, то вы можете затрачивать много времени при достаточно небольшом трафике, а значит, вам выгоднее платить за трафик, а не за время. Еще более невыгодна повременная оплата при общении в чате (IRC) или при игре в сетевые логические игры, когда обмен данными происходит очень медленно, а платить приходится за все время нахождения в Сети. А вот если вы скачиваете большие объемы данных (скажем, качаете ПО), то вам выгоднее платить за время в этом случае доступ в Интернет при максимальных объемах скачивания может оказаться примерно на 20-25% дешевле. Поэтому следует внимательно изучить тарифные планы вашего провайдера и выбрать из них оптимальный для себя именно в плане конкретных особенностей использования вами Интернета.
Скачивание данных одновременно с нескольких серверов
При скачивании файла из Интернета или просто при открытии Web-страницы этот процесс вовсе не обязательно должен проходить на скорости подключения ведь провайдер может выдавать данные и на меньшей скорости, что происходит довольно часто. Это прекрасно прослеживается, например, при использовании download-менеджеров, в окне которых видно, что данные не всегда приходят постоянным потоком. В итоге ваш модем может оказаться загруженным далеко не полностью причин тому может быть масса: помехи на линии, перегруженность внутренней магистрали данных провайдера, загруженность удаленного сервера и т.д. Чтобы полностью загрузить модем, старайтесь скачивать данные сразу с нескольких серверов, например открывая несколько Web-страниц в разных окнах одновременно или скачивая файлы с различных серверов. В итоге вы получите больше данных за единицу времени.
Чтение Web-страниц в офлайне
Учитывая, что при модемном доступе в большинстве случаев приходится платить за время нахождения в Сети независимо от того, скачивали вы информацию или просто изучали загруженную страницу, старайтесь не читать страницы сразу после скачивания. Вы немало сэкономите, если будете сохранять те из них, что представляют для вас интерес, на диске и изучать их уже после отключения от Сети. А используя ряд специализированных кэширующих программ, вам даже сохранять страницы не понадобится, поскольку вы сможете спокойно открыть любую из них из кэша после отключения от Интернета. Конечно, это доставляет некоторые неудобства, так как, если потребуется посмотреть интересующую ссылку, придется подключаться заново, но, к сожалению, идеальных вариантов не существует.
В определенной степени помочь в этом случае может работа с несколькими окнами, когда вы загружаете сразу несколько страниц и вполне в состоянии успеть пробежать глазами те из них, что уже загрузились. Конечно, это не относится к серьезным и объемным статьям, которые при повременной оплате всегда лучше читать только в офлайне.
Выбор быстрого сервера
При скачивании больших файлов, бесспорно, лучше выбирать самый быстрый сервер. Это несложно при использовании download-менеджеров как правило, они автоматически производят поиск «зеркал» с последующим выбором из них наиболее быстрого.
Настройка браузера
Изменив всего несколько настроек своего браузера, вы сможете сэкономить немало времени и денег.
В первую очередь речь идет о картинках, которые зачастую составляют большую часть загружаемой информации, нередко играя при этом лишь декоративную или рекламную роль. Поэтому существенная экономия трафика и времени на загрузку страниц происходит при отключении графики. Правда, следует признать, что это не лучший вариант, так как далеко не каждый Web-мастер делает подписи к картинкам, заполняя обязательный по стандарту атрибут ALT. В итоге на части сайтов при отключенной графике весьма сложно ориентироваться уловить удается далеко не все, да и с навигацией возможны определенные проблемы. А иногда встречаются сайты, целиком состоящие из картинок, и тогда при отключенной графике вы вообще ничего не увидите.
В таких случаях графику приходится временно включать, что не всегда бывает быстро и удобно скажем, в Internet Explorer каждый раз необходимо обращаться в командное меню (команда Сервис=>Свойства обозревателя=>Дополнительно). Однако при желании для Internet Explorer можно установить плагин IEShowPictures (http://www.vicscale.narod.ru/files/IEShowPictures.zip, Freeware, 193 Кбайт), добавляющий в Internet Explorer новую панель (рис. 1) с одной-единственной кнопкой, которая показывает текущее состояние отображения картинок и позволяет одним кликом мыши изменить эту настройку.
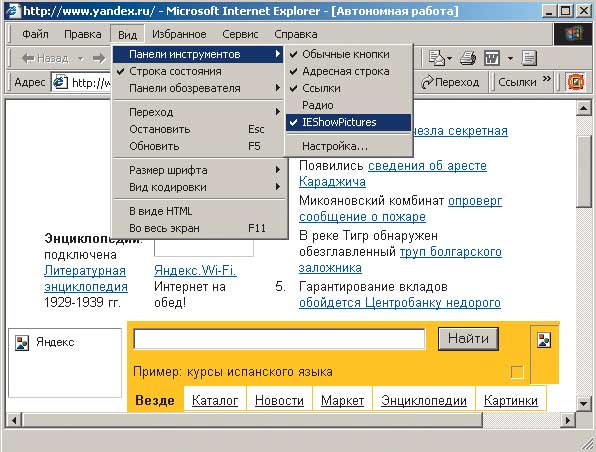
Рис. 1. Включение панели IEShowPictures
Для снижения трафика и повышения скорости открытия страниц в свойствах обозревателя (в Internet Explorer команда Сервис=>Свойства обозревателя=> Дополнительно) можно дополнительно отключать анимацию, видео и звук (рис. 2).

Рис. 2. Отключение анимации, видео и звуков в Internet Explorer
Сократить время доступа к Web-страницам дает возможность использование протокола HTTP 1.1, более эффективно взаимодействующего с TCP/IP и позволяющего пользователям одновременно загружать с сервера множество файлов. Кроме того, в случае применения протокола HTTP 1.1 некоторые сайты (правда, их не так много) способны отдавать страницы, запакованные gzip’ом, что значительно повышает скорость загрузки. Чтобы сделать возможной работу с использованием протокола HTTP 1.1, нужно включить в свойствах обозревателя (в Internet Explorer команда Сервис=>Свойства обозревателя=>Дополнительно) в разделе HTTP 1.1 флажок Использовать HTTP 1.1.
Отключение автоматического обновления приложений Windows 10
По умолчанию установленные на компьютере приложения из магазина Windows 10 обновляются автоматически (кроме лимитных подключений). Однако, вы можете отключить их автоматическое обновление с помощью параметров магазина.

- Запустите магазин приложений Windows 10.
- Кликните по значку вашего профиля вверху, затем выберите «Параметры».
- Отключите пункт «Обновлять приложения автоматически».
Здесь же вы можете отключить обновления живых плиток, которые также используют трафик, подгружая новые данные (для плиток новостей, погоды и подобных).
Настройка
Первым делом скачиваем последнюю версию Firefox. Мы рекомендуем portable-вариант: https://portableapps.com/apps/internet/firefox_portable.
Добавляем в список используемых расширений Adblock Plus: https://addons.mozilla.org/ru/firefox/addon/1865. После перезапуска браузера выбираем в списке предложенных фильтров Adblock Plus (Morpeh Rus List (Россия) + EasyList.
Инсталлируем Flashblock: https://addons.mozilla.org/en-US/firefox/addon/433. Для быстрого переключения между режимами фильтрации стоит добавить кнопку расширения на панель браузера.
Скачиваем и распаковываем Handycache: https://handycache.ru. В настройках прокси Firefox (Options->Advanced->Network-> Settings) вручную указываем HTTP proxy 127.0.0.1 и Port 8080. Теперь все запросы браузера будут проходить через Handycache. Внутренний кеш Firefox можно отключить.
Качаем русифицированную версию toonel.net: https://ru.toonel.net/downloads/toonel-Setup-0.65.exe. От оригинальной она отличается не только наличием перевода, но и автоматическим запуском во время старта Windows. Степень сжатия изображений настраивается на закладке WWW. В оригинальной (не русифицированной) версии JPEG сжимается с качеством 30%, а значение «палитры» для GIF установлено как «низкое». Рекомендуем подобрать устраивающие вас значения вручную. Во время тестирования мы использовали соответственно 40% и «хорошее».
Теперь объединим Handycache и toonel.net в цепочку для того, чтобы полученный от браузера запрос сначала извлекал все доступные данные из кеша, а недостающую часть получал потом в сжатом виде. Для этого в настройках Handycache добавим в список внешних прокси toonel.net (Хост:127.0.0.1 Порт:8090)
Напоследок загружаем ImageBlock: https://addons.mozilla.org/ru/firefox/addon/5613. Чтобы установить расширение, потребуется регистрация на Mozilla.org, поскольку оно относится к экспериментальным разработкам. После перезапуска браузера добавьте кнопку быстрого переключения на панель.
Теперь установите все элементы цепочки в активное состояние и попробуйте посерфинговать в Сети. Сразу предупредим, что сжатие данных с помощью toonel.net не всегда положительно сказывается на скорости отображения страниц. Причина этого кроется в периодически возрастающих нагрузках на серверы. В случае необходимости toonel.net всегда можно деактивировать через контекстное меню Handycache в системном трее.
Чтобы убедиться на практике, насколько все вышеприведенные меры экономии трафика реальны, мы провели небольшое тестирование.
Для проверки были выбраны три сайта из числа самых посещаемых в уанете по версии bigmir)net. Замеры проводились на главных страницах, и с целью максимально исключить их вариативность «пробы» снимались ночью (на диаграмме – среднее арифметическое трех замеров). Перед тестированием Handycache стартовая страница сайта предварительно загружалась 10–15 раз, для того чтобы все необходимые данные прокешировались.
Описанные способы экономии активировались ступенчато. Необходимо особо подчеркнуть, что иная их последовательность привела бы к другим промежуточным результатам (поскольку некоторые элементы частично умеют выполнять «чужую» работу). Поэтому рекомендуем ориентироваться на конечные цифры.
Отметим, что за два месяца работы в Сети, предшествовавшие написанию этой статьи, экономия трафика описанным методом (без отключения изображений) составила приблизительно 75–80%.
«Хитрый» аддон от разработчиков Google
В официальном магазине дополнений для Хрома можно скачать расширение, позволяющее включить режим «турбо», или, если вам угодно, режим экономии. На английском он называется Data Saver, а на русском — «Экономия трафика».
Его алгоритм работы выглядит следующим образом:
- Пользователь запрашивает в браузере веб-страницу.
- Хром предварительно загружает её на специальный сервер Google, где запрашиваемые данные сжимаются (уменьшаются в объёме).
- После обработки страница в сжатом виде перенаправляется непосредственно на пользовательский ПК, в браузер.
Таким образом, благодаря предварительной компрессии уменьшается «вес» веб-страницы, и, соответственно, уменьшается расход трафика по сравнению со стандартной («прямой») загрузкой сайтов.
Но есть в этом аддоне и ограничения. Он не работает при включенном режиме «Инкогнито» (анонимный веб-сёрфинг), а также на веб-сайтах, использующих протокол HTTPS.
Отключение загрузки изображений

При открытии некоторых страниц изображения могут занимать до 80% трафика. Поэтому при необходимости скачать текст или какой-либо файл ждать загрузки объемных картинок нет смысла, если только они не содержат необходимой информации. Такая функция есть во всех браузерах.
Веб-серфинг без картинок несколько непривычен, поэтому можно для эксперимента поработать в таком формате несколько дней, а затем уже решать, нужно это или нет.
И даже когда проблем со скоростью передачи данных больше не возникает, перед тем, как отключить экономию трафика, стоит задуматься, а все ли, что передается из Интернета, необходимо пользователю. Возможно, некоторые ограничения следует оставить.
Привет друзья блога moikomputer.ru!
Если вам не хватает мобильного интернет-трафика для смартфона, то это еще не повод менять свой тариф на более дорогостоящий. Есть смысл сначала разобраться куда уходят кровные мегабайты. Как это сделать и не допустить утечки, сейчас все покажу по порядку!

Не многим по карману вносить деньги за трафик мобильного интернета, чтобы не обращать внимания на его стоимость. Плата в купе связь + Интернет довольно-таки обходиться не дешево для простого обывателя. Даже если взять безлимитный, который тоже в большинстве случаев имеет свои лимиты и ограничения после чего сверх мегабайтов «вылезут» в копеечку.
Начнем с отключения автообновлений приложений так, как это не только расходует интернет-трафик на смартфоне, но еще сажает аккумулятор, а также влияет на производительность если ваш гаджет имеет средние технические характеристики.
Windows 10 растрачивает Интернет. Действия пользователя

Самая новая версия операционной системы является наиболее качественной, по мнению разработчиков. Многие пользователи также сумели оценить данную платформу. В этой версии ОС есть огромное количество преимуществ, но при этом обнаружены и некоторые недочеты.
При работе с этой платформой некоторые пользователи начали отмечать то, что Windows 10 растрачивает трафик. Это очень странно, поскольку в данный момент нет тех программ или процессов, которые бы влияли на этот процесс. Все это может показаться очень странным.
Если все же «утекает» интернет, то стоит разобраться с этим как можно быстрее. Особенно важно это для тех пользователей, трафик которых является ограниченным. Так что приступаем к исследованиям, которые помогут получить ответы на интересующие вопросы.
Поиск всех объектов, которые влияют на потребление трафика
Мониторинг на этапе – это самая правильная процедура. Пользователям необходимо первым делом просканировать операционную систему, чтобы выявить все те объекты, которые могут влиять на растрачивание интернета.
Первым делом предстоит перейти в раздел с параметрами загруженной на аппарат операционной системы. В нем есть вкладка с использованием данных. Далее переходим в раздел с параметрами. После остается лишь открыть вкладку по использованию данных.
В этом разделе обозначено общее количество данных, которые были приняты в течение одного месяца. Далее пользователю следует перейти в раздел со сведениями об использовании. В нем указаны все те приложения и программные продукты, которые влияют на потребление трафика.
Но не все понимают необходимости перехода в эти параметры, поскольку не ясно, чем именно они способны помочь? Но ответ невероятно прост. Пользователям необходимо исследовать появившийся список. Именно в нем указаны все используемые сервисы.
Так что юзерам потребуется проанализировать каждый объект, а затем удалить те из них, которые не используются, устарели. В общем, придется избавиться от всех тех элементов, которые просто занимают место.
Также необходимо определить все те процессы, которые нагружают персональный компьютер. Это могут быть опции автоматического обновления размещенных программ. Для отключения их придется перейти в раздел с настройками той программы, в отношении которой производится данная манипуляция.
В общем, придется исследовать все установленные программы и производимые в их отношении процессы, а затем отключить некоторых из них или просто удалить их. Непонятные и неизвестные процессы могут нанести урон системе. Если вдруг будут найдены подозрительные объекты, то в срочном порядке потребуется от них избавиться.
Автоматическая загрузки новых версий ПО. Процедура отключения
«Пожирание» трафика может быть вызвано постоянным обновлением всего программного обеспечения, расположенного на устройстве. Первым делом юзерам предстоит установить ограничение. Таким образом, получится добиться лимитированного подключения.
Производится данная манипуляция посредством нажатия на значок подключения. Как только пользователь кликнет по нему, то переходим в пункт «Сеть», который появится в открывшемся меню. Это действие реализуется именно в отношении Wi-Fi подключения. На открывшейся вкладке сразу же потребуется сделать активным параметр указания лимита.
Столь простая манипуляция является весьма полезной. Пользователям необходимо всегда контролировать рабочие моменты используемого устройства не устанавливать автоматическое функционирование в отношении всех программ. Лучше потратить больше времени, но зато самостоятельно контролировать процесс и при этом быть уверенным в производимых операциях на ПК.
Отключить обновление из нескольких мест также важно. Разработчики встроили несколько опций и настроек, которые должны приносить пользу. Но всегда такие функции нужны пользователям. Так что стоит контролировать настройки постоянно. Особенность этой опции в том, что она позволяет производить обновление из самых разных источников, а не только используя официальный сайт компании Microsoft.
В интернете есть огромное количество веб-ресурсов, с которых достаточно часто производится загрузка обновлений. Также можно производить эту процедуру непосредственно с других ПК, которые объединены в одну локальную сеть. Это позволяет существенно увеличить скорость получения обновлений.
Но есть и негативная сторона этого процесса – сильная нагрузка на трафик. Это связано с тем, что и прочие пользователи производят загрузку таких программ, обновлений и прочих объектов с этого устройства. Процедура обмена является положительной для пользователей, но при этом негативным образом сказывается на потребляемом трафике.
По этой причине лучшим вариантом является деактивация данной опции. Для отключения функции придется перейти в параметры устройства. Далее нужно открыть вкладку с обновлением и параметрами безопасности. Теперь придется перейти в центр обновлений используемой платформы, чтобы в этом разделе выбрать дополнительные параметры.
После этого пользователю потребуется выполнить некоторые настройки. Это касается выбора точного времени и способа получения обновлений. Только после этого придется деактивировать функцию обновления, используя несколько источников, с которых возможно произвести загрузку.
Приложения Windows 10. Отключение опции обновления
Разработчики данной платформы встроили в нее множество полезных компонентов. Пользователям предоставляется возможность производить загрузку разного рода программ и прочих сервисов из специализированного магазина.
Очень просто производить из него загрузку обновлений. Все встроенные приложения в этой ОС постоянно обновляются без участия пользователя. Производится эта процедура в автоматическом режиме. Хотя она является полезной, поскольку нет необходимости в том, чтобы тратить время на поиск новых версий и их последующую загрузку.
Так что стоит отключить процесс установки обновления. Это производится благодаря параметров магазина. Достаточно лишь запустить этот магазин. Далее откроется окошко, в котором указан профиль юзера. Необходимо кликнуть по нему, чтобы обеспечить доступ к различным параметрам.
Теперь нужно лишь отключить пункт, который отвечает за обновление приложений в автоматическом режиме. также эту процедуру можно выполнить в отношении плиток, который открывают доступ к новостям, погоде и прочим важным событиям.
Дополнительная нагрузка на трафик
Кроме встроенных приложений и прочих компонентов, в отношении которых производится постоянная процедура обновления, также есть и те объекты, которые были загружены непосредственно юзером. Чаще всего столь сильно нагружающими являются браузеры, торрент-клиенты и многие прочие софты.
В таком случае проблему сильного потребления трафика не следует привязывать именно к Windows 10. Проблема в загруженных пользователями программах. Такие объекты могут расходовать трафик. Но происходит это именно момент активности этих элементов. Так что достаточно лишь убрать из раздела автозагрузки.












