Какую версию Windows 10 лучше установить: что выбрать
Новая операционная система — это всегда трудный выбор для пользователя. Ставить или повременить, поддержать старую версию Виндовс? Если ставить, то какую именно сборку? Нужно сделать правильный выбор среди обилия предложенных продуктов, подобрать ОС под себя. Последним продуктом, который постепенно захватывает рынок операционных систем является Windows 10. Так что же всё-таки лучше установить на свой компьютер и ноутбук?
Если не считать мобильных аналогов операционной системы Windows 10, основных сборок четыре:
- Windows 10 Home;
- Windows 10 Pro;
- Windows 10 Enterprise;
- Windows 10 Education.
Стоит сразу отметить, что своими функциональными возможностями каждая из версий Windows 10 не сильно отличается от остальных. Даже в сборке Home вам будет доступна голосовая помощница Кортана, возможность взаимодействовать с несколькими рабочими столами и многое другое.
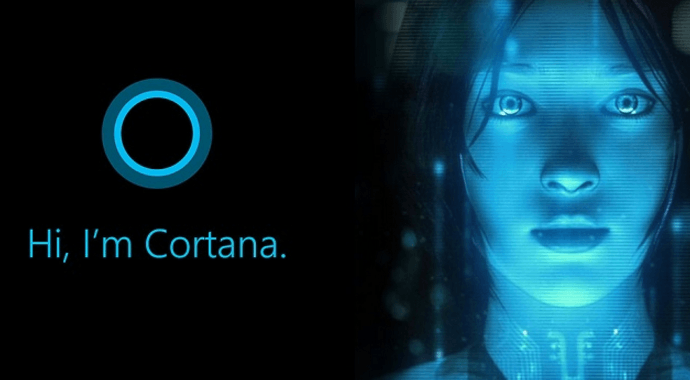
Таблица: наличие компонентов и служб в разных версиях операционной системы
| Windows 10 Home | Windows 10 Pro | Windows 10 Enterprise | Windows 10 Education | |
| Базовые компоненты: | ||||
| Настраиваемое меню «Пуск» | + | + | + | + |
| Защитник Windows и Брандмауэр Windows | + | + | + | + |
| Быстрый запуск с помощью Hyberboot и InstantGo | + | + | + | + |
| Поддержка TPM | + | + | + | + |
| Экономия заряда аккумулятора | + | + | + | + |
| Центр обновления Windows | + | + | + | + |
| Бизнес-компоненты: | ||||
| Шифрование устройства | + | + | + | + |
| Присоединение к домену | + | + | + | |
| Управление групповой политикой | + | + | + | |
| Режим ограниченного доступа (Assigned Access) | + | + | + | |
| Режим ограниченного доступа (Assigned Access) | + | + | + | |
| Удалённый рабочий стол | + | + | + | |
| Hyper-V | + | + | + | |
| Windows To Go Creator | + | + | ||
| AppLocker | + | + | ||
| BranchCache | + | + | ||
| Управление начальным экраном с помощью групповой политики | + | + |
Как видно, Windows 10 Home (Домашняя) лишена большинства бизнес-функций, которые имеют остальные операционные системы. В то время как версия Pro (Профессиональная, для малого бизнеса) имеет много функций доступных в Enterprise (Корпоративная, для среднего и крупного бизнеса). Последняя же ничем не отличается от Education (для образовательных учреждений) в плане служб. Версии Home и Pro имеют немного урезанные функции по локальной безопасности и интеграции, чего много в двух других сборках.
В Windows 10 Home очень сложно отключить автоматическое обновление системы. Этот процесс проходит без вмешательства пользователя, а это значит, что при подключении к интернету трафик может быть превышен. Также стоит учитывать, Windows 10 использует технологию, сходную с BitTorrent, то есть скачивание обновлений идёт как с сервера Microsoft, так и с компьютеров пользователей, на что они также тратят свой трафик.
x64 или x32 — битная?
Прежде чем мы перейдем к обозначениям Home и Pro, мы должны рассмотреть архитектуру процессора. Доступны как 32-разрядная, так и 64-разрядная версии Windows 10, и какая из них вам следует использовать, зависит от вашего процессора. 32-разрядная версия Windows 10 предназначена для старых процессоров, а 64-разрядная версия по умолчанию предназначена для современного оборудования.
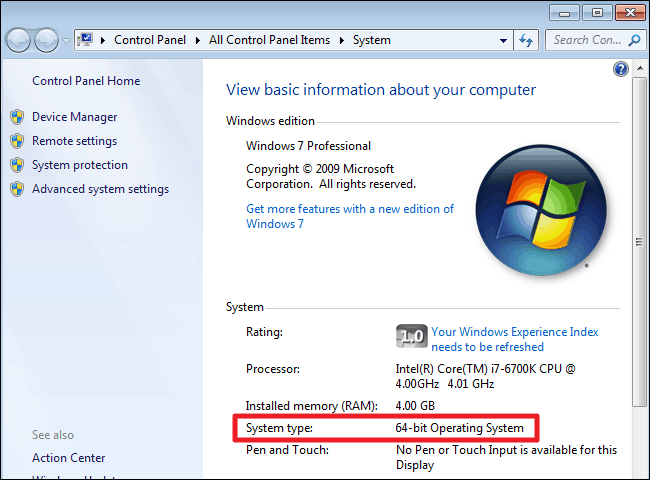
Если вашему процессору не более десяти лет, скорее всего, это 64-разрядная модель. В любом случае проверить это довольно просто:
Щелкните правой кнопкой мыши Мой компьютер/Этот компьютер на рабочем столе или в проводнике и выберите «Свойства». Посмотрите на типе системы под систему раздела в окне откроется. Здесь вы сможете увидеть, является ли ваша текущая операционная система 32-битной или 64-битной, и то же самое касается процессора.
Windows Xp
В недавнем времени это была одна из самых популярных версий ОС, которая совершила настоящий прорыв. Для того чтобы установить ее, нетбук или ноутбук должен соответствовать минимальным требованиям:
- Pentium 300 MHZ.
- 1,5 Гб свободного на жестком диске.
- 64 МБ ОЗУ.
- Интегрированная видеокарта и монитор с минимальным разрешением 800×600 точек.
Простота в установке позволяет поставить ОС практически на любой ПК с флеш-карты или диска. Основная проблема заключается в том, что поддержка этой версии была официально прекращена компанией Microsoft еще в далеком 2014 году, а значит никаких обновлений на нее больше не выйдет. В любом случае, это наиболее оптимальный вариант для установки на очень старые ноутбуки и нетбуки, которые имеют достаточно скудные возможности.

Несмотря на то, что это очень легкая ОС, из-за того, что она считается устаревшей, нельзя отметить ее быстродействие или какие-то другие положительные стороны, кроме возможности установки на самые слабые ПК, ноутбуки и нетбуки.
Касательно производительности
Очередная версия Windows всегда становится «тяжелее» и требовательнее по отношению к компьютеру. Добавляются новые анимации, для обработки которых задействуются аппаратные компоненты ПК. Поэтому на старом компьютере XP может работать стабильно, несмотря на год выпуска, а «десятка» – с большим количеством лагов и даже вылетов.
Решается проблема низкой производительности несколькими путями:
- Замена HDD на SSD или установка более скоростного SSD. Влияет только на скорость запуска компьютера, но не на качество его работы в целом.

- Добавление планки ОЗУ. Повышает стабильность функционирования в режиме многозадачности.

- Установка дискретной видеокарты или обновление старой. Больше всего влияет на скорость работы Windows как в системных, так и в сторонних приложениях.

Вряд ли кто-то будет намеренно менять каждый компонент, пытаясь заблаговременно подготовить ПК к установке «десятки». Намного проще купить новый ноутбук или системный блок. Впрочем, все зависит от предпочтений пользователя.
Рекомендации по работе в среде «десятки» на устаревшем железе
После запуска старенького компьютера под управлением Windows 10 могут возникнуть проблемы с драйверами, которые, зачастую, решаются при помощи центра обновлений или ручного поиска и установки недостающего или проблемного программного обеспечения.
Несмотря на официальные требования, старый ноутбук, если его процессор работает на частоте ниже 2,4 ГГц (хотя это далеко не показатель его производительности), а на борту установлено менее 2 Гб ОЗУ, «десятка» потянет, но при запуске большинства приложений будет замечено торможение, особенно если это мультимедиа проигрыватель, браузер или более тяжелый софт. Потому такой компьютер годится лишь для решения одной-единственной задачи одномоментно, и запускать на нем несколько программ не рекомендуется.
Различие 32х и 64х битных систем
Важной составляющей при выборе, является процессор. Для начала необходимо узнать, какую разрядность поддерживает ваш процессор (32 или 64). Так, как 32х бит. процессор работает только с 32х бит. системами, в то время как 64х бит. процессор, можно работать с 32х и 64х битными ОС. Узнать это вы можете на оф.сайте производителя своего ЦП.
Например, на сайте Intel, она обозначается следующим образом:

Если вам нужна ОС для слабого нетбука, то не имеет значения, будет она 32х или 64х битная. Единственная разница между ними состоит в том, что первая не видит оперативной памяти объемом более 3ГБ. То есть, если ваш ПК оснащен 6ГБ оперативки, но при этом у вас стоит 32 разрядная система, то устройство будет задействовать лишь 3ГБ памяти, в то время как остальная будет просто попросту не работать.
Поэтому если ваш ПК оснащен не более 3ГБ оперативной памяти, то ответ на вопрос, стоит ли ставить 64х разрядную версию винды, очевиден. Если вы не вдруг не знаете, какой в данный момент виндовс стоит на вашем ноутбуке, нужно:
Далее мы рассмотрим наиболее популярные версии и узнаем, какая ос является наилучшей для слабых компьютеров.
Самая легкая Windows 10 x64 версия lite 2022 Enterprise micro
Требования к параметрам компьютера
Дисплей с разрешением не менее 800×600. Свободное место на системном разделе накопителя – не менее 20 Гб. Графическое устройство с поддержкой WDDM 1.0 и DirectX9. Оперативная память не меньше 2 Гб. 1 ГГц – минимальная тактовая частота процессора (оптимальный вариант – установка на System-on-Chip).




Изменения от автора
Помимо того, что автор позаботился о производительности, он обратил внимание и на конфиденциальность пользователя. Поэтому из легкой Windows 10 Enterprise x64 lite 1909 iso Rus удалены все компоненты, связанные со слежкой, в том числе отправка телеметрии. По этой же причине был вырезан голосовой помощник Cortana – все запросы пользователя передаются в Microsoft. Windows Hello Face – биометрическая служба для входа в учётную запись без пароля, по распознаванию лица пользователя также отсутствует.
Как и во всех облегчённых версиях из Windows 10 Enterprise x64 micro 1909 для флешки удалён вместе со всеми компонентами Защитник. Он негативно влияет на производительность компьютера, а кроме того блокирует некоторые нужные пользователю файлы. Безопасность компьютера даже при работающем Defender всё равно остаётся под угрозой, так как этот антивирус от Microsoft значительно уступает по функционалу даже самым простым защитным программам. Помимо Защитника вырезан и сетевой экран Смарт Скрин, так что с Windows 10 Enterprise x64 micro 1909 iso самая легкая версия, пользователь может посещать любые сайты без назойливых предупреждений и блокировок.
Прочие удалённые компоненты:
· Технология HyperV, которая нужна для создания виртуальных машин – не используется для повседневных целей. · Печать из PDF. · Шифрование данных Bitlocker – не требуется без подключения к обширным локальным сетям. · LockApp – инструмент предназначен в основном для системных администраторов. С его помощью можно запрещать запуск определённых приложений на любом из компьютеров локальной сети удалённо. · Служба для работы с удалёнными рабочими столами – Remote Desktope Services. · Функция рукописного ввода. · Бесполезный браузер от Microsoft — Edge. · Облачное хранилище OneDrive – не обеспечивает конфиденциальности данных, а также не очень удобно в использовании. · Абсолютно все приложения Metro. Восстановить их нельзя, так как удалён и сам Магазин. · Все локализации, за исключением русской и английской.
Интегрированные в Windows 10 Enterprise x64 micro 1909
· Программа, с помощью которой можно произвести полную очистку Виндовс, а также оптимизировать работу ОС – Win 10 Tweaker. · Гибридный набор Visual C++ от 2005 до 2022. · DirectX 9 версии т Simplix. · Программы для активации Виндовс KMS — версии Portable и Offline. · Система альтернативного поиска, которая гораздо удобней родной – Everything. · Самый простой и понятный инструмент, позволяющий даже неопытному пользователю настраивать параметры конфиденциальности – Privacy Dashboard. · Набор, предназначенный для выключения Центра обновлений. Состоит из утилит Update Blocker и StopUpdates, а также батника и файла регистра. · .bat-файл, добавляющий дополнительные пункты в меню персонализации. · .Net Framework версии 3.5.
Всё это автоматически появится на рабочем столе сразу после установки Windows 10 Enterprise x64 micro 1909 2022 iso при первом запуске.
Как записать образ на флешку
Автор рекомендует использовать для этой цели утилиту UltraISO. С её помощью вы сможете создать установочный USB-носитель в течение не более чем 20 минут, а также убедиться в целостности файлов.
Процесс довольно прост, особенно если следовать приведённой ниже пошаговой инструкции:
· Скачайте программу с нашего сайта и установите её на свой компьютер. · Откройте образ Windows 10 Enterprise x64 micro 1909 by Zosma с помощью UltraISO – запустите программу, нажмите Файл/Открыть. · В открывшемся окне выбора укажите путь к образу. В окне программы появится полный список файлов образа – не изменяйте в них ничего, иначе записанная флешка не сработает. · Подключите флешку к любому USB-порту (при использовании USB 3.0 процесс пройдёт гораздо быстрее), после чего дождитесь пока UltraISO определит флешку. · На панели инструментов нажмите на пункт Самозагрузка/Записать образ диска. · В открывшемся окне ставим галочку в пункте Проверка и нажимаем Записать · Через несколько минут запись будет окончена, после чего можно начинать установку.
Не производите установку из-под существующей операционной системы – в таком случае стабильность работы Windows 10 Enterprise x64 micro 1909 торрент iso rus не гарантируется.
Windows 7
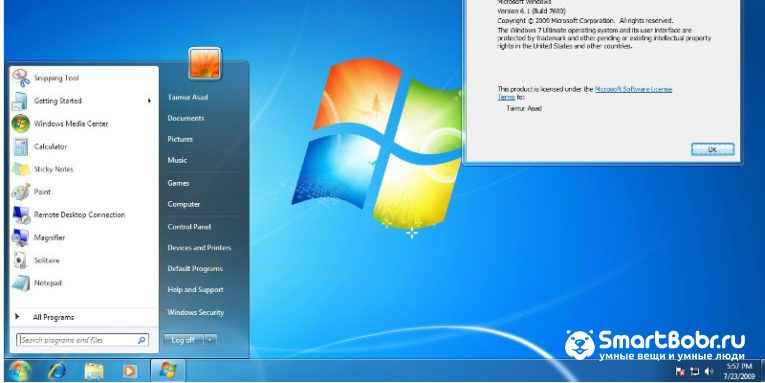
Сразу после релиза в 2009 году, Виндовс 7 потерпел массу критики из-за недоработок и постоянно вылетающих багов. Со временем разработчикам удалось усовершенствовать работу системы и сегодня она по праву называется самой удачной реализацией Windows.
Особенности
Несмотря на выход новых современных версий ОС, семёрка все еще остается популярной среди пользователей. Более 45% компьютеров с Windows используют именно седьмое поколение операционной системы.
Пока даже вездесущая реклама Windows 8, 10 не помогла новым системам повторить успех седьмой версии. Так почему же Windows 7 так популярен?
В первую очередь следует отметить замечательную совместимость с любыми устройствами. Вы сможете легко подключить телефон к компьютеру или найти версию любимой игры, которая подходит для семерки.
Рабочий стол. Именно он стал главной фишкой ОС. Несмотря на внешнее сходство с предыдущей версией – Windows XP, рабочая область семерки лучше продумана, имеет удобный интерфейс и расположение элементов. Любители классического меню «Пуск» оценят интерфейс.
Поддержка виджетов. Windows 7 отличается наличием огромного количества виджетов для удобной организации работы. Добавляйте на рабочий стол календарь, список дел, часы, стикеры и другие полезности.
Удобный поиск. В меню «Пуск» доступно удобное поле поиска по файлам на компьютере. Просто введите нужное название или часть содержимого, чтобы ОС автоматически определила нужные вам элементы.
Панель задач. С помощью организованной панели задач вы можете переключаться между закрепленными программами, меню «Пуск», открытыми паками и файлами. В трее видим область уведомлений и клавишу для мгновенного сворачивания всех открытых вкладок.
Организация проводника. В стандартном файловом проводнике Windows 7 пользователи могут создавать собственные библиотеки или пользоваться уже существующими разделами. Библиотека – это папка, которая автоматически распознает файлы одной тематики и формата.
Медиа-центр. Встроенная утилита Windows 7 Media Center позволяет легко управлять всеми мультимедиа-данными на вашем компьютере. Слушайте музыку, смотрите фильмы, картинки в одной программе.
Требования к железу
Технические характеристики для установки Windows 7:
- Процессор с минимальной тактовой частотой в 1 ГГц и разрядностью 32х (86х) или 64х;
- 1 ГБ оперативной памяти (для 32х архитектуры) или 2 ГБ (для 64х архитектуры);
- Устройство графического модуля с поддержкой DirectX 9.
Безопасность
Основу безопасности Windows 7 составляет модуль контроля учетных записей пользователей. В сравнении с более ранними версиями Виндовс, семерка поддерживает защищенный контроль пользователей, а также ограничивает работу для юзеров, которые не являются администраторами. Служба UAC требует подтверждения перед выполнением любого важного действия в системе (установка программы, работа с антивирусом, изменение системных настроек и так далее).
Такой подход гарантирует защиту от поломки системы «по неосторожности», а также ограничивает круг лиц и программ, которые могут получить доступ к содержимому системы
Система шифрования диска BitLocker сохранит все ваши личные данные от хищения и несанкционированного копирования.
Биометрическая безопасность. В ОС Windows 7 присутствует поддержка программ биометрического контроля пользователей. К примеру, если на вашем компьютере есть сканер отпечатков пальцев, вы без проблем сможете установить утилиту для работы этого устройства.
Плюсы и минусы
Среди преимуществ Windows 7 можно выделить следующие:
- Упрощенная система восстановления; ;
- Поддержка современных игр и приложений;
- Интуитивно-понятный интерфейс;
- Нет особых требований к железу.
- Отсутствие основной поддержки от Майкрософт;
- Простой проводник с ограниченным набором функций;
- Низкая производительность;
- Долгое включение ОС.
В целом, пользователи со всего мира положительно отзываются о Windows 7 уже на протяжении многих лет. Особенной популярностью пользуется простая организация функционала и возможность кастомизации рабочего стола. Огромное количество совместимого ПО и небольшие требования к железу — еще одна причина популярности системы среди многомиллионной аудитории.
Перспективы использования
В 2015 году Майкрософт заявила о прекращении основной поддержки семерки. Однако, пакеты обновлений все еще приходят пользователям. Служба безопасности ОС и встроенные утилиты совершенствуются.
В ближайшие годы разработчик вряд ли лишит многомиллионное число пользователей любимой ОС. Скорее, переход на более новые версии будет выполняться постепенно и по желанию самих пользователей.
Если у вас появилось желание поставить на свой компьютер семерку, смело начинайте установку, ведь система проработает еще приличное количество времени. При необходимости, всегда можно обновить лицензию Windows 7 на аналогичную сборку Windows 10.
Внешний вид и интерфейс
Сравнение дизайна и удобства — вещь полностью субъективная. Многие пользователи настолько привыкли к навигации и внешнему виду «семерки», что им будет очень сложно перейти на новое поколение операционных систем.
Дизайн Рабочего стола, окон и меню в «десятке» выполнен в «плоской» и «квадратной» направленности. Эта тенденция задалась еще в Windows 8. «Семерка» же представляет из себя эталон классического дизайна. Выбрать лучший или худший интерфейс практически невозможно — это дело вкуса.

В «десятке» доступно два режима: плитки из Windows 8 и стандартный Рабочий стол. Подобного в старушке «семерке» нет и в помине, как и поддержки мобильных платформ. Если вы собираетесь переводить все имеющиеся устройства на систему от Microsoft, то выбор определенно на стороне «десятки». Меню Пуск в новой ОС является гибридом между классическим пуском и плитками из восьмерки. По сравнению с Windows 8, десятка более дружелюбна к стационарным компьютерам и управлению мышью с клавиатурой.
Следующий плюс в копилку — наличие голосового помощника. Данная система выполняет функции подобно голосовому поиску Гугл и в добавок ищет нужные вам файлы и документы на жестком диске компьютера. Минус для русскоязычных пользователей — наш родной язык помощница Cortana еще не выучила. Зато тем, кто хотя бы на базовом уровне использует английский язык, эта функция придется по душе. Еще один плюс — новый фирменный браузер. Хотя, скорее всего, это камень в огород самих разработчиков Internet Explorer, нежели Windows 7.

В целом, новая ОС выглядит ярче и красочнее, тем самым она лучше смотрится на высоких разрешениях. Это несомненное преимущество для владельцев больших и современных мониторов, а также пользователей планшетов.
Само собой, «семерка» менее требовательна к конфигурации вашего компьютера. Однако, если вы собираетесь приобретать абсолютно новую систему, то обязательно устанавливайте Windows 10:
- Во-первых, у нее большие перспективы, а отличия в повседневной работе от привычной вам «семерки» будут минимальными;
- Во-вторых, все будущие обновления, софт, игры будут постепенно переходить на поддержку только этой операционной системы;
- В-третьих, синхронизация с мобильными устройствами и планшетами доступна только в 10.
Переходить с семерки на десятку, имея средний компьютер или ноутбук и не планируя его регулярно и своевременно обновлять, имеет смысл только по необходимости (например, поддержка новой игры или нужной вам программы в Windows 10).












