Черный экран при включении компьютера и загрузке Windows. Что делать?
Здравствуйте.
«Дело пахнет керосином» — подумал я, когда сам впервые увидел черный экран после включения компьютера. Было это, правда, уже более 15 лет назад, но многие пользователи до сих пор с содроганием встречаются с ним (особенно, если на ПК есть важные данные).
Между тем, черный экран — черному, большая рознь, во многих случаях по тому, что написано на нем, можно сориентироваться и исправить ошибки и неверные записи в ОС.
В этой статье я приведу разнообразные причины появления подобной проблемы и их решение. Итак, приступим…
Как исправить черный экран без курсора на Windows 10
- Перезагрузите компьютер
- Попробуйте подключить разные видео выходы к вашему компьютеру
- Загрузка в безопасном режиме с поддержкой сети
- Выполнить автоматический ремонт
- Перезагрузить компьютер
Обычно это первая линия действий, когда вы сталкиваетесь с проблемой на вашем компьютере. Отключите все внешние устройства, затем перезагрузите компьютер и посмотрите, сможете ли вы попасть на экран рабочего стола.
Черный экран при загрузке Windows 7: как исправить?
В настоящее время уже немалое число пользователей Windows 7 встретились с новой напастью. Эта удобная операционная система, способная к автоматическому обновлению, быстро завоевывает популярность. Но пока в ней действительно не все так гладко, как хотелось бы. И все более распространенной становится такая беда, как черный экран при загрузке Windows 7. Часто проблема начинает проявляться после одного из автоматических обновлений. Хотя такая версия событий и является неофициальной, определенное допущение со стороны Майкрософт все же присутствует.
Впрочем, сами Майкрософт настойчиво отрицают данный факт и все еще проводят исследования, не спеша выдавать заключения. И, что самое главное, как-то помочь пользователям с разрешением проблемы. Тем не менее, прореха в защите позволяет вредоносным программам вносить изменения в систему. А точнее – в святая святых, реестр. После такого вмешательства возникает тот самый печально известный черный экран при загрузке Windows 7.
Причина, которая вызывает при запуске Windows 7 черный экран
Независимые специалисты уже провели собственную экспертизу. В ее ходе выяснилось, что основная беда заключается в некоторых особенностях хранения данных реестра, которые имеет новая система. Уязвимость относится к значению Shell. При некоторых изменениях оно обрабатывается неправильно, что и вызывает в итоге пугающий черный экран при загрузке Windows 7. Обои, панель задач, боковые панели – ничто не загружается. В редких случаях можно увидеть разве что окно проводника, и то если оно не свернуто. Иначе последнее тоже канет в неизвестность.
Решение проблемы
Как же устранить черный экран при загрузке Windows 7? Есть несколько способов решения этой неприятной проблемы. К сожалению, большинство из них оказались малоэффективны. Самый популярный вариант, который успешно себя зарекомендовал и помог уже не одному десятку пользователей, заключается в следующем. Сочетанием трех клавиш (Shift + Ctrl + Esc) следует вызвать диспетчер задач. В нем выбирается команда выполнить новую задачу (файл -> выполнить). После этих действий должно открыться окно, в котором нужно ввести команду regedit.
Эта команда вызывает и позволяет просмотреть редактор реестра. Нам понадобится ветка HKEY_LOCAL_MACHINE->SOFTWARE->Microsoft->WindowsNT->CurrentVersion->Winlogon. Справа появится ее содержимое, где остается найти пресловутый ключ Shell и дважды щелкнуть по нему левой клавишей мышки. Все, что должно находиться в открывшемся после этого окне, заключается в одном-единственном значении «explorer.exe». Возможно, там будут присутствовать значения с другими названиями. Их все можно (и даже нужно) удалить.
В случае если никаких лишних значений не обнаружилось, сам ключ Shell необходимо удалить и создать заново. Сделать это несложно. В области, где находился ключ, нужно щелкнуть правой клавишей мышки и открыть соответствующее меню. В нем будет вариант «создать». Создавать нам нужно строковый параметр с аналогичным удаленному ключу названием (Shell).
Черный экран при загрузке Windows xp
Такое явление — тоже не редкость. Черный экран здесь может возникнуть после установки третьего пакета обновлений Windows (Service Pack 3). Или же первого, которое пытаются установить поверх Service Pack 2. Несовместимость некоторых элементов системы вызывает похожие проблемы при загрузке. Внешний вид загруженного изображения такой же, как в случае с неполадками на Windows 7: абсолютно черный экран без каких бы то ни было значков, пусковой панели и фона. Остается только иконка проводника.
Чаще всего причиной появления пустого черного экрана является наличие в системе опасных вирусов. Устранение в таком случае связано с избавлением компьютера от этой напасти. Для решения используется небольшой патч Prevx, который занимает всего около 50-ти КБ. Удобство заключается в том, что при запуске программа сама производит все нужные действия. Иногда помогает восстановление системы с загрузочного диска.
Еще одна неплохая утилита называется Malwarebytes’ Anti-Malware. Она подойдет для обладателей любой операционной системы Windows и проверит их систему на вирусы. Ведь даже самая хорошая и надежная антивирусная программа не гарантирует стопроцентной защиты. Поэтому не помешает проверить содержимое компьютера специализированной утилитой для выявления троянских вирусов.
Причины черных экранов смерти при загрузке Windows 7
- Сбой при установке обновлений системы, драйверов и программ — из-за подобного чаще страдают пиратские копии Windows.
- Вирусное заражение — скорее всего вредоносная программа пыталась подменить собой системные файлы, но по каким-либо причинам не смогла и вместо этого сломала загрузку.
- Повреждение критически важных для запуска файлов или ответственных за это разделов реестра.
- Неполадки видеоподсистемы, включая сбой видеодрайвера.
- Другие неисправности аппаратного характера (редко).
Повреждение или удаление файлов Windows может произойти из-за сбоев в системе электропитания компьютера (не вовремя отключили свет), действий пользователя (удалил руками), дефектов поверхности жесткого диска и даже таких экзотических причин, как лечение системы одним известным антивирусом.
ЧЕРНЫЙ ЭКРАН ПОЯВЛЯЕТСЯ ДО ЗАГРУЗКИ WINDOWS
Как я уже сказал ранее, черный экран-черному рознь и появляться он может от самых разнообразных причин: аппаратных и программных.
Для начала обратите внимание, когда он появляется: сразу, как вы включили компьютер (ноутбук) или уже после появления логотипов Windows и ее загрузки? В этой части статьи, я остановлюсь на тех случаях, когда Windows еще не загрузилась…
1) Определяемся с вопросом: программные/аппаратные проблемы
Для начинающего пользователя, иногда, достаточно сложно сказать, связаны ли проблема с компьютером с железками или с ПО. Предлагаю ответить себе на несколько вопросов:
- Горят ли все светодиоды на корпусе ПК (ноутбука), которые горели раньше?
- Шумят ли куллеры в корпусе устройства?
- Появляется ли на экране хоть что-нибудь, после того, как включили устройство? Мелькает ли логотип BIOS после включения/перезагрузки компьютера?
- Можно ли настраивать монитор, поменять яркость например (это не относится к ноутбукам)?
Если с аппаратным обеспечением все в порядке, то вы на все вопросы ответите утвердительно. Если налицо проблема с аппаратным обеспечением, могу лишь порекомендовать свою короткую и старую заметку:
Рассматривать аппаратные проблемы в этой статье я не буду (долго, и ничего большинство прочитавших это не даст).
2) Что написано на экране, какая ошибка? Решение популярных ошибок
Это второе, что я рекомендую сделать. Многие пользователи пренебрегают этим, а между тем, прочитав и записав ошибку, можно самостоятельно в интернете найти решение подобной проблемы (наверняка, вы не первый, кто столкнулся с такой же проблемой). Ниже приведу несколько популярных ошибок, решение которых я уже описывал на страницах своего блога.
BOOTMGR is missing press cntrl+alt+del
Довольно популярная ошибка, скажу я вам. Чаще всего возникает с ОС Windows 8, по крайней мере, у меня (если говорим о современных ОС).
- — установили второй жесткий диск и не настроили ПК;
- — изменение настроек Биос на не оптимальные для вас;
- — сбой ОС Windows, изменение конфигурации, реестра разнообразными твикерами и «ускорителями» системы;
- — неправильное выключение ПК (к примеру, сосед у вас взялся за сварку и произошло обесточивание…).
Выглядит она довольно типично, на экране кроме заветных слов ничего нет. Пример на скриншоте ниже.

Решение ошибки описано в следующей статье:
Reboot and select proper boot device or insert boot media in selected boot device and press a key
Пример ошибки на скриншоте ниже.

Так же довольно распространенная ошибка, возникающая по самым разнообразным причинам (некоторые из которых кажутся банальными). Самые популярные из них:
- не вынут какой-нибудь носитель из загрузочного устройства (например, забыли вынуть CD/DVD диск из дисковода, дискеты, флешку и пр.);
- изменение настроек BIOS на не оптимальные;
- могла сесть батарейка на материнской плате;
- жесткий диск «приказал долго жить» и т.д.
Решение этой ошибки см. здесь:
DISK BOOT FAILURE, INSERT SYSTEM DISK AND PRESS ENTER

Так же весьма популярная ошибка, причины которой схожи с предыдущей (см. выше).
Решение ошибки:
Рассмотреть все ошибки, которые могут возникнуть при включении компьютера и приводить к появлению «черного экрана» даже в толстом справочнике — вряд ли возможно. Здесь могу посоветовать одно: определить с чем связана ошибка, возможно записать ее текст (можно сфотографировать, если не успеваете это сделать) и затем, на другом ПК, попытаться найти ее решение.
Так же на сайте есть небольшая статейка с несколькими идеями, что делать в случае отказа Windows загружаться. Она уже довольно старая, и все-таки:
Сбой драйверов или ошибка ПО
В тех случаях, когда после запуска «Виндовс» черный экран не содержит курсора, придется прибегать к более серьезным мерам. Для устранения проблемы воспользуемся безопасным режимом.
ОС загружается, но не работает
Когда черный экран не дает работать с мышью, выполняем принудительную перезагрузку. На старте ОС нажимаем клавишу «F8», чтобы открыть дополнительные варианты входа в систему. Выбираем отмеченный пункт, чтобы выполнить загрузку последней удачной конфигурации.

Если ОС не смогла выполнить данную операцию и стартовать в нормальном режиме, переходим ко второму отмеченному параметру. Загружаем Windows в режиме Safe Mode. Открываем панель управления системой.

Выбираем отмеченный на скриншоте раздел.

Запускаем восстановление ОС из контрольной точки.

Читаем взятый в рамку текст и убеждаемся, что находимся на правильном пути. Черный экран при запуске в полной мере попадает под определение «блокирует работу». Нажимаем «Далее», чтобы добраться до меню выбора точек.

Если поставить галочку в указанное стрелкой поле, появятся все доступные для восстановления «снимки». Выбираем подходящую точку, в которой система гарантированно была работоспособной. В идеале между ней и текущим состоянием должна быть промежуточная перезагрузка. Это даст дополнительную гарантию, что ОС будет работать. Сделав выбор, нажимаем на выделенную кнопку.

Проверяем, что восстановление будет выполнено из нужной точки и подтверждаем готовность.

Получаем последнее предупреждение и запускаем процедуру.

Система выполняет восстановление, после которого можно выполнить загрузку в нормальном режиме.
ОС не загружается в Safe Mode
Черный экран при загрузке Windows 7 может привести к тому, что ОС откажется загружаться даже в безопасном режиме, не пуская к точкам восстановления. В этом случае потребуется установочный носитель. В BIOS выставляем приоритет загрузки, соответствующий типу носителя: DVD или USB. Перезагружаем компьютер, чтобы войти в режим установки. На этой странице ничего не меняем.

Начинать все с «чистого листа» пока рано. Выбираем режим восстановления.

Если на диске установлено несколько ОС, отмечаем подлежащую «реанимации». В данном случае Windows одна.

Выбираем режим восстановления системы.

С этого момента действия полностью аналогичны описанным выше. Следующим шагом откроется меню выбора контрольных точек.

Как видите, восстановить Windows можно, даже когда ОС не загружается.
Возникновение проблемы после обновления системы
Черный экран после обновления Windows 10 происходит из-за неправильной или прерванной установки компонентов системы. Обычно в такой ситуации происходит бесконечная загрузка. Решение делится на два возможных способа:
- удаление обновлений;
- откат через точку восстановления.
Удаление обновлений
Если система не запускается, можно удалить последние обновления, которые, возможно, вызвали сбой. Нужно:
- При необходимости загрузиться в безопасном режиме.
- Запустить « Панель управления », выполнив системный поиск.
- Открыть « Программы и компоненты » в разделе « Программы ».
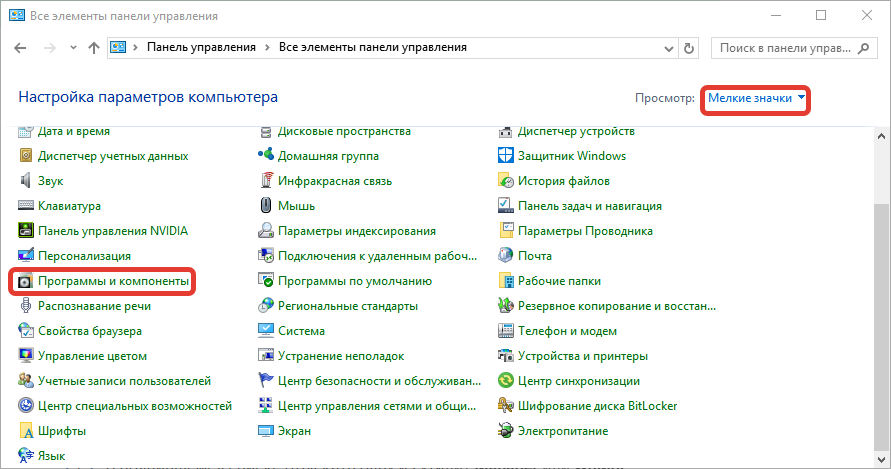
- Слева выбрать « Просмотр установленных обновлений ».

- Удалить все последние обновления, кликнув правой кнопкой мыши (ПКМ).

- Перезагрузить систему.
Откат через точку восстановления
Если не помог ни один из способов, можно выполнить откат операционной системы до ранней версии. Необходимо:
- Перезагрузить компьютер с зажатой клавишей Shift .
- Перейти во вкладку « Диагностика ».
- В разделе « Дополнительные параметры » выбрать « Восстановление системы ».
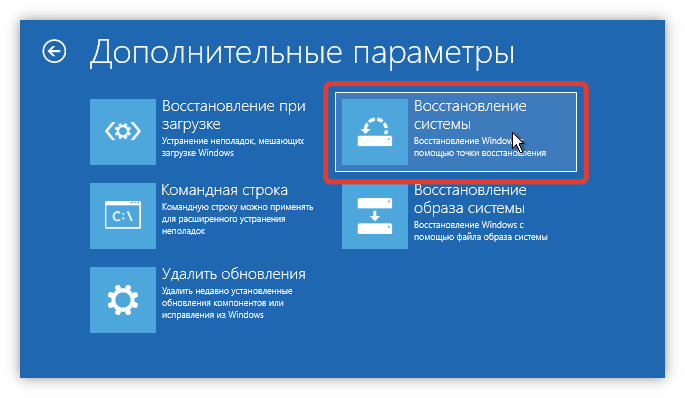
- Выделить необходимую точку восстановления в пункте « Показать другие точки ».
- Следовать инструкциям утилиты.
Классификация причин
Система может тормозить как минимум из-за серии проблем аппаратного характера:
-
;
- запыленность корпуса; ; ;
- морально устаревшие комплектующие.
Это далеко не полный список проблем. Обо всех нюансах поговорим ниже.
Перечень предпосылок программного характера имеет следующий вид:
Напоследок также упомянем BIOS, как небольшой, но крайне важный элемент работы ПК. Если и искать проблемы то здесь:
- неправильный выбор приоритета загрузки Windows;
- сбой системных настроек.
Итак, вы получили предварительный анамнез потенциального пациента. Теперь давайте его лечить.
Исправление проблемы с загрузкой рабочего стола
- Включите устройство, воспользуйтесь комбинацией Ctrl + Shift + Esc (таким образом запустится диспетчер задач);
- В меню выберете раздел «Файл», потом «Новая задача»;
- В диалогом окне выберете «Создать задачу» и напечатайте фразу «Regedit»;
- В открывшемся редакторе реестра, в параметрах, расположенных слева, откройте папку:
- Внимательно изучите значение параметра «Shell», там обязательно должно быть указано «explorer.exe»;
- Осуществите тщательный просмотр похожей ветки реестра: «HKEY_CURRENT_USER ….». При наличии в ней каких – либо параметров, просто удалите их;
- Одновременно нажмите на клавиши Ctrl + Alt + Del ;
- Перезагрузите систему.
Если не загружается Windows 10 черный экран, как вариант, можно использовать утилиту Windows Refresh, которая разработана специально для чистой установки версии, оптимальной для Вашей конфигурации:
На этом хотел бы завершить свою статью и попрощаться с вами. Опять же очень надеюсь на то, что статья вам пригодилась. Не забываем подписываться на обновления моего блога и рассказывать друзьям в социальных сетях.












