Восстановление удаленной папки Загрузки и данных в Windows 10/8/7
Папка Загрузки удалена или пропала в Windows 10? Мы расскажем о 3 эффективных решениях и об одном профессиональном программном обеспечении для восстановления файлов. Скачайте и следуйте руководству по восстановлению удаленных или потерянных папки Загрузки и данных в Windows 10/8/7.
Пропала папка Загрузки, что делать!?
«Кто-нибудь знает, как восстановить папку Загрузки в Windows 10? Я случайно удалил её на днях, и вчера пытался скачать одну программу. Но после загрузки я не смог получить доступ к папке Загрузки, чтобы найти скаченную программу. Возможно ли восстановить папку после удаления? Подскажите, пожалуйста.»
«Значок папки Загрузки отсутствует в Windows 10. Я пытался очистить папку, чтобы получить больше свободного пространства на моем компьютере. Но когда я открыл папку Этот компьютер, я не увидел значка Загрузки. Он пропал. Кто знает, как исправить эту проблему?»
4 ответа 4
Итак, я нашел решение здесь:
Если вы используете много общих папок (NAS и сеть в целом), алгоритм быстрого доступа Windows 10 может создать проблемы.
Просто отключите его, чтобы снова добиться максимального времени отклика от вашей системы.
Чтобы изменить режим быстрого доступа, отобразите ленту проводника в любой папке, перейдите в меню «Просмотр», затем выберите «Параметры», а затем «Изменить папку и параметры поиска». Откроется окно «Параметры папки».
снимите флажок «Показывать часто используемые папки в быстром доступе».
снимите флажок «Показывать недавно использованные папки в быстром доступе».
нажмите «Очистить»
ШАГ 2: см. Chrome и uTorrent
Это две наиболее популярные программы для поиска и загрузок файлов (обычно, большинство неискушенных пользователей «теряются» именно с ними. ).
Что касается Chrome : нажмите сочетание клавиш Ctrl+J — должна открыться страничка со всеми загрузками (также на нее можно перейти, если в URL строку вставить chrome://downloads/ ). На этой страничке можно посмотреть папку для каждого загруженного файла. См. скрин ниже.

Ctrl+J — посмотреть историю загрузок
По поводу uTorrent : в настройках программы (вкладка «Папки») можно указать свой каталог, куда будут загрузиться все фалы по умолчанию. Пример на скрине ниже.

Настройки uTorrent — вкладка папки
Если вы изменили настройки, вручную указав нужную вам папку, а после загрузили в неё файлы (вроде бы как ) — но их там не оказалось — то вероятно, что «кто-то» их удалил. Об этом пару слов ниже.
Что делать, если включаем компьютер и он сразу виснет?

Многие пользователи встречаются рано или поздно с проблемой, когда после загрузки операционной системы компьютер виснет.
В основном такая проблема чаще всего встречается у тех пользователей, которые вообще практически не уделяют особого внимания своему компьютеру. Прежде всего, компьютер виснет не от одной причины, мы сейчас рассмотрим и постараемся устранить проблему, от которой компьютер включаем и он сразу виснет.
Для начала, мы уберем основную причину от которой виснет система после того как загрузится. Чтобы снять зависание системы, нам потребуется любым способом сделать перезагрузку компьютера и когда система начнет заново загружаться, жмем клавишу F8, пока у нас не появится список с вариантами загрузки. В этом списке выбираем безопасный режим или (Safe mode). Делается это для того чтобы войти в операционную систему Windows, так как в обыкновенном режиме у нас сразу компьютер зависает.
После выбора безопасного режима, нажимаем ввод и ждем, пока система загрузится. В появившемся диалоговом окне нажимаем ДА, окно появится позже. После загрузки системы клавиатура у нас заработала. Далее заходим в меню Пуск -> Выполнить и в адресной строке пишем (msconfig) и нажимаем Enter. В появившемся окне выбираем вкладку (Автозагрузка). Данная вкладка, содержит строчки, из которых система загружает автоматически те приложения или программы, которые помечены флажком. Если там есть корявая строчка, ее нужно удалить.
Находящиеся там пункты, можно все удалить. Можно оставить только (ctfmon C:Windowssystem32ctfmon.exe).Далее жмем применить, ОК и перезагружаем компьютер. В дальнейшей работе, можно включить нужные вам приложение в автозагрузку. Я лично удаляю все программы, кроме антивирусной, так как в любое время могу запустить любую программу вручную. Поэтому в автозагрузке желательно оставлять действительно необходимые программы или приложения.
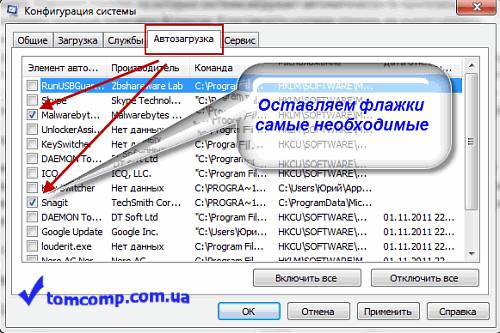
Далее открываем вкладку (Службы) .
Здесь нам нужно снять флажки с остановленных служб. В общем, запускаем самые основные программы, такие как браузер Mozilla, программу Microsoft Office, запустите музыку, видео и смотрим в нашу конфигурацию системы (Службы). Там где службы остановлены, мы должны снять флажки с этих пунктов. Вот к примеру, обратим внимание на службу (Факс). Дело в том что у меня факса нет и я его не использую а служба все равно работает тем самым нагружает физическую память . Вот откуда берутся медленные открытия папок, программ, глюки системы, зависания и тому подобное. Поэтому я советую отключить остановленные службы. Остальные вкладки советую не трогать. Вот пример изображения.
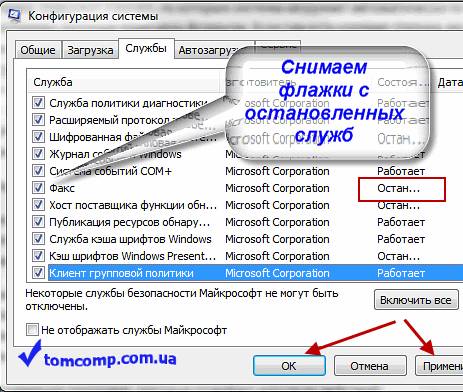
Причиной от того что виснет компьютер, может из за вирусной программы которая блокирует процессы. Прежде всего, нужно установить хорошую антивирусную программу, которую вы можете скачать —
Так же причиной может быть, не очищенный кэш, ошибки в реестре и прочего мусора. Для этого нужно установить пару программ для чистки реестра, ошибок и пр.
Вот название программ, которые подойдут для таких действий:
4. Advanced SystemCare
Еще может быть причиной этой проблемы неполадки на жестком диске. Советую установить программу (Ashampoo HDD Control), чтобы исключить этот вариант. Данная программа анализирует ваш жесткий диск и у нее есть два параметра, которые показывают работоспособность жесткого диска. Если в одном из параметров вам показывает меньше 80%, то пора задуматься о замене диска, так как компьютер виснуть будет постоянно и в один прекрасный момент появится (синий экран смерти).
И напоследок, советую делать точку восстановления системы, когда компьютер работает хорошо. Чтобы без особых проблем, сделать откат системы на прежнюю нормальную работу компьютера. Либо сделать копию с помощью программы Acronis и восстановить систему за 10-15 минут.
Я думаю эта статья, пригодится любому пользователю. Успешного вам восстановления системы.
Как восстановить папку Загрузки
Хотя процедуру рассматриваем на примере папки Загрузки, инструкция будет актуальной для любой другой директории.

- Для начала создайте исчезнувшую папку как любую другую папку на вашем диске. Зайдите в папку C:ПользователиИмя пользователя, нажмите правую кнопку по пустому полю и выберите Создать – Папку. Назовите ее Downloads. Назовите ее именно английским названием. На одном из последующих шагов вы выполните команду, которая даст вашей папке локализированное имя, оставив при этом правильное системное название.
- Созданная папка будет отображаться с иконкой обычной желтой папки Windows, тогда как остальные системные папки имеют фирменные иконки. Это последствие того самого «особого отношения» системы к дефолтным папкам пользователя. Теперь вам надо заставить Windows работать с новой папкой как со стандартной.
- Теперь нажмите Win+R и введите regedit. Поскольку редактор реестра требует наличия прав Администратора, вам понадобится соответствующая учетная запись или пароль Администратора компьютера.
- Перейдите по адресу КомпьютерHKEY_CURRENT_USERSoftwareMicrosoftWindowsCurrentVersionExplorerUser Shell Folders.
- В правой части окна найдите пункт . Это ваша папка загрузки. Остальные ключи для других папок подписаны нормально, но загрузки почему-то подписана вот таким криптографическим путем. Не спрашивайте, почему так. Мы этого не знаем. Убедитесь, что значение этого ключа ведет на вашу созданную папку. Значение должно быть %USERPROFILE%Downloads.
Готово. Папка Загрузки снова на своем месте и готова к работе, а все связанные ошибки с ее отсутствием успешно устранены.











