Как создать сеть и раздать wi-fi с ПК
Интернет стал неотъемлемой часть нашей жизни. Он окружает нас везде, в том числе и дома. Возникают ситуации, когда необходимо воспользоваться им на разных устройствах, например на телефоне. Но 3G — дорогой и низкокачественный интернет. В таких случаях на помощь приходит WIFi. Если вы читаете это, то скорее всего знаете, что его можно раздать, использовав компьютер. В этой статье мы ответим на вопрос о том, как раздать вай фай, имея только ПК.
Как раздать с компьютера вай фай? Компьютер — не ноутбук. Изначально, он не подходит для создания домашней сети. Но существуют две вещи, позволяющие обойти это:
- wifi роутер;
- wifi адаптер.
Маршрутизатор дороже адаптера и позволяет не только раздавать сеть на компьютере, но и принимать ее. Если ваша цель состоит исключительно в том, чтобы создать Wifi для других устройств, то смело приобретаем адаптер. Он бывает двух видов: внешний и встроенный. Выбираем тот, который подходит вашим предпочтениям. Если не хотите долго устанавливать адаптер, то выбирайте внешний.
Теперь необходимо позаботиться о драйверах. Особенно это нужно тем, кто недавно переустанавливал операционную систему. Итак, драйвера вайфай можно проверить через сетевые подключения, но я не советую туда лезть обычному пользователю. Существует гораздо более легкий способ, который заключается в использовании драйвер паков. Оптимальные программы для этого — drp solution и driverbooster. Они сами обновят все ваши драйвера и установят те, которых нет на вашем устройстве. В интернете вы легко найдете и скачаете эти программы абсолютно бесплатно.
Раздаем wifi с помощью командной строки
Этот метод подходит компьютерам на windows 7,8,10.
Включим саму командную строку (далее cmd). Для этого заходим в меню «пуск», кликаем на «все программы».
Далее запускаем cmd следующим образом.

Запускаем Командную строку от имени Администратора, Для этого щелкаем по пункту «Командная строка правой кнопкой мыши и переходим в «Запуск от имени Администратора» как показано на картинке
Сделали это? Отлично. Перейдем к настройке сети. Скопируем в cmd небольшую вещь:
«netsh wlan set hostednetwork mode=allow ssid=»luboenazvanie» key=»luboyparol» keyUsage=persistent»
В значения ssid и key вы можете поставить все что захотите, но нельзя оставлять его пустым, иначе ничего не получится.
Но сеть еще не работает, ведь мы ее даже не включили. Ее можно запускать, но это бесполезно. Сначала сделаем следующее:

Переходим в «Центр управления сетями и общим доступом»
- Кликаем на используемое подсоединение правой кнопочкой и выбираем «свойства».
- Кликаем по свойствам.
- Выставляем галочку на первом пункте.
Отлично. Теперь вернемся в cmd. Вводим в нее строчку
«netsh wlan start hostednetwork»
Вы раздали wifi сеть. Отлично, но помните, что каждый раз при запуске пк эту команду нужно будет ввести снова.
Создаем хот-спот
Гораздо более простой способ, чем предыдущий. Но он подходит только для компьютеров с windows 10. Итак, приступим:

Далее в раздел «Сеть и Интернет»
- Нажимаем на «мобильный хот спот». Там уже введены все данные. При желании вы можете их изменить.
- Сохраняем.
- Появляется меню. В нем перемещаем ползунок так, чтобы появилась надпись «вкл».
Теперь вайфай сетью можно пользоваться. Если что-то не будет получаться и возникнут какие-либо ошибки, то отключите брандмауэр. Если окажется, что дело не в нем, то запустите его обратно.
Раздача Wi-Fi с компьютера под Windows
Что нужно перед настройкой точки доступа:
-
ваш компьютер/ноутбук (с которого будет раздаваться Интернет) должен быть сам подключен к Интернету! Например, с помощью USB-модема (3G, 4G), по выделенной линии (LAN-кабелем) и пр. ( прим. : просто многие пользователи допускают с этим «оплошность». и недоумевают потом: «почему Интернет не раздается?!»);
Как раздавать Wi-Fi с помощью командной строки
Этот способ работает не только для Windows 11, но и для предыдущих версий ОС, подход не изменился за последние годы:

-
(Терминал Windows от администратора тоже подойдёт — запустить его можно, нажав правой кнопкой мыши по кнопке Пуск и выбрав нужный пункт меню), введите командуи нажмите Enter.
- Команда выдаст сведения о драйвере Wi-Fi адаптера. Найдите пункт «Поддержка размещенной сети». Если в нём указано «Да», можно продолжать. Если «нет» — этот способ работать не будет (при этом другие варианты, такие как встроенный хот-спот Windows 11 могут работать и в этом случае). Иногда это можно решить установкой других драйверов Wi-Fi адаптера (в том числе более старых версий), но не всегда.
- Если поддержка размещенной сети есть, вводим следующую команду, в которой remontka нужно изменить на предпочитаемое имя раздаваемой сети, а secretpassword — на выбранный вами пароль (пароль не менее 8 символов, для имени сети лучше не использовать пробелов, а при их наличии брать имя сети в кавычки)
- Используйте командудля начала раздачи Wi-Fi. В результате выполнения должно появиться сообщение о том, что размещенная сеть запущена с возможностью подключения с других устройств по Wi-Fi с использованием пароля, заданном на 4-м шаге.
- Для того, чтобы через установленное подключение был доступен Интернет, нажмите клавиши Win+R на клавиатуре (или нажмите правой кнопкой мыши по кнопке Пуск и выберите пункт Выполнить), введите ncpa.cpl и нажмите Enter. Через правый клик по Интернет-подключению откройте его свойства, а затем на вкладке «Доступ» отметьте пункт «Разрешить другим пользователям сети использовать подключение к Интернету данного компьютера».
Рассмотренный метод менее стабилен в работе чем предыдущий и, помимо указанных ранее проблем, могут возникнуть следующие:
- Сообщается, что невозможно запустить размещенную сеть несмотря на то, что она поддерживается. Иногда помогает перезагрузка ноутбука или переустановка драйверов Wi-Fi адаптера (причем лучше всего попробовать драйвер с сайта производителя ноутбука, даже если он предназначен для предыдущей версии системы). Также может сработать включение режима «В самолете» с последующим его отключением.
- В свойствах Интернет-подключения нет вкладки «Доступ». Такое может происходить, если у вас лишь одно сетевой подключение (например, только Wi-Fi) и решения в этом случае не будет. Также вкладка может пропадать, если общий доступ к Интернету уже включён для другого подключения.
- Для работы функции должна быть включена служба «Общий доступ к подключению к Интернету (ICS)», проверьте её работу в Win+R — services.msc.
- Помните о возможной блокировке размещенных сетей сторонними антивирусами и файрволлами.
Настройка раздачи
В системе WINDOWS, к сожалению, нет специальной кнопки, которая могла бы отвечать за активацию такой функции, как раздача интернета. Поэтому, чтобы активировать необходимую функцию, нужно будет немного повозиться и вручную выполнить несколько несложных действий.
Стандартное системное средство WINDOWS 10
В ОС WINDOWS 10 есть встроенное средство под названием “Мобильный хот-спот”, с помощью которого можно легко и просто раздавать интернет. Весь процесс настроек выглядит так:

- В меню “Пуск” следует нажать на “Параметры” и выбрать подраздел “ Сеть и интернет ”
- Откроется небольшой список, в котором нужно выбрать “ Мобильный хот-спот ”
- В том блоке, где указаны имя и пароль сети, необходимо нажать на “Изменить” и ввести собственные параметры. После успешного подключения эти данные будут использоваться в качестве имени и пароля от Wi-Fi, через который ваш ПК будет раздавать интернет телефону
- Появится список “ Совместное использование интернет-соединения ”, в котором следует выбрать то подключение, посредством которого ваш ноутбук подключен к сети в данный момент
- Осталось только активировать опцию, которая обеспечит интернет-соединением все устройства, подключенные к Wi-Fi, раздающимся вашим ПК
Командная строка
Можно также обеспечить раздачу и с помощью командной строки. Данный способ является универсальным, так как он может быть использован в любой версии WINDOWS. Настройки производятся следующим образом:

- Правой кнопкой необходимо кликнуть по “Пуску” и запустить строку с администраторскими правами
- Теперь следует сформировать новую точку доступа посредством вставки команды: netsh wlan set hostednetwork mode=allow ssid=”НАЗВАНИЕ_WIFI” key=”ПАРОЛЬ” keyUsage=persistent
- Осталось произвести активацию путем команды: netsh wlan start hostednetwork
После всего проделанного, подключение новых устройств станет автоматически доступным.
На разных ОС
Чтобы реализовать задуманное, необходимо исполнить несколько последовательных шагов:

- В ПК на Windows 7 клацнуть «Пуск» и в поиске напечатать «cmd». Затем вызвать контекстное меню от пункта «Командная строка» (КС) и кликнуть «Запустить от имени администратора»;
- В ПК на «Восьмерке» вызвать контекстное меню от иконки «Windows». Клацнуть по строчке «КС (администратор)»;
- В отобразившейся консоли напечатать: «netsh wlan set hostednetwork mode=allow ssid=»TochkaDostupa» key=»koddoctupa» keyUsage=persistent»;
Примечание: Наименование лучше вписать придуманное самим владельцем компьютера, главное, чтобы он мог его запомнить и потом найти в перечне подключений.
Поэтому рекомендуется вместо «TochkaDostupa» напечатать что-нибудь более оригинальное, но даже если оставить это название для своей сети, то все равно раздача будет осуществляться вполне успешно.
Для обеспечения надежной защиты соединения желательно вместо «koddoctupa» придумать и напечатать сложный код доступа, который состоит из символов и цифр.
Когда надо прекратить трансляцию, в консоли требуется напечатать: «netsh wlan stop hostednetwork». Щелкнуть «Ввод».
Раздача Wi-Fi средствами Windows
Для использования этого способа Вам не нужно скачивать и устанавливать на свой компьютер какие-либо дополнительные программные продукты. Все необходимые функции изначально встроены в ОС. Для раздачи Wi-Fi таким способом убедитесь, что на Вашей машине установлен исправный беспроводной адаптер.
Для начала перейдем в «Центр управления сетями и общим доступом». Сделать это можно, нажав правой кнопкой мыши на иконку состояния сетевого подключения в правом нижнем углу экрана.

После этого переходим в раздел «Мастер установки подключения или сети».
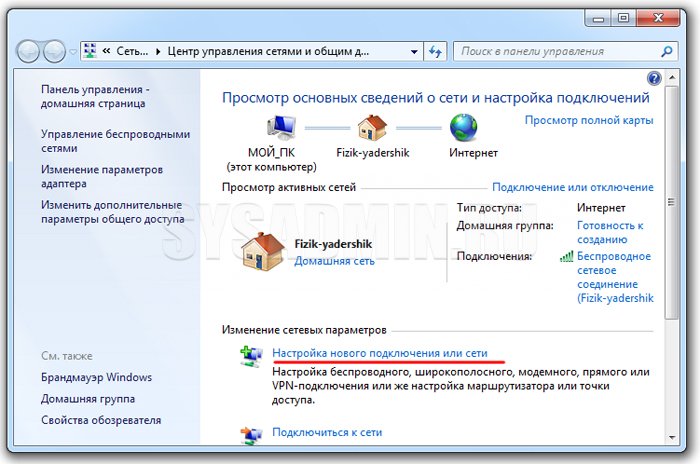
Выбираем вариант подключения как на фото ниже и нажимаем «Далее».
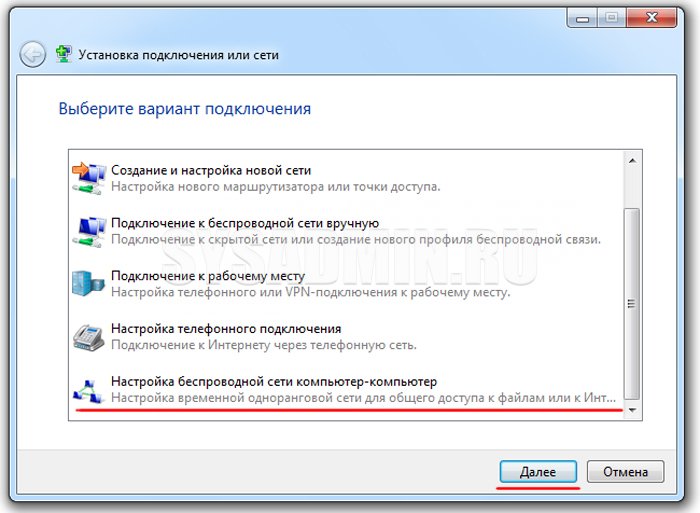
На экране появится информационное окно, в котором нужно нажать кнопку «Далее».
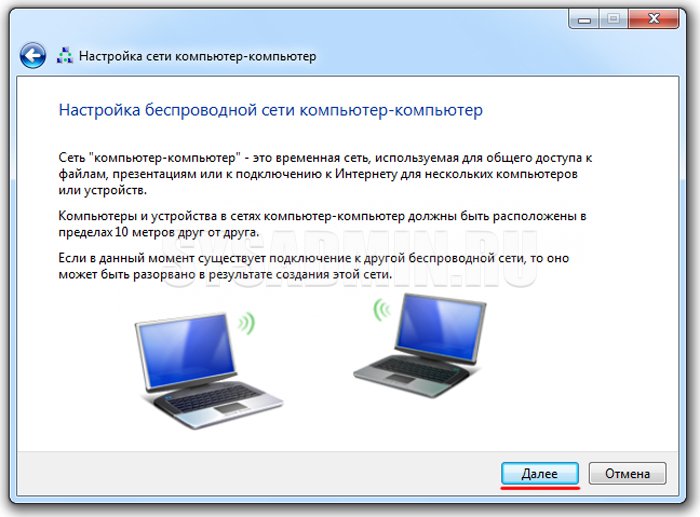
В следующем окне нужно ввести стандартный набор параметров беспроводной сети: название сети, тип и ключ безопасности. Имя сети вводим произвольное, тип безопасности лучше выставить «WPA2-Personal», пароль придумайте сложный (не менее 8 символов, с буквами и цифрами). Вводим все параметры, ставим галочку напротив пункта «Сохранить параметры этой сети» и нажимаем кнопку «Далее».
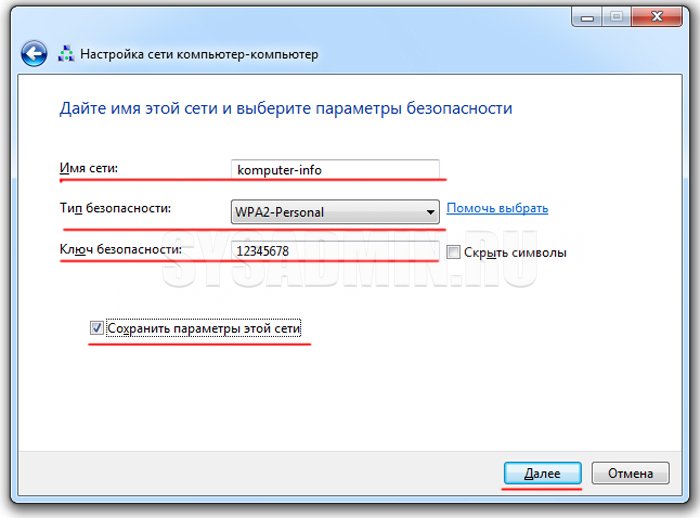
Беспроводная сеть создана. Перед ее использованием необходимо включить общий доступ. Для этого нажимаем соответствующую кнопку.
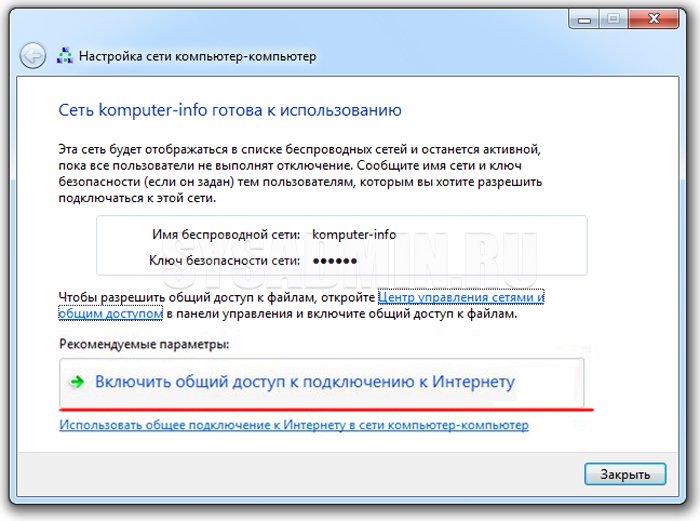
После включения общего доступа появится специально окошко, которое мы закрываем с помощью кнопки «Закрыть».

Далее необходимо произвести грамотную настройку параметров общего доступа, для этого возвращаемся в центр управления сетями и переходим в раздел настроек общего доступа.
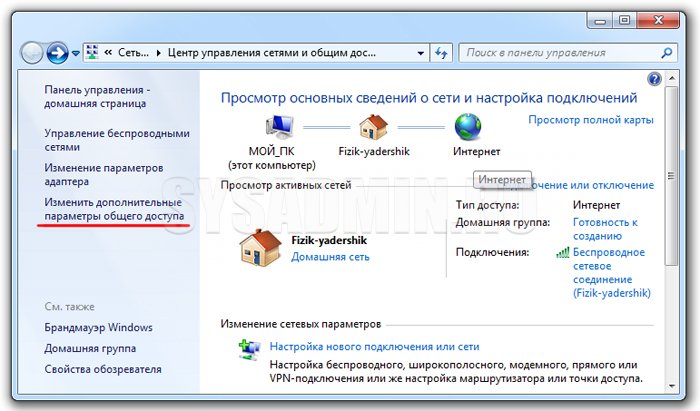
Устанавливаем селекторы как на фото ниже и нажимаем кнопку «Сохранить изменения».
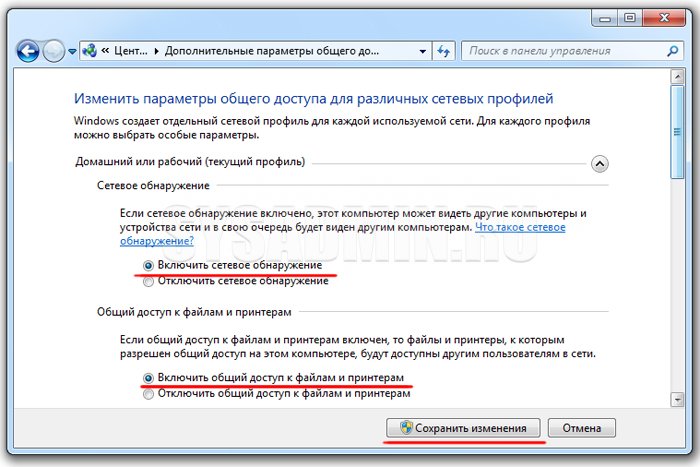
Теперь мы полностью закончили настройку беспроводной сети. Вы знаете, как раздать Wi-Fi с ноутбука средствами Windows. К созданной сети без проблем можно подключать планшеты, смарт приставки, смартфоны, современные телевизоры, медиаплееры и другие совместимые устройства.
Раздаём проводной Интернет через приложение
Если вышеперечисленные способы Вам не подходят или есть иная причина, поделиться проводным подключением к Интернету в Windows 8 или 7 с другими беспроводными устройствами можно, используя сторонние приложения. Я рекомендую попробовать бесплатное приложение с открытым исходным кодом Virtual Router.

Устанавливаем, запускаем, указываем имя сети (SSID), задаём желаемый пароль, и выбираем наше беспроводной соединение, которое хотим раздать. Нажимаем кнопку Start Virtual Router, и готово. Ниже можно увидеть список подключенных устройств. Проще просто некуда.
Настройка раздачи Интернета через Wi-Fi может для кого-то показаться хлопотным занятием, но на самом деле в этом не так уж и сложно. Всё зависит от того, какую версию Windows Вы используете. Кроме того всегда можно использовать приложение стороннего производителя, работа с которым сводится к ещё более простому способу сделать из своего компьютера или ноутбука точку доступа.
Теперь Вы всегда сможете используя эту статью раздать свой Интернет канал по Wi-Fi, даже если под рукой не окажется Wi-Fi роутера.












