Как включить hdmi на windows 10
Многие люди, имеющие большой плазменный либо жидкокристаллический телевизор, в определенный момент задумываются о подключении его к своему компьютеру либо ноутбуку. Возможность посмотреть кино на большом экране у многих пользователей вызывает большой интерес.Сначала ознакомимся с возможными способами соединения этих устройств, затем разберемся с настройками видеокарты, а в конце рассмотрим, каким образом можно вывести через HDMI звук. Для самого простого соединения вышеупомянутых устройств необходимо иметь только HDMI кабель, на концах которого имеются одинаковые разъемы.Подходит любой, даже самый недорогой кабель, однако учтите, если вы собираетесь использовать 3D режим, версия кабеля должна быть HDMI 1.4 либо выше.Найдите гнездо HDMI на корпусе компьютера, а также на задней панели своего телевизора. Так выглядит это гнездо на задней стенке телевизора:А это изображение гнезда на боковой стенке:А вот такое гнездо следует искать на задней поверхности системного блока компьютера:Располагается такое гнездо, непосредственно, на видеокарте, рядом с разъемом для подключения монитора DVI или VGA. Если же дискретная видеокарта в вашем системном блоке не установлена, гнездо будет располагаться на материнской плате, около USB-портов.С ноутбуками легче, HDMI-гнездо в них выглядит всегда одинаково, просто в различных моделях может находиться с разных сторон:В портативных компьютерных устройствах (планшетах, нетбуках, фотокамерах и пр.) устанавливают mini-HDMI разъёмы, которые в три раза меньше обычного разъема, поэтому нуждаются в кабеле стандарта mini-HDMI.
У многих современных пользователей жидкокристаллический телевизор висит на стене, что вызывает сложности с подключением к его задней поверхности массивного кабеля.

Для подобных случаев предусмотрены кабели, штекер в которых располагается под прямым углом. Можно также при желании приобрести специальный HDMI-уголок:При помощи такого уголка к телевизору можно подключиться сзади либо сбоку. Некоторые переходники даже поддерживают возможность регулировки угла и изгиб в них не прямой, а в какую-либо сторону. Перед покупкой определитесь, в какую сторону кабель выйдет после подключения его через уголок. Имейте в виду, что разные модели кабелей ориентированы в различные стороны.
Подключиться без HDMI разъемов у вас не получиться (правда, при наличии разъема для монитора DVI вы можете использовать переходник DVI-HDMI).
Итак, для подключения компьютера к телевизору через разъем HDMI вставляем до упора в оба эти разъема кабель. Перед соединением не забудьте отключить от электросети оба устройства, если не хотите, чтобы ваш HDMI порт случайно сгорел! Более того, совпадение ряда негативных факторов способно даже привести к поломке телевизора, компьютера либо ноутбука!Если свободных портов на телевизоре нет, можете приобрести «switcher» (специальный HDMI переключатель). Подключается он к одному из входов на телевизоре и поддерживает подключение сразу нескольких источников, переключаться между которыми можно при помощи кнопки либо отдельного пульта:Не обязательно покупать в интернет-магазине дорогой свитчер за 50-100 долларов или дороже, отлично работают и обычные китайские модели, которые не нуждаются даже во внешнем блоке питания. Более дорогостоящие модели нужны только тем пользователям, которые планируют смотреть кинофильмы в высоком разрешении 1080p.
Настройка HDMI
Если вы подключили только один телевизор, картинка должна появиться сразу. Обратите внимание: чтобы картинка выводилась на экран телевизора, монитор необходимо отключить от системного блока, а не просто выключить!
После того, как загрузится Windows, выберете подходящее разрешение экрана. Для этого нажмите правой кнопкой мыши по пустому месту на своем рабочем столе и затем выберите подходящее вам «Разрешение экрана».

Здесь вы можете выбрать подходящее разрешение. Более высокое разрешение обеспечивает более четкую картинку, однако все на экране будет иметь более мелкие размеры. Система по умолчанию выбирает максимальное разрешение, поддерживаемое устройством. Если вам все подходит, нечего не меняйте. Если же работать с подобным разрешением вам не комфортно: шрифт чересчур мелкий и трудночитаемый, можете уменьшить разрешение, учитывая при этом некоторые нюансы.Некоторые мониторы и телевизоры рассчитаны показывать строго определенное количество пикселей по вертикали, а также горизонтали. Если вы выставите нестандартное разрешение, ваш телевизор вынужден будет его масштабировать, чтобы отобразить его на своей матрице, что способно привести к замыливанию картинки и ухудшению качества изображения.
Если телевизор ваш поддерживает Full HD разрешение (1920×1080), не менее хорошо он будет воспроизводить и 1280×720, однако все шрифты и детали при этом будут иметь больший размер. Реальное разрешение телевизора HD Ready составляет 1366×768, в нем нет смысла выставлять разрешение 1920×1080.
На вкладке монитор, расположенной в «Дополнительных параметрах», вы можете установить необходимую частоту обновления экрана. Можете поставить 60 Гц либо больше (если ваш телевизор это поддерживает):

Если видео при просмотре идет недостаточно плавно или дрожит, можете поэкспериментировать с данным параметром, изменяя его значение. Качество цветопередачи установите «True Color (32 бита)».
При любом изменении разрешения, глубины цвета либо частоты появляется окно, в котором нужно подтвердить изменения. Если с новыми параметрами ваше устройство не заработало, увидеть это окно и подтвердить свои действия вы не сможете. Не волнуйтесь, через пятнадцать секунд будут восстановлены прежние настройки системы вашего компьютерного устройства.
Особенности настройки нескольких дисплеев
При одновременном подключении телевизора и монитора Windows 7/8 посчитает, что к компьютеру подключено несколько дисплеев. Существуют 2 режима одновременной работы нескольких дисплеев: клонирование (дублирование), а также расширение рабочего стола. Данный параметр выбирается в той же вкладке, где вы устанавливали разрешение.
Дублирование экрана
Режим клонирование предусматривает демонстрацию одинаковой картинки рабочего стола на обоих воспроизводящих устройствах. Для использования данного режима желательно, чтобы монитор и телевизор обладали одинаковыми разрешениями, в противном случае одному из устройств придется работать с неподходящими настройками. По крайней мере, устройства должны принадлежать к одному формату (к примеру, оба широкоформатники) В случае, если монитор будет квадратным (5:4 либо 4:3), а телевизор широкоформатным (16:9 и пр.), справа и слева от картинки на экране будут располагаться черные полосы.
Расширение рабочего стола

Данный режим дает возможность иметь 2 рабочих стола либо больше. То есть если оба используемых дисплея установить рядом, при движении курсор мыши будет переходить из телевизора в монитор и обратно.Система каждому из подключенных устройств присваивает свой номер, отображаемый перед его названием. Если вы не можете понять, какое устройство находится под каким номером, нажмите кнопку «Определить», после чего на каждом дисплее отобразится цифра с его номером:Сверху видны картинки устройств с нанесенными на них номерами, обозначающими расположение этих дисплеев в пространстве. Перетаскивая мышкой эти изображения, вы сможете изменять их очередность. При помощи соответствующей галочки вы сможете сделать какое-либо из подключенных устройств основным монитором.
Для компьютера и подключенного к нему через HDMI телевизора можно настроить отдельно частоту и разрешение экрана. В настройках видеокарт AMD (ATI), NVidia и пр. имеются свои возможности, связанные с установкой нескольких дисплеев. К примеру, при использовании видеокарты NVidia GeForce правой кнопкой следует нажать на свободном месте рабочего стола, после чего выбрать строчку «Панель управления NVidia». Настроить свои мониторы можно в разделе «Дисплей»:

Как через HDMI вывести на телевизор звук?

- Необходимо, чтобы были установлены все необходимые драйвера на видеокарту. Определить, установлен ли драйвер, обеспечивающий вывод звука через HDMI, вы можете в «Диспетчере устройств». Для его открытия необходимо нажать «Win+Pause», после чего выбрать «Диспетчер устройств». В разделе, посвященном звуковым, игровым, а также видеоустройствам должно быть обозначено устройство, поддерживающее «High Definition Audio» — звук высокой четкости:
- В устройствах воспроизведения (правой кнопкой открыть по расположенному возле часов динамику либо перейти «Панель управления -> Звук») должно присутствовать HDMI устройство цифрового аудио либо аналогичное по названию.
- При подключении телевизора к компьютерному устройству статус изменится на «Готов». Кликните правой кнопкой по нему и выберите «Использовать по умолчанию».
- На некоторых телевизорах не все HDMI входы способны принимать звук! Порт, имеющий название «HDMI 1», наверняка умеет делать это. Если звук не появился автоматически, попробуйте покопаться в настройках телевизора, чтобы установить для используемого вами HDMI входа цифровой, а не аналоговый (применяемый при подключении тюльпанов) звуковой поток.
Какая ОС у вас установлена?

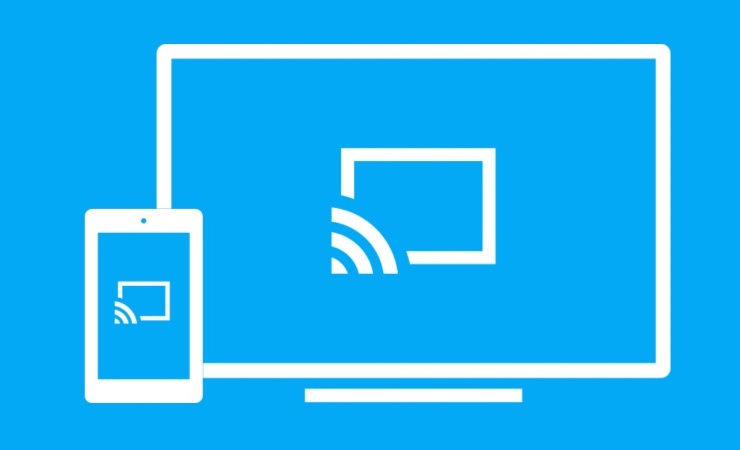
В Windows 10 реализована опция, которая позволяет по Wi-Fi выводить изображение со смартфона на экран планшета, ноутбука или компьютера. Эта функция поддерживается устройствами на базе Android, Windows Phone и Windows 10 Mobile, а на iOS она не работает из-за программных ограничений, которые установила компания Apple.
Примечательно, что это не просто зеркалирование изображения — после подключения к компьютеру вы сможете управлять смартфоном при помощи мыши и вводить текст с клавиатуры. Основное требование к компьютеру, на который вы хотите вывести картинку со смартфона, — он должен поддерживать технологию Miracast (есть она или нет, зависит от используемого в устройстве адаптера Wi-Fi).
Итак, как вывести изображение со смартфона на экран компьютера без проводов?
1. Убедитесь, что компьютер и смартфон подключены к одной сети Wi-Fi. Если они работают в разных сетях, соединение между ними не будет установлено.
2. Возьмите смартфон, включите его и потяните шторку уведомлений вниз. Вы увидите иконку функции Cast («вещание» или Screen Mirroring (зеркалирование«). Если её нет, попытайтесь найти эту опцию в настройках, а если и там её нет, зеркалирование изображения будет невозможно.
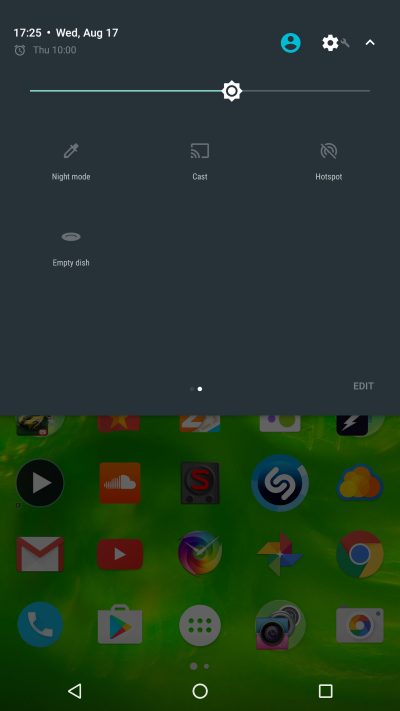
3. Нажмите на иконку Cast или Screen Mirroring — вы можете увидеть список устройств, к которым можно подключиться для вещания. Если список пуст, значит, устройство ещё не найдено.
4. Нажмите на значок меню на экране Cast (три точки в правом верхнем углу) и в открывшихся настройках активируйте функцию зеркалирования, если он отключена.
5. Нажмите на значок «Центра уведомлений», который расположен в области уведомлений на панели задач, а затем на кнопку «Подключиться». Вы увидите название смартфона, изображение с которого можно вывести на компьютер.
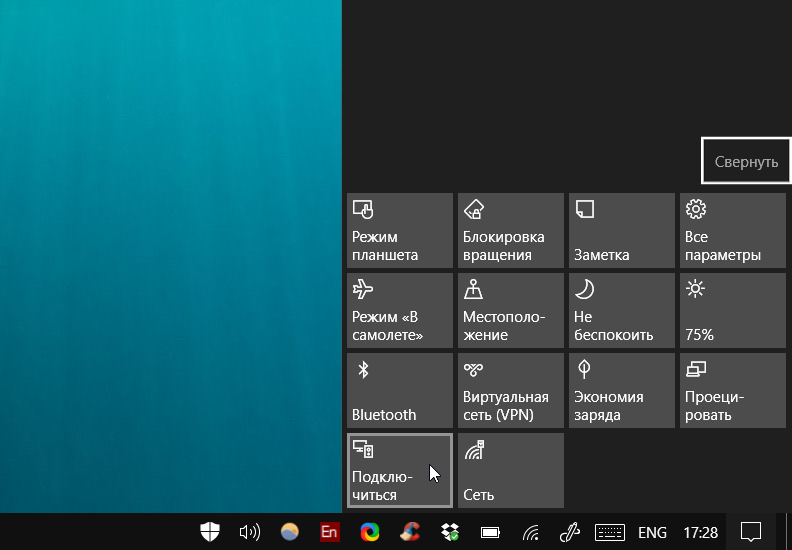
Если компьютер ничего не увидел, нажмите на ссылку «Проецирование на этот компьютер» — запустятся «Параметры», где можно выбрать, виден ли ваш ПК другим устройствам с поддержкой Miracast.
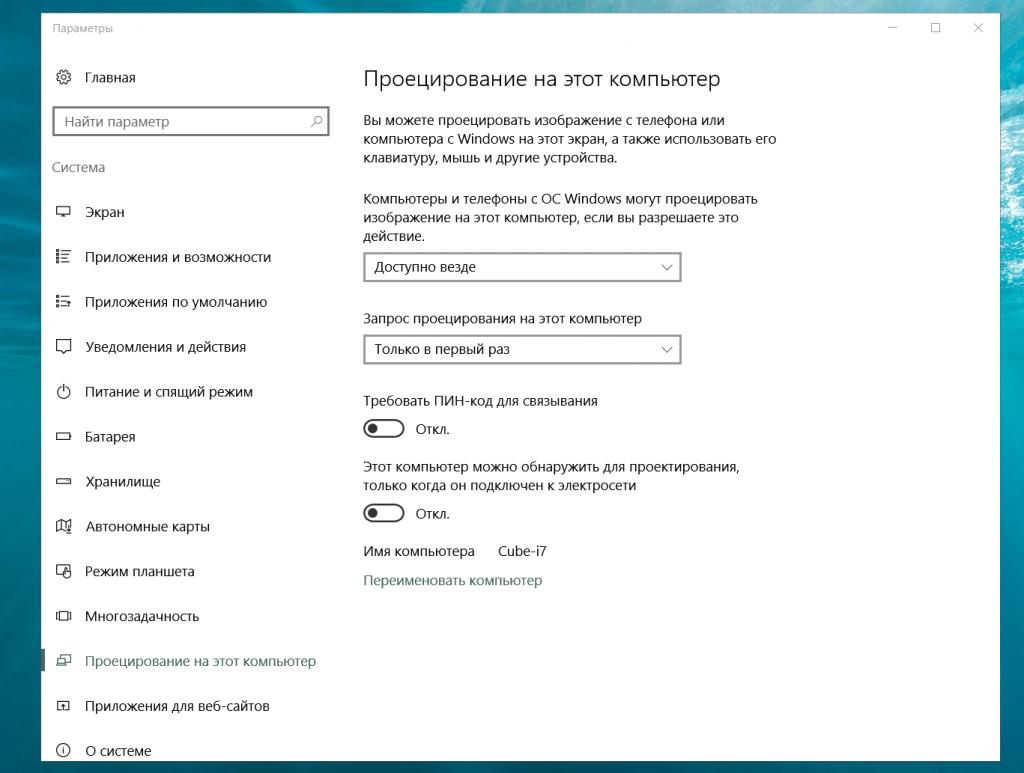
6. Нажмите на название ПК в опциях зеркалирования на смартфоне, после чего в отдельном окне запустится беспроводная трансляция изображения.
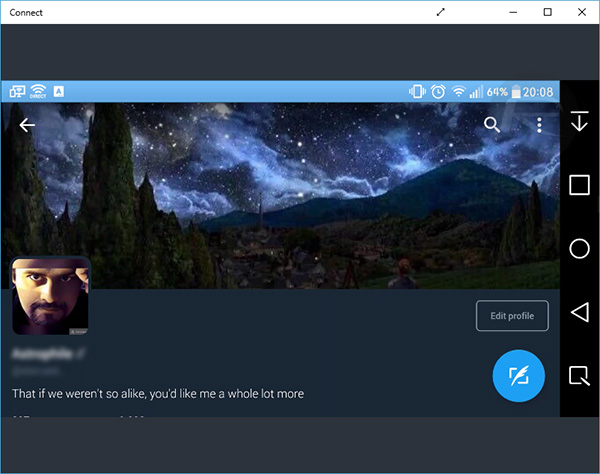
Зеркалировать изображение можно как в ладшафтной ориентации экрана, так и в портретной. Также поддерживается вещание звука. Изображение со смартфона будет дублироваться на экран и вы сможете усправлять мобильным устройством с помощью мыши или тачпада. Таким образом можно запускать на ПК приложения, которые доступны только смартфонам. Изображение передаётся с некоторой задержкой, поэтому для игр эта функция не подойдёт.
Как подключить второй экран
Для подключения второго экрана, внизу окна «Проецирование» нажмите на вкладку — Подключение к беспроводному устройству . Убедитесь, что второе устройство, которое вы хотите подключить, включено. Начнётся автоматический поиск устройства. В окне должно отобразится его имя.

Как подключать устройства:
— Телевизор, современный телевизор можно подключить через HDMI кабель. Убедитесь что у телевизора есть соответствующий выход. Современные TV можно также подключить через Bluetooth, если они имеют такую опцию.
— Проектор, подключается через VGA или HDMI кабель.
— Компьютер, ноутбук, подключаются через Bluetooth.
Как подключить Bluetooth:
Снова откройте в нижнем правом углу окно «Центр уведомлений». В открывшемся окне, нажмите на вкладку — Bluetooth . После чего в панели задач у вас появится соответствующий значок.
Подключите компьютер к телевизору с помощью кабеля HDMI
Один из самых простых способов использовать телевизор в качестве монитора — это подключить кабель HDMI, и ваш настольный/портативный компьютер сможет без проблем передавать видео- и аудиосигналы на телевизор.
Как уже упоминалось, самым первым шагом является соединение вашего ПК и вашего TC через кабель HDMI.
Затем, если ваш телевизор имеет несколько портов HDMI, убедитесь, что вы выбрали правильный источник, нажав кнопку «Вход/Источник» на пульте дистанционного управления телевизора.
После того, как вы подключили кабель HDMI, одновременно нажмите клавиши Windows + P на клавиатуре. В правой части экрана появятся параметры проекции. Для вашего лучшего понимания ниже приводится их суть:
- Только экран ПК: выбор этой опции отключит проецирование на подключенный экран, и будет активен только экран вашего ПК. (Опция доступна только на портативных компьютерах).
- Дублировать: при выборе этой опции экран вашего ПК будет дублироваться, и контент будет отображаться на обоих экранах одновременно.
- Расширить: этот параметр в основном подходит, когда вы используете второй экран в дополнение к основному монитору.
- Только второй экран: если вы хотите проецировать экран вашего ПК, это наиболее подходящий вариант, поскольку внешний подключенный экран рассматривается как основной монитор.
Теперь выберите вариант «Только второй экран», чтобы начать проецирование экрана на телевизор.

Если проецируемый экран на вашем телевизоре немного размытый, не волнуйтесь, все, что вам нужно сделать, это настроить разрешение экрана.
Чтобы настроить разрешение экрана, перейдите в настройки либо из закрепленных приложений в меню «Пуск», либо выполнив поиск. Кроме того, вы также можете одновременно нажать клавиши Windows + I на клавиатуре, чтобы открыть приложение.

Затем убедитесь, что вы выбрали вкладку «Система» в окне настроек.

Затем найдите и щелкните плитку «Показать», чтобы продолжить.

После этого прокрутите вниз, пока не дойдете до раздела «Масштаб и макет». Затем щелкните раскрывающееся меню на плитке «Разрешение экрана».

В раскрывающемся меню выберите разрешение, указанное как «(Рекомендуемое)», чтобы обеспечить четкое и четкое отображение содержимого на экране.

Затем на вашем экране появится запрос с вопросом, хотите ли вы сохранить изменения, нажмите кнопку «Сохранить изменения», чтобы навсегда применить новое разрешение.
И все, теперь вы успешно изменили свое разрешение, чтобы оно соответствовало дисплею вашего телевизора.
Решение 4: Запустите SFC
Возможно, вам не удастся подключить компьютер Windows к проектору из-за проблем с повреждением системы. Чтобы решить эту проблему, вам нужно запустить сканирование SFC. Утилита проверки системных файлов быстро анализирует и устраняет проблемы с системными файлами. Вот как это сделать:
- Зайдите в Пуск> откройте командную строку от имени администратора
- Введите sfc / scannow > нажмите Enter

Как просто можно транслировать экран телефона на ПК Windows 10
Это универсальный способ демонстрации экрана смартфона на ПК работает на всех версиях операционной системы Windows.
Шаг 4: в открывшемся окне укажите параметры: доступно везде, при каждом запуске, дополнительно можете ввести PIN-код.
В магазине приложений вы найдете десятки похожих по названию и функционалу программ, все они обладают такими же или расширенными функциями и работают по одному принципу – генерируют уникальный IP-адрес для соединения по Wi-fi сети.
Еще один способ продемонстрировать экран телефона на ПК – соединить оба устройства с помощью кабеля USB и специального приложения для браузера Google Chrome.
Механический способ соединения не требует ввода IP-адресов и сложных настроек, но может не работать с некоторыми моделями телефонов. Если смартфон не подключается, в настройках телефона выберите режим отладки USB.
Иногда соединение не происходит из-за самого шнура, — рекомендуется использовать только фирменные USB-кабели.
Шаг 4: в открывшемся окне укажите параметры: доступно везде, при каждом запуске, дополнительно можете ввести PIN-код.
Шаг 5: в настройках телефона выберите раздел «Сеть», затем «Трансляция» (в некоторых моделях «Беспроводной дисплей»), активируйте ее, выберите свой ПК.
Не смотря на сложность перовой настройки – это действительно простой метод, пользователю не нужно устанавливать дополнительные приложения и физически подключать устройство через кабель.
Каждый способ имеет свои недостатки и преимущества, в зависимости от модели смартфона, один способ может сработать, а другой нет.
Возможно, если не один способ не будет работать попробуйте сбросить на заводские настройки телефон. Стоит также обратить внимание на программы, которые могут мешать подключению и/или удалить или переустановить их.
P.S Стоит сказать что для того чтобы играть на компьютере в Андроид игры можно просто установить эмулятор Андроида.











