В современных квартирах и домах количество устройств, использующих Интернет, постоянно растет. Не только персональные компьютеры и ноутбуки, но и сотовые телефоны, планшеты, телевизоры – все эти устройства практически постоянно взаимодействуют с глобальной сетью. Уже появилась бытовая техника, часть функций которой не может быть реализована без подключения к Интернет. Технология Wi-Fi дает возможность быстро и с минимальными усилиями подключать к сети практически неограниченное количество самых разных устройств.
Стоит отметить, что непосредственно выход в Интернет осуществляется по оптоволоконной, телефонной, сотовой или иной линии связи. А Wi-Fi маршрутизатор подключается к этой линии и создает беспроводную точку доступа, подключившись к которой, самые разнообразные устройства получают доступ в Интернет. Модем для подключения к интернету и Wi-Fi роутер могут быть как отдельными устройствами, так и совмещенными в одном корпусе.
- Роутер от Ростелеком
- Как подключить роутер от Ростелеком к компьютеру?
- Настройка доступа по Wi-Fi
- Если роутер перестал подключаться?
Роутер от Ростелеком
Ростелеком — один из крупнейших провайдеров, который кроме доступа во всемирную паутину, предоставляет и оборудование для подключения. Среди оборудования компании немало универсальных маршрутизаторов, которые включают такие возможности, как:
- модем для подключения по проводной телефонной линии, используя технологию ADSL или оптоволоконный оптический терминал (ONT);
- хаб локальной сети LAN для подключения ноутбука, компьютера или сетевого NAS-хранилища;
- точка доступа Wi-Fi.
Посмотрите обзор ADSL роутера от Ростелеком в следующем видео:
Кроме того, в маршрутизаторах Ростелеком может присутствовать и USB, к которому можно подключить внешний жесткий диск или 4G модем. Его можно использовать в качестве резервного канала в Интернет.
Есть у Ростелекома и модемы с минимальной функциональностью, без встроенного Wi-Fi. Впрочем, и в этом случае остается возможность раздать интернет при помощи Wi-Fi. Достаточно подключить модем Ростелеком не к компьютеру, а к WAN порту внешней точки доступа.
Чтобы понять, как подключить Wi-Fi роутер, если есть проводной интернет Ростелеком, придется ознакомится с руководством пользователя для конкретного роутера. В общем виде, потребуется указать адрес проводного модема в качестве шлюза на роутере. В качестве DNS сервера можно также указать IP-адрес модема или воспользоваться рекомендованными провайдером настройками.
Оптимальным выбором, на наш взгляд, для большинства пользователей будет универсальный Wi-Fi роутер Ростелеком. Во-первых, отсутствует необходимость настраивать связь между устройствами, все уже настроено. Во-вторых, если в качестве точки доступа использовать оборудование других производителей, то получить помощь от техподдержки провайдера будет сложнее.
Вопросов, как подключить роутер к компьютеру, возникнуть не должно. Для этого есть локальная сеть, кабель для которой идет в комплекте и, конечно же, Wi-Fi. Для первоначальной настройки именно использование кабеля для оптоволокна будет предпочтительным. Кроме того, локальная сеть используется при обновлении прошивки роутера.
Подключение локальной сети осуществляется просто: кабель вставляется в разъем сетевой карты компьютера и в LAN порт роутера, если их более одного, то в 1 или 2. Если компьютер не увидел маршрутизатор, то перейдите в «Управление сетями и общим доступом» и проверьте, выставлены ли у нужного подключения автоматическое получение IP-адреса и DNS-сервера.
Как подключить роутер от Ростелеком к компьютеру?
Чтобы настроить Wi-Fi роутер Ростелеком, необходимо сначала настроить доступ к Интернету. Для этого стоит осуществить подключение к роутеру Ростелеком ноутбука или компьютера при помощи кабеля локальной сети.
Если компьютер не увидит роутер, то можно настроить сетевое подключение, используя данные, указанные на самом роутере или в документации.
После чего открыть браузер и в адресной строке набрать указанный на модеме адрес, это может быть 192.168.0.1 . Откроется страница, на которой нужно ввести логин и пароль для доступа в web-интерфейс настроек роутера. Адрес, логин и пароль по умолчанию должны быть указаны на самом устройстве.
Далее, при первичной настройке Wi-Fi роутера Ростелеком, рекомендуется воспользоваться Мастером настройки:
- Для начала вам будет предложено задать пароль для администратора модема, который необходим для изменения настроек.
- Затем нужно указать Регион, Город и Услугу, которая будет предоставляться, а на следующем шаге — ввести имя и пароль пользователя для подключения к Интернет, которые вам выдал провайдер.
- Далее, для тех, кто пользуется услугами IPTV и SIP телефоном, нужно указать порты LAN, на которые эти услуги будут назначены. Если вы этими услугами не пользуетесь, просто перейдите к следующему шагу – настройке Wi-Fi.
Настройка доступа по Wi-Fi
Роутер Ростелеком прямо из коробки готов работать в качестве точки доступа Wi-Fi. Название или SSID беспроводной сети и пароль от нее тоже расположены на самом модеме. Во время работы Мастера настройки будет предложено сменить пароль и имя сети, что при желании можно сделать. Главное — запишите или запомните пароль.
При необходимости вы можете изменить любые параметры, перейдя в админке модема на вкладку настройки «Сеть» в раздел WLAN.
Здесь можно задать нужные вам SSID и пароль, выбрать канал и мощность передатчика, ограничить количество клиентов (то есть, количество устройств, которые одновременно могут быть подключены к точке доступа).
Пароль от Wi-Fi рекомендуется сделать длиной не менее 12 символов, с использованием букв в верхнем и нижнем регистре, цифр и спецсимволов.
Крайне не рекомендуется отключать шифрование, разрешать доступ без пароля или делать слабый пароль. В этом случае вашей сетью может воспользоваться кто угодно, и кто его знает, чем он будет заниматься в сети.
Как поменять пароль от Вай-Фай Ростелеком, узнаете в следующем видео:
После того, как будут указаны SSID и пароль для точки доступа, Мастер настройки предложит сохранить изменения. После сохранения всех внесенных в конфигурацию изменений нужно нажать кнопку «Продолжить» и подождать, пока роутер перезагрузится, подключится к Интернет и активирует точку доступа. О том, что все заработало, станет понятно по индикаторам: Power, Статус, ADSL и WLAN должны гореть ровным зеленым светом.
Стоит отметить, что через веб-интерфейс можно вручную настроить практически все параметры ADSL-подключения. Но делать это имеет смысл, только если вы хорошо понимаете, зачем это нужно. В прочих случаях лучше обойтись использованием Мастера настроек.
Если роутер перестал подключаться?
Если Вай-Фай роутер Ростелеком внезапно перестал работать, то начать стоит с проверки, достаточно ли плотно сидят коннекторы в разъемах (кабель для оптоволокна, сетевой кабель или телефонная линия). Для этого достаточно их вытащить, осмотреть на наличие загрязнений, мешающих контакту, при необходимости очистить и вставить на место. Если используется ADSL роутер Ростелеком, надо проверить, есть ли сигнал в телефонной линии.
Если это все-таки не обрыв на линии, то возможны два варианта:
- аппаратная проблема, а это значит, что роутер нуждается в ремонте,
- программная, то есть, возможно, у него просто слетели настройки.
Почему настройки роутера слетают? Причины разные, от вируса до неправильных действий пользователя. Даже погодные условия в некоторых случаях могут вызвать сбой.
Что делать, если это произошло? Можно, конечно, вызвать мастера, но, если вы уже настраивали Вай-Фай роутер от Ростелеком, сделать это еще раз будет не сложно. Главное правило: не стоит искать, какие именно параметры сбились. Нужно просто сбросить настройки к заводским, а затем заново выставить все параметры. Такой вариант быстрее и эффективнее.
Сброс на заводские настройки можно осуществить при помощи специальной кнопки, которую необходимо нажать и удерживать в течении 10 секунд. После перезагрузки на маршрутизатор Ростелеком нужно будет залогиниться, используя данные на наклейке, и провести процедуру первоначальной настройки.
Если интернет не заработал, то самое время обратиться в службу поддержки Ростелеком. Если ваш роутер относится к рекомендованным провайдером, то вы получите быструю и квалифицированную консультацию.
Настройка роутера Ростелеком

На данный момент компания Ростелеком является одним из крупнейших поставщиков интернет-услуг в России. Он предоставляет своим пользователям брендированное сетевое оборудование разных моделей. На текущее время актуальным является ADSL-роутер Sagemcom f@st 1744 v4. Именно о его настройке и пойдет речь далее, а обладателям других версий или моделей необходимо отыскать такие же пункты в своем веб-интерфейсе и выставить их так, как это будет показано ниже.
Подготовительные работы
Вне зависимости от марки маршрутизатора установка его происходит по одним и тем же правилам – важно избегать наличия работающих рядом электроприборов, а также учитывать, что стены и перегородки между комнатами могут служить причиной недостаточно качественного сигнала беспроводной точки.
Посмотрите на заднюю панель устройства. На нее выведены все доступные разъемы за исключением USB 3.0, который расположился на боковой части. Подключение к сети оператора происходит через WAN-порт, а локальное оборудование соединяется через Ethernet 1-4. Здесь же находятся кнопки сброса и включения.

Проверьте протоколы получения IP и DNS в вашей операционной системе перед началом конфигурации сетевого оборудования. Маркеры должны стоять напротив пунктов «Получать автоматически». О том, как проверить и изменить эти параметры, читайте в другом нашем материале по ссылке ниже.

Настраиваем роутер Ростелеком
Теперь мы переходим непосредственно к программной части Sagemcom f@st 1744 v4. Повторимся, что в других версиях или моделях эта процедура практически не отличается, важно лишь разобраться в особенностях веб-интерфейса. Поговорим о том, как войти в настройки:
-
В любом удобном веб-обозревателе кликните левой кнопкой мыши на адресной строке и напечатайте там 192.168.1.1 , после этого перейдите по данному адресу.

Отобразится форма с двумя строками, куда следует ввести admin – это логин и пароль, установленные по умолчанию.


Быстрая настройка
Разработчики предлагают функцию быстрой настройки, которая позволяет задать основные параметры WAN и беспроводной сети. Для ввода данных об интернет-подключении вам потребуется договор с провайдером, где и указана вся необходимая информация. Открытие Мастера осуществляется через вкладку «Мастер настройки», там выберите раздел с таким же названием и кликните на «Мастер настройки».

Перед вами появятся строки, а также инструкции по их заполнению. Следуйте им, затем сохраните изменения и интернет должен работать корректно.
В этой же вкладке имеется инструмент «Подключение к Интернет». Здесь по умолчанию выбран интерфейс PPPoE1, поэтому вам останется только ввести имя пользователя и пароль, что предоставляется поставщиком услуг, после этого вы сможете выйти в интернет при подключении через LAN-кабель.

Однако такие поверхностные настройки подходят далеко не всем юзерам, поскольку они не предоставляют возможности самостоятельно произвести конфигурацию нужных параметров. В таком случае все нужно выполнить вручную, об этом и пойдет речь далее.
Ручная настройка
Начнем процедуру отладки с корректировки WAN. Весь процесс не займет много времени, а выглядит он следующим образом:
-
Перейдите во вкладку «Сеть» и выберите раздел «WAN».

Сразу опуститесь вниз меню и обыщите список интерфейсов WAN. Все присутствующие элементы следует отметить маркером и удалить, чтобы при дальнейшем изменении не возникало никаких проблем.

Далее поднимитесь обратно вверх и поставьте точку возле «Выбор маршрута по умолчанию» на «Указанный». Задайте тип интерфейса и отметьте галочками «Включить NAPT» и «Включить DNS». Ниже вам нужно будет ввести имя пользователя и пароль для протокола PPPoE. Как уже было сказано в разделе про быструю настройку, вся информация для подключения находится в документации.

Опуститесь немного ниже, где отыщите другие правила, большинство из них также устанавливается в соответствии с договором. По завершении кликните на «Подключить», дабы сохранить текущую конфигурацию.

Sagemcom f@st 1744 v4 позволяет использовать 3G-модем, который редактируется в отдельном разделе категории «WAN». Здесь от юзера требуется задать лишь состояние «3G WAN», заполнить строки с информацией учетной записи и типом соединения, что сообщается при приобретении услуги.

Постепенно перейдем к следующему разделу «LAN» во вкладке «Сеть». Здесь редактируется каждый доступный интерфейс, указывается его IP-адрес и сетевая маска. Кроме этого может происходить клонирование MAC-адреса, если это было обговорено с провайдером. У обычного пользователя очень редко появляется надобность в смене IP-адреса одного из Ethernet.

Затронуть хочется еще один раздел, а именно «DHCP». В открывшемся окне вам сразу будут предоставлены рекомендации по активации этого режима. Ознакомьтесь с тремя самыми часто встречающимися ситуациями, когда следует включать DHCP, а после выставьте конфигурацию индивидуально под себя в случае надобности.

Для настройки беспроводной сети мы выделим отдельную инструкцию, поскольку параметров здесь достаточно большое количество и нужно рассказать про каждый из них максимально подробно, чтобы у вас не возникало трудностей с корректировкой:
-
Сначала загляните в «Базовые настройки», здесь выставляется все самое основное. Убедитесь в отсутствии галочки возле «Отключить интерфейс Wi-Fi», а также выберите один из режимов работы, например «AP», который позволяет при необходимости за раз создать до четырех точек доступа, о чем мы поговорим немного позднее. В строке «SSID» укажите любое удобное имя, с ним сеть будет отображаться в списке во время поиска подключений. Прочие пункты оставьте по умолчанию и кликните на «Применить».

В разделе «Безопасность» отметьте точкой тип SSID, для которой совершается создание правил, обычно это «Основная». Режим шифрования рекомендуется установить «WPA2 Mixed», он является самым надежным. Измените общий ключ на более сложный. Только после его введения при соединении с точкой аутентификация произойдет успешно.

Теперь вернемся к дополнительным SSID. Редактируются они в отдельной категории и всего доступны четыре разные точки. Отметьте галочкой те, которые желаете активировать, а также можете настроить их имена, тип защиты, скорость отдачи и приема.

Перейдите в «Список контроля доступа». Здесь создаются правила ограничения на подключения к вашим беспроводным сетям посредством введения MAC-адресов устройств. Сначала выберите режим – «Запретить указанным» или «Разрешить указанным», а далее в строке напечатайте необходимые адреса. Внизу вы увидите список уже добавленных клиентов.

Более легким процесс соединения с точкой доступа делает функция WPS. Работа с ней осуществляется в отдельном меню, где вы можете включить или отключить ее, а также отслеживать информацию о ключе. С более детальными сведениями о WPS знакомьтесь в другой нашей статье по ссылке ниже.

Остановимся на дополнительных параметрах, а затем можно смело завершить основную конфигурацию роутера Sagemcom f@st 1744 v4. Рассмотрим самые важные и полезные пункты:
-
Во вкладке «Дополнительно» есть два раздела со статическими маршрутами. Если здесь вы зададите назначение, например, адрес сайта или IP, то доступ к нему будет предоставлен напрямую, в обход присутствующего в некоторых сетях тоннеля. Обычному юзеру такая функция может никогда не пригодиться, а вот при обрывах во время использования VPN рекомендуется добавить один маршрут, позволяющий убрать разрывы.

Кроме этого советуем обратить внимание на подраздел «Виртуальный сервер». Через это окно происходит проброс портов. О том, как это сделать на рассматриваемом маршрутизаторе под Ростелеком, читайте в другом нашем материале ниже.

Ростелеком за отдельную плату предоставляет услугу динамического DNS. Используется она в основном в работе с собственными серверами или FTP. После подключения динамического адреса нужно ввести указанную провайдером информацию в соответствующие строки, тогда все будет работать корректно.

Настройка безопасности
Отдельное внимание хочется обратить на правила безопасности. Они позволяют максимально обезопасить себя от вторжений нежелательных внешних подключений, а также предоставляют возможность блокировки и ограничения некоторых пунктов, о которых мы и поговорим далее:
-
Начнем с фильтрации MAC-адресов. Она необходима, чтобы ограничить передачу определенных пакетов данных в пределах вашей системы. Для начала перейдите во вкладку «Межсетевой экран» и выберите там раздел «Фильтрация MAC». Здесь вы можете задать политики, установив маркер на подходящее значение, а также добавить адреса и применить к ним действия.

Практически те же самые действия выполняются c IP-адресами и портами. В соответствующих категориях также указывается политика, активный WAN-интерфейс и непосредственно IP.

Фильтр URL позволит блокировать доступ к ссылкам, в названии которых имеется заданное вами ключевое слово. Сначала активируйте блокировку, а затем создайте список ключевых слов и примените изменения, после чего они вступят в силу.

Последнее, что хотелось бы отметить во вкладке «Межсетевой экран» – «Родительский контроль». Активировав данную функцию, вы сможете настраивать время, проводимое детьми в интернете. Достаточно выбрать дни недели, часы и добавить адреса устройств, для которых и будет применяться текущая политика.

На этом процедура корректировки правил безопасности завершена. Осталось только выполнить конфигурацию нескольких пунктов и весь процесс работы с роутером будет окончен.
Завершение настройки
Во вкладке «Обслуживание» рекомендуется изменить пароль учетной записи администратора. Сделать это необходимо для препятствия посторонним подключениям устройства не смогли входить в веб-интерфейс и менять значения самостоятельно. По завершении изменений не забудьте кликнуть на кнопку «Применить».

Советуем выставить правильную дату и часы в разделе «Время». Так маршрутизатор будет корректно работать с функцией родительского контроля и обеспечит корректный сбор сведений сети.

Окончив конфигурацию, перезагрузите роутер, чтобы изменения вступили в силу. Осуществляется это нажатием на соответствующую кнопку в меню «Обслуживание».

Сегодня мы детально изучили вопрос настройки одной из актуальных брендированных моделей маршрутизаторов Ростелеком. Надеемся, наши инструкции были полезны и вы без проблем самостоятельно разобрались со всей процедурой редактирования необходимых параметров.
Настройка и подключение wifi с помощью роутера Ростелеком
 С подключением интернета добавляются хлопоты по бесперебойной и стабильной его работе. Многие компании поставляют специальное устройство для получения услуг интернета. Обычно это модем или роутер. Ростелеком не исключение в этом списке. Любое новое оборудование требует особого внимания и правильной эксплуатации.
С подключением интернета добавляются хлопоты по бесперебойной и стабильной его работе. Многие компании поставляют специальное устройство для получения услуг интернета. Обычно это модем или роутер. Ростелеком не исключение в этом списке. Любое новое оборудование требует особого внимания и правильной эксплуатации.
Способы подключения к сети
Большинство компаний пользуются протоколом РРРоЕ для предоставления своим подписчикам доступа к высокоскоростному интернету. Что это такое. Если не вникать в сложности терминологии — это возможность авторизации своих клиентов и предоставление им дополнительных возможностей без подключения к основному протоколу Ethernet. Не исключение среди них Ростелеком. Подключение к интернету одна из основных услуг этой компании.
Как это действует на практике: вы входите со своего устройства в интернет и попадаете на сервер провайдера, а дальше он решает, куда вас перенаправить. Если условия договора соблюдены, то вам открывается доступ во всемирную сеть. Если нет, то указываются причины, по которым отказано в доступе. В этом случае предоставляются возможные варианты устранить возникшую проблему. Например, оплатить услуги провайдера.
Этот протокол использует и Ростелеком для своих клиентов. Заключив соглашение с провайдером, выберете один из трёх вариантов подключения:
- Прямое через компьютер. Кабельное подключение непосредственно к персональному компьютеру, оснащённому собственным модемом.
- Через ADSL модем. Такой вид подключения актуален для отдалённых мест, где есть проводная телефонная связь, но не протянуты кабели Ростелекома.
- Через роутер. Это устройство служит для раздачи вай фай соединения. Например, все, находящиеся в квартире устройства с функцией вайфай могут иметь доступ в интернет одновременно.
В зависимости от выбранного варианта существуют незначительные отличия в настройке доступа.
Настройка доступа
Основная цель настройки доступа к сети — это установить надёжную связь с сервером провайдера, чтобы получить бесперебойный доступ к интернету.
Прямое соединение через компьютер
Для такого варианта подключения в операционной системе любого компьютера есть всё необходимое. Вот схема подключения на Windows:
- Открыть параметры Windows (это значок шестерёнки над значком «Пуск»).
- В этом окне открыть вкладку «Сеть и Интернет».
- Зайти в меню настройки общего доступа.
- Выбрать пункт «создание нового подключения».
- Затем выбрать пункт «подключение к интернету».
- Следующий этап — создание нового подключения или отладка старого.
- После этого предстоит выбрать вид подключения. Ростелеком пользуется протоколом РРРоЕ.
- Последнее, что надо сделать — это внести личные данные в открывшемся окне идентификации.
Чтобы было легко подключиться к данному соединению, вынесите на рабочий стол ярлык соединения. Для этого достаточно ввести в командную строку «ncpa.cpl». Командная строка выводится сочетанием клавиш Win+R.
Через ADSL модем
 Технология ADSL для работы использует телефонные линии, поэтому такие модемы применяются в отдалённых территориях, где нет оптоволоконных сетей.
Технология ADSL для работы использует телефонные линии, поэтому такие модемы применяются в отдалённых территориях, где нет оптоволоконных сетей.
Подсоединиться к сети через это устройство очень просто. Обычно с ним поставляется установочный диск, после запуска которого легко можете проследовать последовательной инструкции установки и отладки соединения.
Есть второй вариант — это через веб-интерфейс. Вот схема такого подключения:
- Проверьте правильность подключения модема к компьютеру и телефонной сети;
- Откройте любой браузер на компьютере и введите в адресную строку 192.168.1.1 или тот, что указан в документации модема;
- Авторизуйтесь. Логин и пароль возьмите из документации;
- Выберете из меню пункт «Соединение»;
- Выберете тип соединения РРРоЕ;
- Заполните поля с именем, логином и паролем;
- Укажите параметры VPI и VCI. Точные данные узнайте, позвонив в техническую поддержку провайдера. Это важно для правильной работы устройства!
С помощью роутера
В тех местах, где протянуты кабельные линии, мало кто пользуется ADSL модемом. WiFi роутер Ростелекома отличная замена изживающим себя технологиям. Tp Link wr940n, w8961n — одни из наиболее распространённых моделей маршрутизаторов, на их примере и составлена схема подключения:
- Правильно подсоединить роутер к компьютеру и сети;
- В адресную строку браузера ввести адрес 192.168.0.1 или tplinklogin. net;
- Войти в меню настройки. Логин и пароль обычно указаны в документации к устройству;
- Выберать в левом меню пункт «Сеть»;
- Перейти в раздел WAN;
- Выберать вид соединения — это РРРоЕ;
- Ввести логин и пароль, предоставленные провайдером;
- Нажать на «Соединить»;
- Сохранить настройки и выйти из программы.
После настройки роутера Ростелекома можете подключить беспроводной интернет на любом устройстве, поддерживающем технологию вайфай. Если вы не хотите раздавать соединение через вай фай, последуйте несложной инструкции, как отключить Wi-Fi на роутере в документации, которая у тп Линк роутеров обычно написана на русском языке.
Дополнительные опции
 Кроме подключения к всемирной сети, Ростелеком предоставляет возможность просмотра телевидения через специальную приставку. Программа IpTV помогает легко настроить просмотр основных телепрограмм, а при выполнении договорных условий с компанией и множества других программ самых разных жанров и направлений.
Кроме подключения к всемирной сети, Ростелеком предоставляет возможность просмотра телевидения через специальную приставку. Программа IpTV помогает легко настроить просмотр основных телепрограмм, а при выполнении договорных условий с компанией и множества других программ самых разных жанров и направлений.
Умение самостоятельно проводить настройку модема Ростелеком поможет сэкономить много времени и средств. В наше время всё так не стабильно, и проблемы и сбои в работе различных служб могут стать причиной сброса настроек модема или роутера. В итоге соединение будет утеряно. Не дожидаясь приезда специалиста, в большинстве случаев, вы сможете устранить проблему, пользуясь полученными знаниями.
Originally posted 2018-04-17 10:27:23.
Настройка Wi-Fi роутера от Ростелеком — пошаговая инструкция
Компания Ростелеком кроме обеспечения доступа в Интернет и трансляции цифрового телевидения предоставляет своим абонентам брендированное универсальное оборудование на правах аренды. Естественно, что поставщик услуг связи не занимается изготовлением маршрутизаторов, модемов и абонентских терминалов. Это делают китайские производители такие, как TP-Link, Sagemcom, ZTE, Huawei и некоторые другие.

Самостоятельная настройка роутера Ростелеком дело несложное. В комплекте с устройством поставляется диск, на котором имеется специальная утилита для конфигурирования подключения в автоматическом режиме. Пользователи, не признающие автоматизации, могут воспользоваться стандартным способом и настроить оборудование через веб-интерфейс.
Полезное видео по пошаговой настройке роутеров ADSL от Ростелекома:
Далее рассмотрим все важные моменты, касающиеся настройки интернета, телевидения и Wi-Fi.
Параметры маршрутизатора Ростелеком для доступа в интернет и просмотра телевидения
Провайдер помимо доступа в Интернет предоставляет своим абонентам возможность просмотра каналов цифрового интерактивного ТВ. Чтобы воспользоваться данным предложением нужно оформить соответствующую заявку в офисе компании или на официальном сайте.
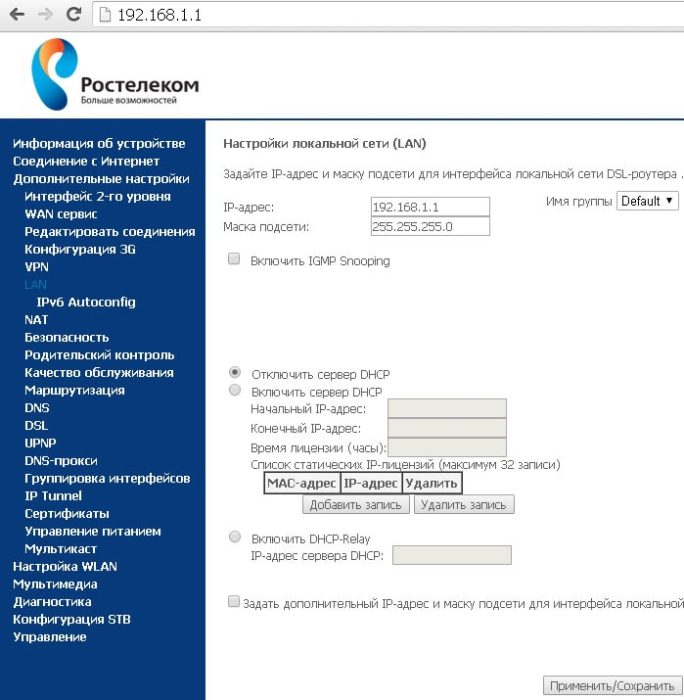
Многие современные телевизоры позволяют просматривать каналы интерактивного ТВ без дополнительного оборудования. Всем остальным придется обзавестись специальной приставкой. В зависимости от модели оборудования и предпочтений пользователя подключение может быть организовано при помощи кабеля или по Вай-Фай.
Для проводного соединения приставка комплектуется специальным кабелем, один конец которого нужно вставить в телевизор другой в желтый порт маршрутизатора.

Чтобы подключить приставку к телевизору в ее комплектацию входит композитный кабель (RCA jack), который еще называют «тюльпан». Если соединять приставку с телевизором при помощи него, будет доступен просмотр видео в DVD качестве. Чтобы смотреть HD-Video потребуется HDMI кабель, который придется покупать отдельно. К тому же для полноценного просмотра телевизор должен поддерживать HD формат.
Устройства, которые Ростелеком предоставляет своим пользователям обычно не требуют настройки. Подключение происходит в автоматическом режиме и нет надобности вводить какие-либо данные. Но бывают случаи, когда параметры конфигурации сбились. В такой ситуации понадобится перенастройка конфигурации подключения.
Сначала нужно попасть в панель управления роутером. Для этого в адресной строке браузера вводим http://192.168.1.1, а в полях данных авторизации пользователя указываем стандартную пару: логин «admin», и пароль по умолчанию «admin».
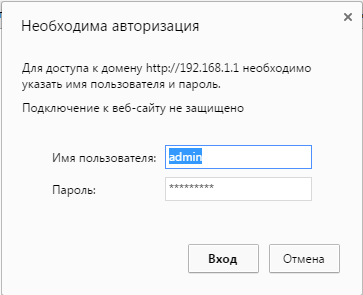
В панели управления TP-link, в меню слева выбираем пункт «Сеть» -> IPTV. На открывшейся странице указываем тип соединения «Мост» и в качестве порта выбираем Lan4. После этого нажимаем кнопку «Сохранить». Чтобы настройки вступили в силу перезагрузка не требуется.
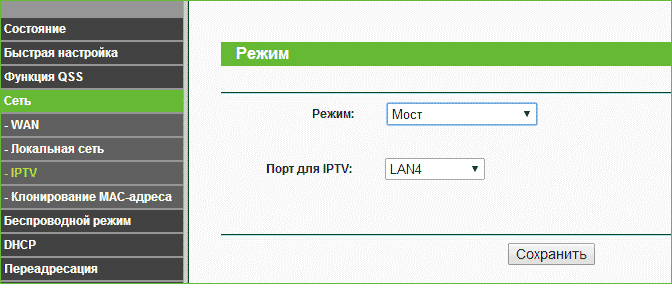
Все что остается сделать – настроить ТВ при помощи пульта управления. После выбора режима отображения (HDMI, AV) начнется загрузка цифрового телевидения. По ее завершению откроется окно ввода регистрационных данных пользователя. Логин и пароль абонента, необходимый для подтверждения входа, предоставляется провайдером и должен быть указан в соответствующем договоре.
После успешного осуществления входа откроется меню и список ТВ каналов.
Как войти в настройки маршрутизатора Ростелеком
Чтобы получить доступ к веб-интерфейсу панели управления точкой доступа Ростелеком понадобится IP-адрес прибора, и данные для авторизации (логин/пароль). Все это обычно указывается на устройстве или предоставляется поставщиком услуг связи. Самые распространенные адреса: 192.168.1.1 и 192.168.0.1. Логин и пароль обычно «admin». Если данные не подходят, проверяем наклейку снизу роутера или узнаем у провайдера.
Видео-инструкция, чтобы зайти на роутер с помощью локального ip-адреса:
Для устройств D-Link с новой прошивкой страница авторизации выглядит таким образом:

После удачной авторизации можно зайти в настройки роутера. Выбираем в меню снизу пункт «расширенные настройки».
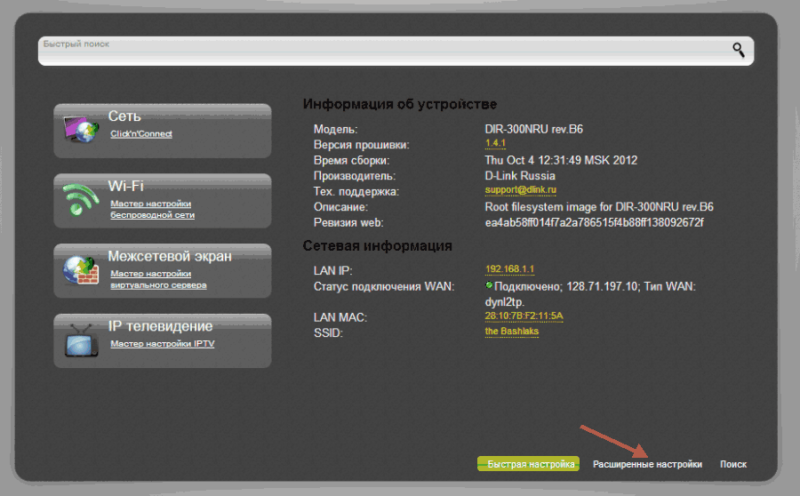
Попадаем на страницу расширенных настроек, на которой переходим по ссылке «WAN» в блоке «Сеть»:
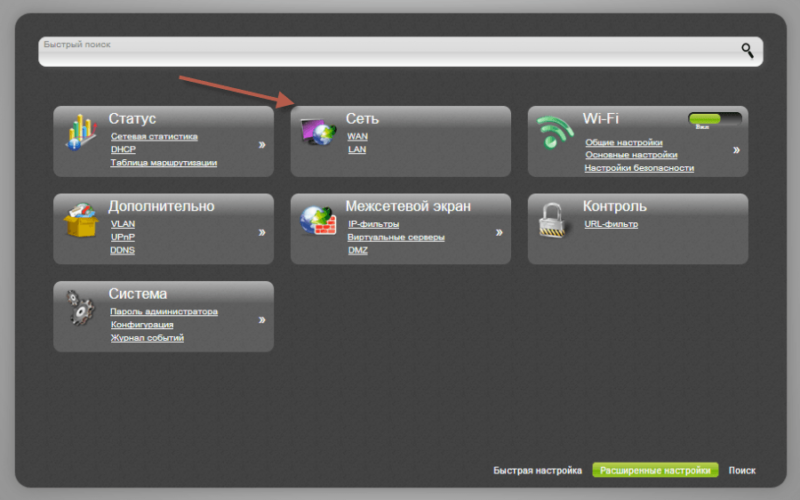
После этого откроется вкладка со списком соединений, на которой должно быть всего одно соединение. Если на нем кликнуть, появится меню опций, в котором нужно выбрать «Удалить». После того как страница перезагрузится нужно создать новое соединение, для этого нажимаем «Добавить» (пункт снизу). Должна открыться вкладка настройки опций подключения. На ней указываем:
- тип соединения – PPPOE;
- имя соединения – любое, например, «Rostelecom»;
- логин/пароль (предоставляются провайдером);
- Остальное лучше не трогать. Жмем «Сохранить».
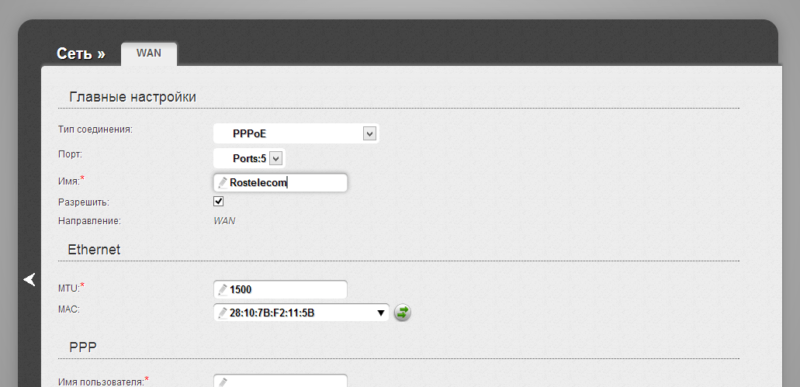
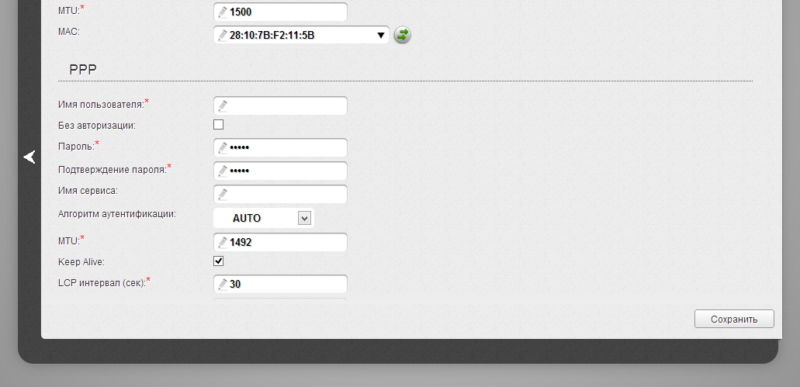
Настройка Wi-Fi соединения на маршрутизаторе Ростелеком
Сначала нужно войти в админ панель прибора. Процедура описана выше. Затем перейти «Расширенные» -> Вкладка Wi-Fi -> «Основные». На этой вкладке заполняем все необходимые опции:
- SSID – имя сети (на свое усмотрение, латиницей);
- Канал – лучше оставить «auto»;
- Режим – если нет старых устройств можно выбрать 802,11N, иначе оставляем как есть.
- Максимальное количество клиентов – 0 (не ограничено).
По окончанию нажимаем в правом нижнем углу «Изменить»
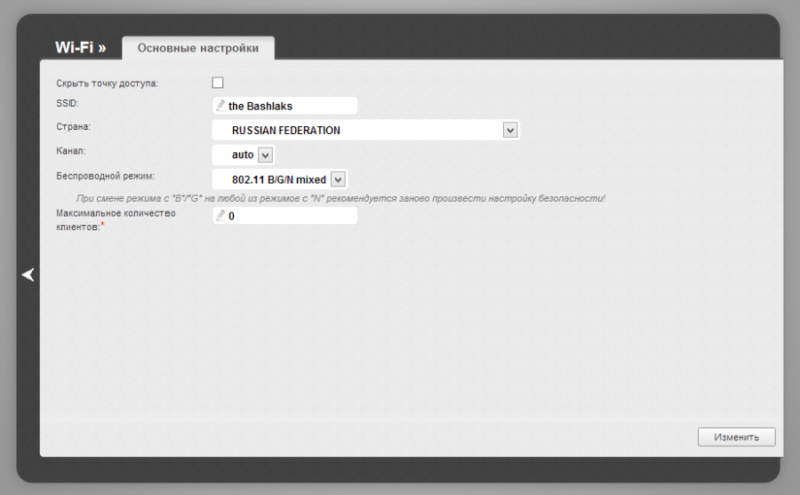
Затем настраиваем параметры защиты Вай-Фай сети. Заходим в меню «Настройки безопасности», задаем сетевую аутентификацию – WPA2/PSK и шифрование AES. В поле ключ шифрования вписываем пароль доступа к Wi-Fi.
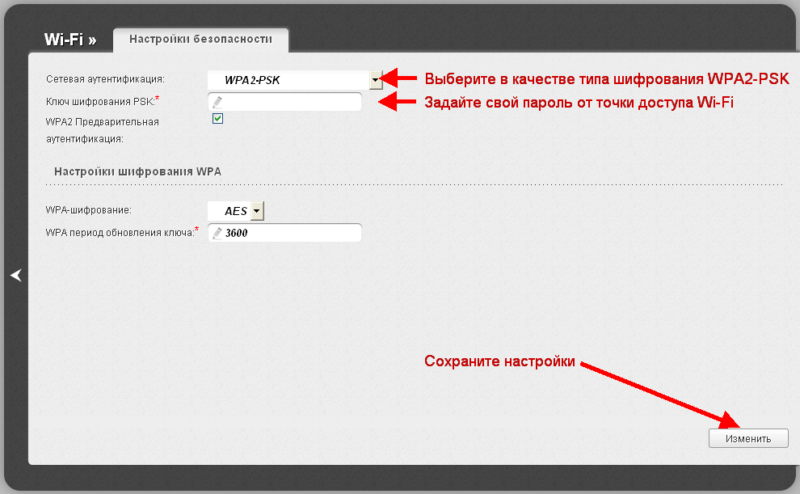
Теперь можно пользоваться сетью, подключившись с заданным паролем.
Настройка роутера в автоматическом режиме
Компания Ростелеком, для удобства абонентов, ко всем брендовым точкам доступа прилагает диск. На нем приложение для автоматического конфигурирования оборудования.
При помощи этой утилиты можно задать все необходимые опции, не входя в веб-интерфейс. Все что нужно сделать – вставить диск в компьютер, запустить программу установки.

Как настроить компьютер для работы с роутером Ростелеком
Сложности с настройкой роутеров компании Ростелеком могут возникнуть из-за неверно заданных параметров сети в ОС Windows. Чтобы все работало правильно должны быть установлены драйвера сетевой карты (обычно есть на диске к материнской плате или сетевой карте). Кроме этого, нужно проверить параметры протокола TCP/IPv4.
Заходим в «Панель управления» -> «Сеть и Интернет» -> «Сетевые подключения», выбираем свое соединение (обычно в его наименовании присутствует название сетевого адаптера), жмем по нему правой кнопкой мыши, выбираем свойства:
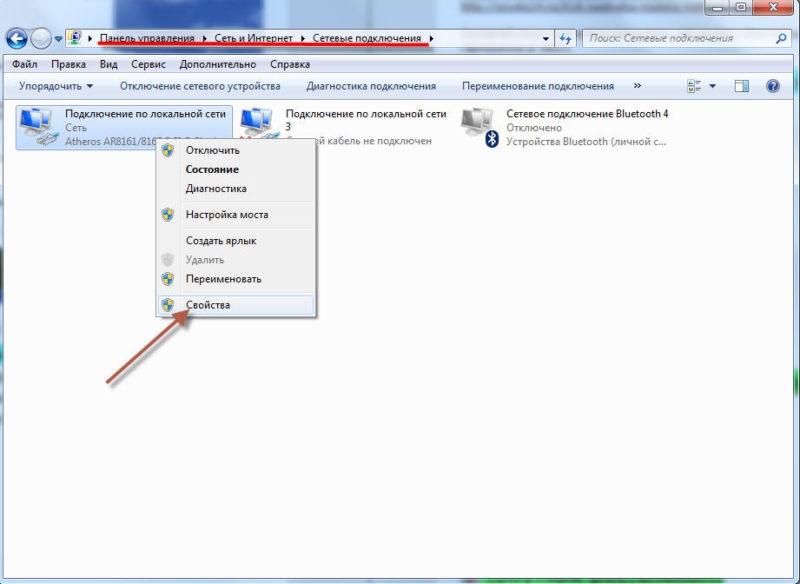
В открывшемся окне жмем мышью один раз на «Протокол Интернета TCP/IPv4», он должен выделиться темным цветом, после чего кнопка «Свойства» станет активной. Нажимаем на нее.

Откроется окно параметров протокола Интернета v4. В нем нужно включить радиокнопку «Получить IP-адрес автоматически» и «Получить адрес DNS-сервера автоматически». Подтверждаем нажатием «Ок».
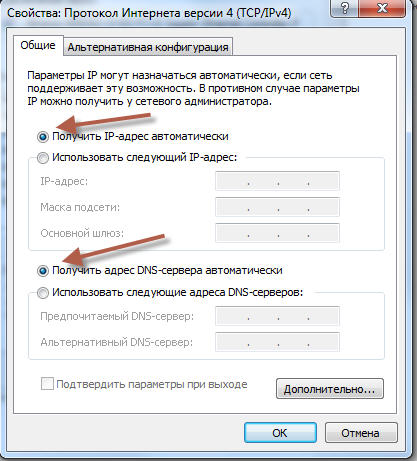
Если сбились параметры конфигурации точки доступа Ростелеком
Вирусы, системные сбои, неаккуратность пользователей могут стать причиной программных нарушений в работе маршрутизатора. Чтобы восстановить работоспособность оборудования предусмотрена возможность сброса к заводским параметрам. На каждой модели способы сброса могут отличаться. На одних достаточно нажать и удерживать 10-20 секунд кнопку «WPS/Reset».

На других кнопки располагают в трудно доступном месте, чтобы пользователь случайно не выполнил сброс конфигурации. Для ее нажать нужно использовать тонкий предмет.

Система вернется к заводскому состоянию. После сброса придется все настраивать заново, в чем помогут вышеизложенные рекомендации.
Как настроить Wi-Fi роутер от Ростелекома
 Большую популярность набирают беспроводные устройства для доступа в интернет. Уже нет необходимости в большом количестве проводов. Каждый провайдер старается применять новые технологии. Конечно, передача сигнала по оптоволокну осталась, но её пытаются заменить вай-фаем. Для правильной работы необходимо установить канал передачи сигнала.
Большую популярность набирают беспроводные устройства для доступа в интернет. Уже нет необходимости в большом количестве проводов. Каждый провайдер старается применять новые технологии. Конечно, передача сигнала по оптоволокну осталась, но её пытаются заменить вай-фаем. Для правильной работы необходимо установить канал передачи сигнала.
В этой статье мы поговорим о провайдере «Ростелеком». Компания специализируется не только на подключении интернета, но и предоставляет пакеты цифрового телевидения. Как и любой другой провайдер, Ростелеком предлагает своим пользователям подключение интернета через Wi-Fi. Для этих целей предоставляет роутер с подробными настройками. Именно о настройках роутера и пойдёт речь в нашей статье.
Проверка и настройка Wi-Fi роутера Ростелекома – общие правила
Перед переходом к установке вай-фая необходимо проверить подключение с компьютером. Для этого необходимо:
 в левом нижнем углу ноутбука или компьютера нажать на пуск. Выбираем вкладку «Панель управления»;
в левом нижнем углу ноутбука или компьютера нажать на пуск. Выбираем вкладку «Панель управления»;- выбираем раздел «Сетевые подключения»;
- перед вами откроется форма. Нужно найти «Подключение по локальной сети», нажимаем правой кнопкой мыши, затем на строчку «Свойства»;
- теперь выбираем «Протокол интернета» и нажимаем на кнопку «Свойства». Вам нужно посмотреть, что у вас выбрано именно автоматическое подключение IP-адреса и DNS-сервера.
Если все эти параметры выставлены правильно, подключение интернета через роутер Ростелекома будет беспроблемным. Теперь рассмотрим настройку канала беспроводного соединения от Ростелекома на примере маршрутизатора модели RT-A1W4L1USBn:
- нужно перейти на сайт провайдера. Необходимо вбить в браузер адрес из цифр – 192.168.1.1;
- вас перенаправят на страницу разработчика. Там необходимо ввести логин и пароль для входа в систему. Как правило, эти данные уже есть на коробке устройства. По умолчанию ставят – admin/admin;
- перед вами откроется страница для настройки роутера. Необходимо нажать на Interface Setup и выбрать Wireless. Теперь нужно выставлять необходимые параметры;
- для лучшего сигнала необходимо выбрать следующие параметры: шифрование – AES, авторизация – WPAPSK;
- вы можете поменять имя своей сети. Для этого необходимо в поле SSID вписать придуманное имя. Так вы сможете быстро отличить свою сеть от остальных.
Теперь нужно закрыть доступ к вашей беспроводной сети для других пользователей. Для этого необходимо придумать пароль. Он состоит из набора латинских букв, цифр и символов. Вы должны уложиться в 8–63 символа. Придумывайте сложные комбинации. В этом случае вероятность того, что к вашей сети кто-то подключится, маловероятна. Обязательно запишите придуманный пароль на листочек.
После этого сохраните все параметры. Роутер перезагрузится и можно будет пользоваться беспроводным доступом в интернет.
Как настроить Wi-Fi роутер Ростелеком – установка на разных моделях
Провайдер Ростелеком предоставляет различные модели роутеров. Каждое устройство имеет свои особенности по настройке. Чуть выше мы рассмотрели общие правила настройки роутера, теперь рассмотрим настройки беспроводного интернета по каждой марке отдельно:
 модель роутера TP-Link. Настройка любого роутера проходит на специальной странице, которая называется интерфейсом роутера. Вход на этот сайт у всех моделей разный. Для входа в интерфейс этого роутера необходимо набрать в адресную строку следующие цифры: 192.168.0.1. Также можно ввести: tplinklogin.net. Теперь нужно выбрать «Сеть», «WAN». В выбранном поле «Тип соединения» необходимо выбрать «PPPoE». После этого нажимаем на «Соединить» и сохраняем все параметры. Если вы все сделали все правильно, то появится статус «Подключено»;
модель роутера TP-Link. Настройка любого роутера проходит на специальной странице, которая называется интерфейсом роутера. Вход на этот сайт у всех моделей разный. Для входа в интерфейс этого роутера необходимо набрать в адресную строку следующие цифры: 192.168.0.1. Также можно ввести: tplinklogin.net. Теперь нужно выбрать «Сеть», «WAN». В выбранном поле «Тип соединения» необходимо выбрать «PPPoE». После этого нажимаем на «Соединить» и сохраняем все параметры. Если вы все сделали все правильно, то появится статус «Подключено»;- модель роутера D Link Dir 615. Настройка также происходит в специальном интерфейсе. Для перехода необходимо ввести 192.168.0.1. Вводим логин и пароль. Выбираем «WAN», она находится под вкладкой «Сеть». В правом нижнем углу появится кнопка «Добавить». Здесь необходимо выбрать тип соединения и пор. Вводите логин/пароль, придумываете имя для сети, если есть желание. В поле «Имя сервиса» необходимо ввести «Internet». Теперь устанавливаем настройки LCP: интервал на значении 15, а провалы – 2;
- модель роутера D Link Dir 300. Настройка этого оборудования похожа на настройку предыдущего, но есть и отличия. Переходя во вкладку «Порт», нужно выбрать «Ports:5, 2». Все остальные параметры не вводятся.
Как настроить роутер Sagemcom Fast
Модель роутера Sagemcom Fast 1744 v2, Fast 2804 v7. Настройка этого устройства не вызывает больших сложностей, что нельзя сказать об интерфейсе этого устройства. Именно поэтому процесс настройки занимает больше времени.
Доступ осуществляет так же, как и к моделям, описанным выше. Для начала нужно удалить PPP-подключение. Оно устанавливается автоматически. Чтобы убрать это соединение, необходимо перейти во вкладку «Дополнительные настройки», выбрать «WAN-сервис». Откроется форма со списком, в котором будет одно значение, его и нужно удалить. После чего необходимо вернуться на шаг назад. Нажимаем на вкладку «Интерфейс второго уровня», под ним будет находиться «Интерфейс ATM PVC». В этой вкладке также нужно удалить значение, оно там будет одно.
Теперь создаём значение заново:
 выбираем кнопку «Добавить»;
выбираем кнопку «Добавить»;- параметры устанавливаются 0 для VPI и 33 для VCI. Тип не меняем, оставляем таким же;
- после этого нажимаем на кнопку «Применить»;
- в открывшемся окне нажимаем на кнопку «далее». После этого появится окно, здесь выбираем «PPP over Ethernet» и нажать «далее» и «применить». Вам будет предложено ввести логин и пароль от Ростелекома. Затем несколько раз нажимаете далее и применить. После чего настройки роутера будет завершена.
После того, как вы нажмёте несколько раз «Далее» и «Применить», у вас будут появляться пункты «Enable NAT», «Enable Firewall». На эти значение также нужно поставить галочки.
Рассмотрим ещё один роутер – Asus RT N12. Эта модель устройства считается самой лёгкой по настройке из всех, которые были перечислены ранее. Вход в интерфейс осуществляет идентично. После этого необходимо нажать на «Internet Setup». Перед вами откроются необходимые для настройки поля. В поле «Тип подключения» необходимо выбрать «PPPoE». Вводите логин и пароль от роутера и сохраняете новые настройки.
Что делать, если настройки слетели
Бывают случаи, когда настройки роутера слетают. Причин для этого может быть большое количество: погодные условия, вирусы, неаккуратность пользователя роутера. В любом случае настройки необходимо будет восстановить. Сделать это можно самостоятельно или позвонить провайдеру и вам предоставят мастера по настройке.
Но, зачем нужен мастер, если можно сделать все самостоятельно. Ничего страшного в этом нет. Если вы справились с первыми настройками роутера, которые были описаны ранее, то справитесь и с повторной настройкой.
Перед тем как настраивать роутер заново самостоятельно, необходимо сбросить старые настройки. Для этого, необходимо найти на самом оборудование кнопку Reset. Нажмите на неё, после чего все настройки вернуться к заводским. Только после этого можно выполнять настройку устройства заново.
Для начала проверьте скорость интернета и попробуйте восстановить канал соединения. Сделать это можно разными способами, например, если сигнал невысокий, то можно поменять канал на другой.
Итак, мы поговорили о том, как настроить роутер от Ростелекома самостоятельно. Нет никаких сложностей, главное, следовать инструкциям.












