Ваш компьютер не видит Wi-Fi 5 ГГц, но видит 2,4 ГГц (Windows)
Если вы видите только 2,4 ГГц, но не видите 5 ГГц, попробуйте методы из этого сообщения. После этого проблема должна исчезнуть, и вы сможете снова подключиться к Интернету.
Возможно, вы сталкивались с такими странными вещами: вы подключили свой модем с двумя полосами пропускания, 2,4 ГГц и 5 ГГц. Ваш компьютер видит только 2,4 ГГц.
Выберите свою ситуацию и проверьте решения:
- Первое подключение к 5 ГГц
- Доступен раньше, но не распознается сейчас
Wi-Fi на Android включен, статус «Подключено», но нет доступа в интернет
Допустим, что вы активировали на своем смартфоне Wi-Fi и подключились к точке доступа. В телефоне у вас отображается статус «Подключено», но в интернет вы выйти не можете, как при помощи браузера, так и через другие программы, например, Одноклассники. Что нам делать в этом случае?
Сначала нужно проверить, а работает ли вообще интернет у этого соединения. То есть, нужно методом исключения постепенно отсеивать список возможных причин и проверка интернета – самая первая из них.
Попробуйте подключиться к этой точке доступа с другого устройства и выйдите в интернет. Если все нормально, значит, причина в вашем смартфоне. Если же и другое устройство не подключается к интернету или не открывает сайты, то дело уже в самой точке доступа или роутере.
Решение 1 — Правильная настройка роутера для Wi-Fi
Сначала проверьте, находится ли ваш смартфон в зоне действия беспроводной сети. Обычно роутеры могут раздавать сигнал до 200 метров при условии, что в этом радиусе нет никаких преград. Если с этим все в порядке, то переходим к настройкам роутера.
Измените канал, на котором работает ваша точка доступа. Обычно ей выставляется параметр Auto, но мы вам советуем поставить 6й или другой канал. Выбираете любой из доступных, сохраняете изменения и проверяете работоспособность.
Также можно поменять режим работы для Wi-Fi. Как показывает практика, по умолчанию обычно везде устанавливается режим 11bg mixed. Измените его на 11n only .
Если у вас в настройках есть графа для указания региона, то в обязательном порядке установите там свой регион. Это незначительный параметр, но в очень редких случаях даже он может влиять на корректность работы точки доступа.
Решение 2 — Настройка прокси-сервера
Еще одна возможная проблема – это автоматический выбор и установки прокси-сервера для конкретной точки доступа у беспроводной сети.
Чтобы исправить это:
- Зайдите в «Настройки» на своем устройстве
- Далее выберите пункт Wi-Fi или «Беспроводные сети», в зависимости от версии Android
- Найдите точку доступа, к которой вы подключены и держите на ней палец несколько секунд. Появится дополнительное меню, в котором нужно нажать пункт «Изменить сеть»
- Установите галочку рядом с пунктом «Расширенные параметры» и выберите «Настройки прокси-сервера»
- Осталось только поставить галочку рядом с пунктом «Нет», после чего прокси-сервер будет деактивирован
Ноутбук не подключается к сети Wi-Fi, но видит ее
Самый простой вариант – вы ввели неверный пароль. Если же пароль вы не можете вспомнить, в таком случае, необходимо сделать следующее:
1, 2, 3 Заходим по адресу 192.168.1.1 , как и в предыдущей инструкции, жмём на кнопку «настроить вручную» и выбираем вкладку «Wi-Fi»;
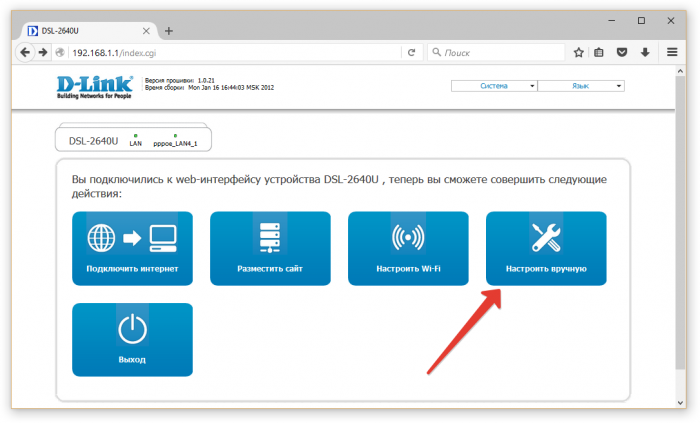
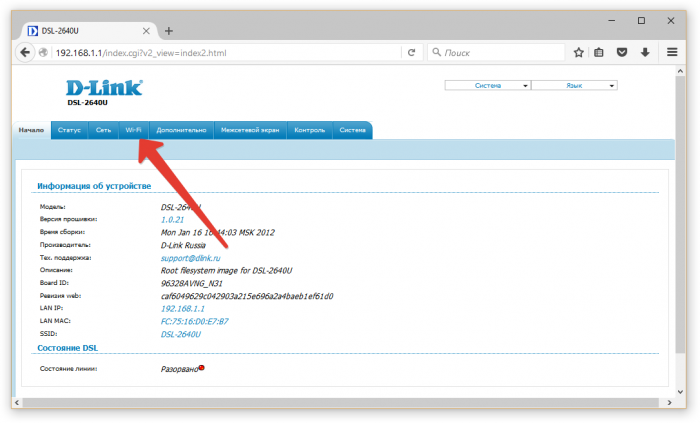
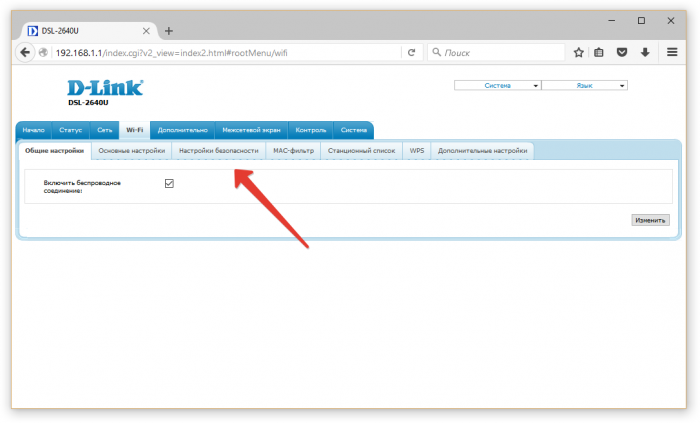
4. выбираем вкладку, где можно проверить настройки, отвечающие за безопасность;
5. вы увидите строку «Ключ шифрования PSK», в ней и будет находиться ваш пароль, который при желании можно поменять.
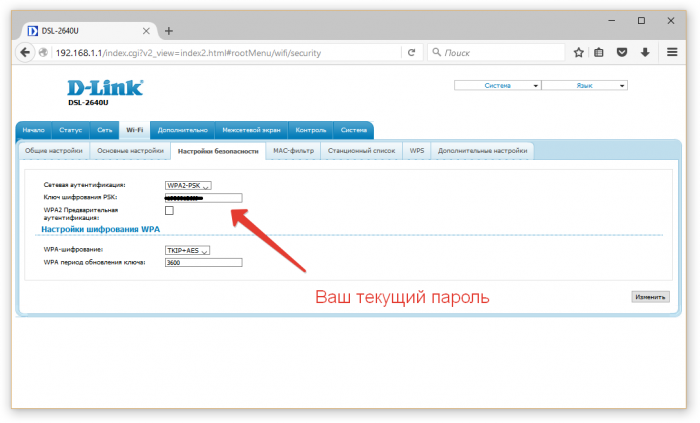
Проверяем настройки MAК-фильтра
Это так называется служба, которая фильтрует устройства, пытающиеся подключится к вай-фаю. Чтобы устранить причину, отключите фильтр. Сделать это можно следующим образом:
1. повторяем действия из предыдущей инструкции и заходим во вкладку «Wi-Fi»;
но выбираем уже вкладку «MAC-фильтр»
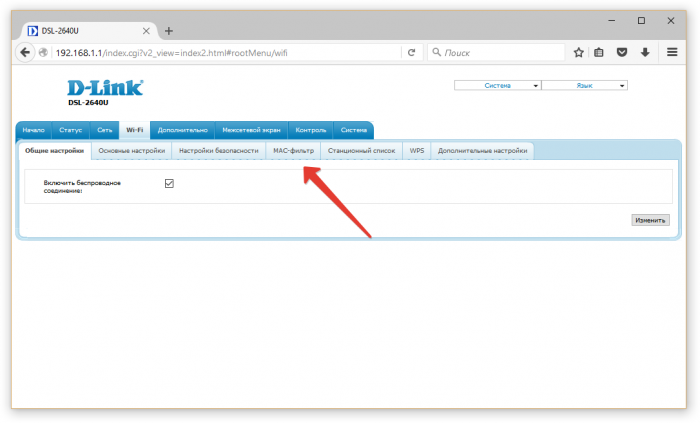
2. отключаем фильтр, после чего нажимаем кнопку «Изменить»;
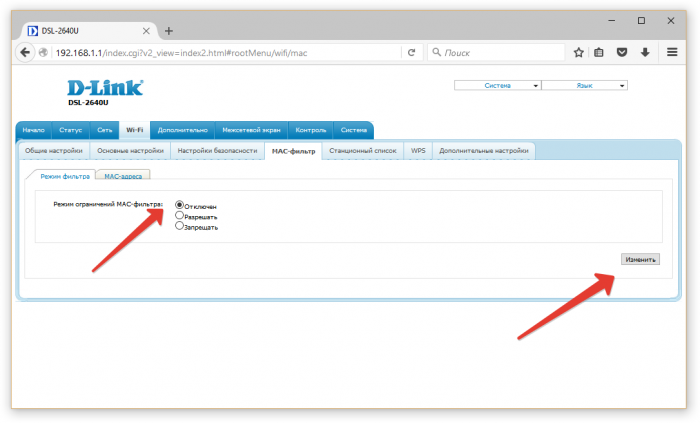
6. Еще один ответ на вопрос, почему ноутбук не подключается к Wi-Fi – может быть отключен WI-Fi модуль самого устройства – то есть, ноутбука. Проверьте, включен ли он.

Убедитесь в том, что он работаем правильно. Если модуль работает, но лэптоп все равно не хочет подключаться к сети, нужно проверить драйвер адаптера:
1. запускаем диспетчер устройств;
(быстрее всего нажать клавиши Win+R и ввести команду mmc devmgmt.msc);
2. в ветке «Сетевые адаптеры» выбираем «беспроводной сетевой».
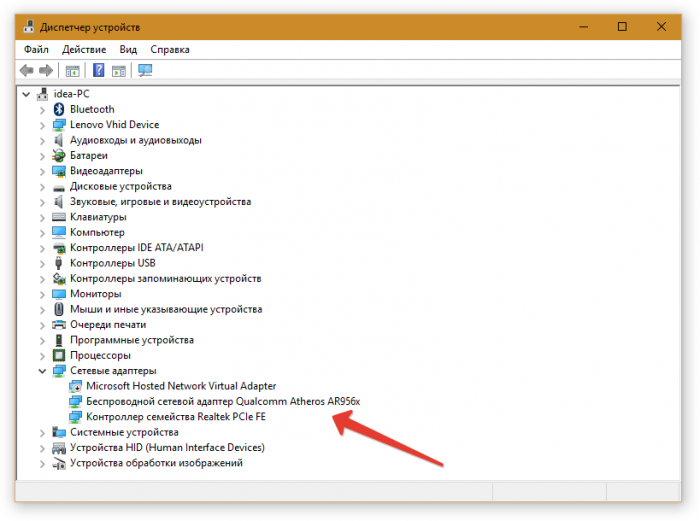
Ноутбук не подключается к wifi
Одной из причин, почему ноутбук не подключается к wifi, может стать отключенный wifi. Это характерно в ситуации, когда в диспетчере устройств адаптер отображается. Чтобы включить wifi, можно использовать комбинацию клавиш Fn+F2 (для Asus) или прочитать статью как включить блютуз на ноутбуке. Если у вас другая модель ноутбука, обратите внимание на клавиатуру.
На одной из клавиш (F1 или F2) указан значок сети. Его и нажмите в сочетании с клавишей Fn. Либо такой вариант. Найдите на корпусе ноутбука специальный переключатель, который включает/отключает беспроводную связь. Если нашли его, поздравляю.
На случай, если первые два варианта вам не подходят, тогда нужно зайти в «Центр управления сетями». Кликните правой кнопкой мыши на значок соединения и в появившемся списке выберите «Изменение параметров адаптера». При Беспроводном сетевом соединении чтобы изменить статус «Отключено» на «Включено» достаточно кликнуть по нему один раз правой кнопкой мыши и выбрать «Включить». Теперь обратите внимание на Панель уведомлений. Значок должен измениться. Он отображает статус соединения. Из списка найдите нужную для подключения сеть, выберите её и подключитесь. Если высветился статус: «нет доступных подключений», это значит, что в данный момент у вас на ноутбуке отсутствуют доступные для подключения wifi сети. Одной из причин может стать отключенный роутер или отсутствие сигнала в сети. Как только сеть снова станет доступной, вы увидите изменившийся значок. Тогда сможете к ней подключиться. Теперь вы знаете, что нужно сделать, если ноутбук не подключается к wifi.
Запись опубликована 13.08.2014 автором Евгений Крыжановский в рубрике Интернет и сети. Отблагодари меня, поделись ссылкой с друзьями в социальных сетях:
Решения проблем с подключением к раздаче по Wi-Fi с ноутбука
Вы запустили точку доступа на ноутбуке, на котором стоит Windows 10, но подключить к этой точке планшет, смартфон или другой ноутбук невозможно. Устройство выдаёт ошибку “получение IP-адреса ” или “аутентификация “. Иногда система выдаёт “невозможно подключиться к беспроводной сети “. Если имеет место один из вышеописанных случаев, то я рекомендую вам предпринять следующие меры:
- 1 . Прежде всего, советую отключить установленный на вашем ноутбуке антивирус . Сразу скажу: маловероятно, что дело именно в этом, но всё-таки начать рекомендую с этого простого действия. Достаточно просто отключить встроенный в антивирусную программу брандмауэр. Также не лишним будет отключить брандмауэр системы Windows 10. А может быть у вас установлены ещё какие-нибудь программы или приложения, которые могут блокировать подключение устройств к точке доступа?
- 2 . Проверьте, открыт ли у вас общий доступ к предоставленной для раздачи сети . Сделать это можно, зайдя в “свойства ” сети предоставляющей доступ в интернет для сети настроенной для раздачи.
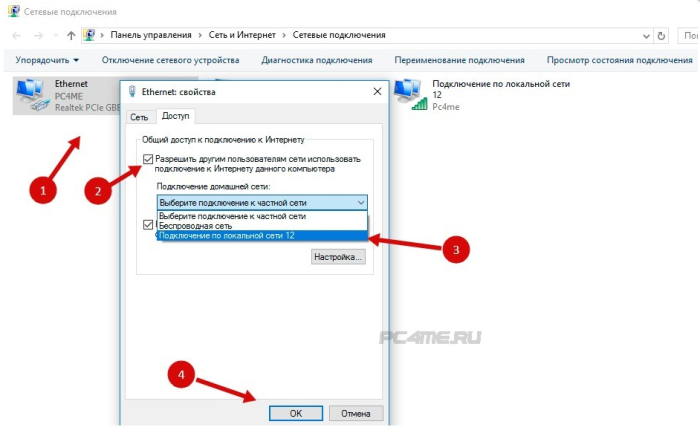
Это важный момент в настройке точки доступа! Здесь можно столкнуться с различными проблемами, о которых будет рассказано в статье . Если вы обнаружили, что общий доступ в интернет не открыт, то в “свойствах ” данного подключения будет указано: “IPv4-подключение ” или “без доступа к сети ” (“без доступа к Интернету”). Вот таким образом:
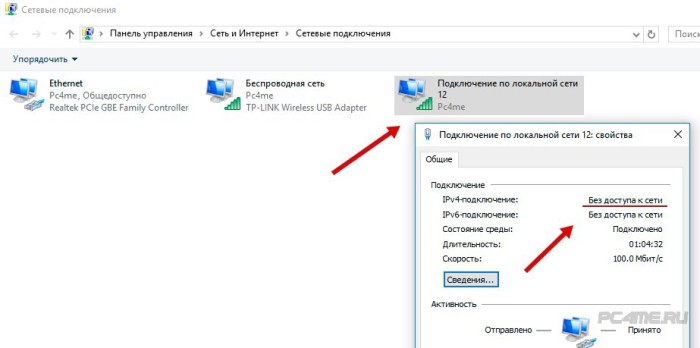
Внимание! Обязательно проверьте параметры общего доступа! Убедитесь, что возле вашего подключения есть надпись “общедоступная сеть ” или просто “общедоступно ” (см. на картинке).
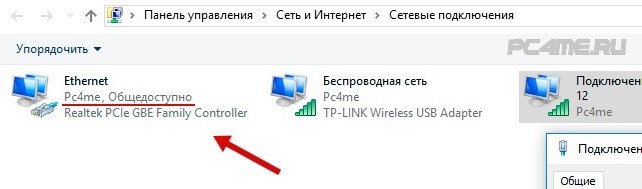
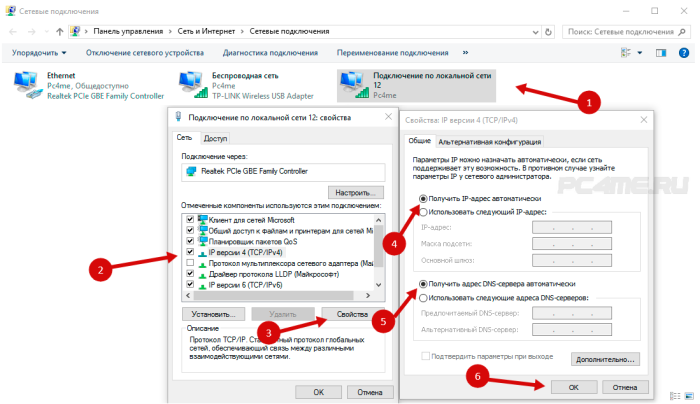
После выбора перезагрузите ноутбук и вновь проверьте настройки общего доступа. Теперь попробуйте подключиться к точке доступа:
Если установлено автоматическое получение адреса, а подключение к точке доступа отсутствует, то нужно наоборот прописать адрес IP и DNS в ручном режиме . IP-адрес должен отличаться от адреса модема последней цифрой, в нашем случае 192.168.0.(2….). Маска подсети появится автоматически, после клика мышкой по полю ввода. Значение DNS можно использовать от стандарта Google (8.8.8.8 и 8.8.4.4). На скриншоте ниже показано как это сделать:
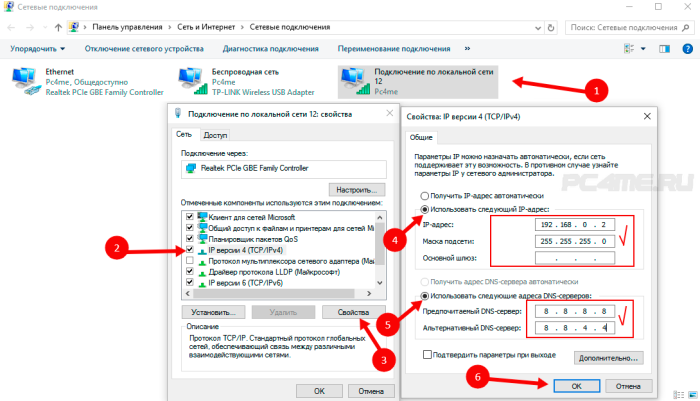
- 4 . Можно попробовать следующее: удалить имеющееся подключение к сети и создать его заново. Это можно сделать только в случае с высокоскоростным соединением PPPoE . После создания подключения в “свойствах” требуется открыть общий доступ к сети. При этом никакие адреса вручную самостоятельно прописывать не требуется!
- 5 . Проверьте работу следующих служб:
– Служба автоматической настройки WLAN ;
– Общий доступ к подключению сети Интернет (ICS );
– Маршрутизация.
Эти службы должны работать по умолчанию, их запуск осуществляется в автоматическом режиме. Очень редко бывает, что по каким-либо причинам их работа оказывается прервана. Проверить это можно, зайдя в “панель управления “, далее “система и безопасность “, “администрирование “, а затем в “службы ” (найти можно использовав поиск windows). Если какая-то из служб отключена, то необходимо её подключить.
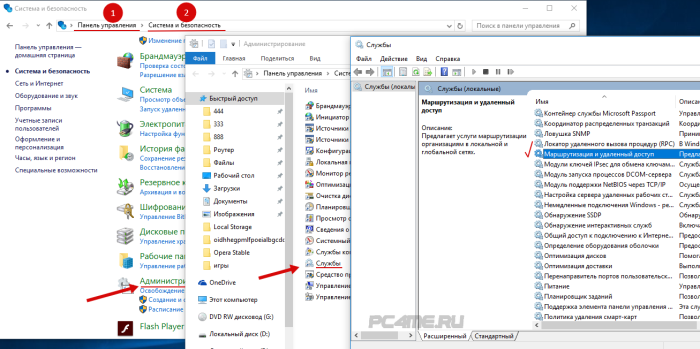
- 6 . Если ничего из вышеперечисленного не помогает решить проблему с доступом, то необходимо произвести сброс протокола TCP /IP и DNS . Не всегда это помогает, но попробовать непременно стоит. Для этого запустите командную строку от лица администратора, нажав правой кнопкой мышки на “пуск ” и выполните поочерёдно две команды – вставив в строку и нажав ввод:
netsh winsock reset
netsh int ip reset c:resetlog.txt
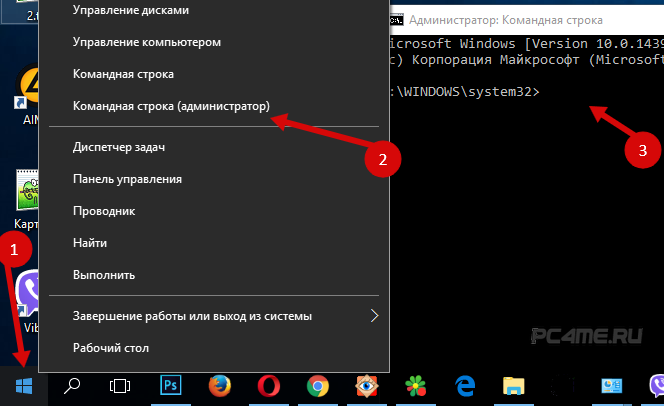
После выполнения необходимо перезагрузить ноутбук , а после загрузки системы запустить раздачу вай-фай заново, не забыв при этом открыть общий доступ.
- 7 . Есть ещё одно оригинальное решение, которую можно применить после всех попыток и вариантов решения – простая переустановка операционной системы. После переустановки Windows 10 практически во всех случаях проблемы с точкой доступа пропадают, в том числе и с доступом через мобильный хот-спот. Поэтому, если для вас переустановить Windows 10 – это не сложно, то стоит попробовать.
С такой проблемой каждый пользователь сталкивается повсеместно. Ноутбук просто не хочет подключатся к вайфаю. Иногда помогает или роутера, но иногда эти действия остаются бесполезными. Причем ноутбук видит и распознает сеть, а вот подключаться не хочет. В этот же момент, другие девайсы прекрасно работают с сетью. Что ж попробуем разобраться, что к чему, и как разрешить дилемму.
Из всех многочисленных причин возможных выделим две большие категории. Первая включает в себя неполадки с компьютером, а вторая – с маршрутизатором. Поэтому и все дальнейшие способы влияния будем рассматривать, исходя из этой градации.
Определим, кто же все-таки виноват: ноутбук или роутер? Если сразу начать настраивать ту или иную систему можно потерять очень много времени, а результата не добиться. Поэтому, очень важно определить какое устройство не может передать сигнал: ваша техническая машина или маленький приемник с антенной. А узнать это очень просто. Попробуйте подключить другое устройство к Wi Fi. Если сигнал принимается, то роутер работает. Аналогичные действия проведите с компьютером, просто подключив его к другой беспроводной сети, например, соседской (ничего если вы постучите в дверь напротив и спросите пароль). Обычно, какая-то из двух составляющих точно обнаружит проблему.
Чаще всего сообщение типа: «не удалось подключиться к …» встречается на Windows 7. Трудно понять, чем это объясняется, но факт остается таковым.
Проверяем драйвера
В тот момент, когда отсутствует подключение к интернету, на панели высвечивается такой значок:
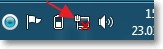
Давайте начнем с проверки работоспособности драйверов. Увидеть это можно в диспетчере устройств, который вызывается из свойств «Моего компьютера»:
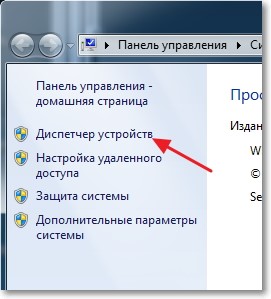
В предложенном списке найдите Сетевые адаптеры и посмотрите какой драйвер подходит для вашего компьютера. Откройте его свойства. При удовлетворительном состоянии будет написано: устройство работает нормально.
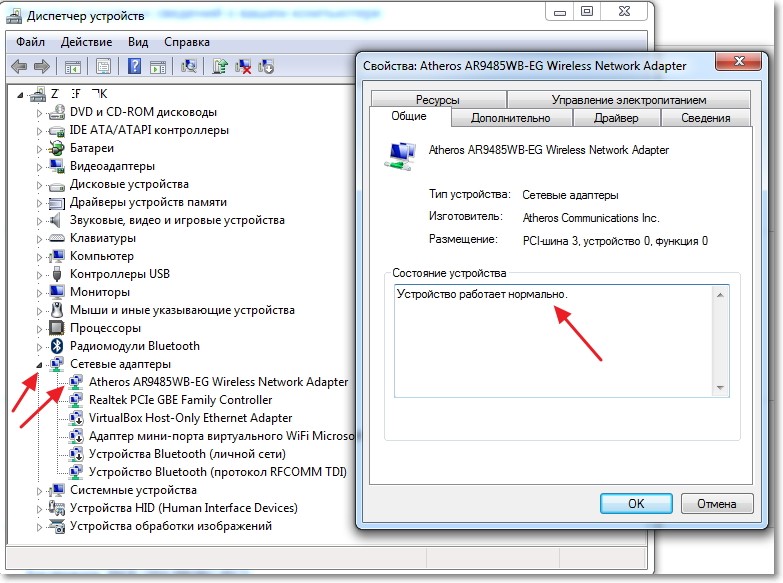
Если у вас все точно так же, как указано на рисунке, то с драйверами все нормально. Если хотя бы один пункт не соответствует, то и установите их.
Проверяем подключение
За включение Wi Fi на ноутбуке отвечает специальная небольшая кнопочка. Она может находиться сбоку или снизу корпуса. Она же регулирует состояние Блютуз. Если таковая отсутствует, то тогда подойдет сочетание клавиш, выделенных на скриншоте:
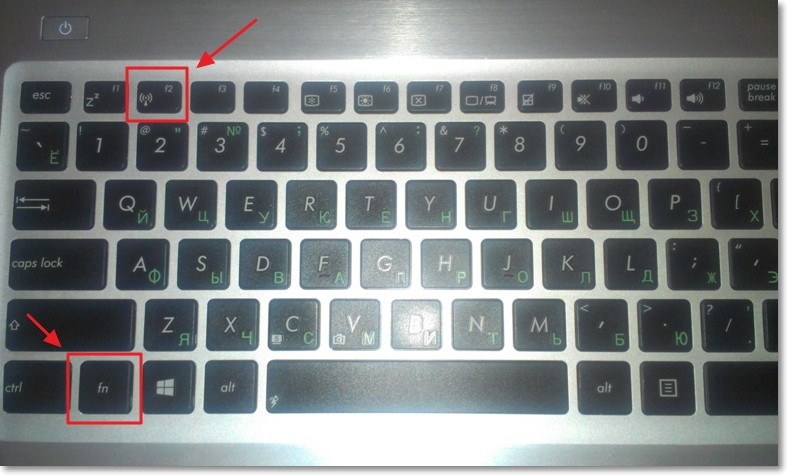
В заключительный момент подключения Windows любит выдавать вот такое сообщение:
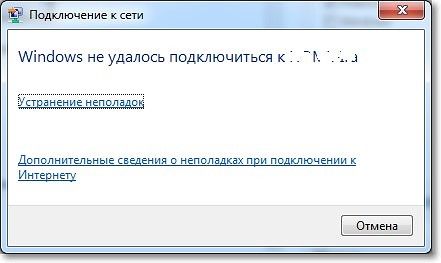
Постарайтесь воспользоваться представленной возможностью и нажмите «Устранение неполадок». В истории существуют случаи, когда это помогло. Сложно сказать, какие проблемы вызывают данную ошибку. Они спрятаны намного глубже, чем может достать обыкновенный пользователь. Поэтому решение одно: сначала перезагрузите роутер, а затем ноутбук. Это самый надежный метод, который помогает в 96% случаях.
Что делать, если ничего не помогает?
Проблем, которые связаны с подключением или отсутствием подключения на ноутбуке с OC Windows 10 довольно много, поэтому и решения иногда требуют индивидуального подхода. Мы собрали наиболее вероятные причины, но если вдруг ничего не помогло, тогда предлагаем воспользоваться радикальным способом решить практически любую проблему – необходимо сбросить сетевые настройки.
Этот способ позволит избавиться от огромного количества проблем, среди которых можно отметить: ограниченное подключение, отсутствие возможности подключится к сети, отсутствие одного или нескольких сетевых протоколов, а также от ранее упомянутых ошибок.
Сбрасывают сетевые настройки в Windows 10 через встроенные параметры. Эта прекрасная функция появилась после того, как вышло обновление «1607». Если раньше для этого нужно было использовать командную строку, то теперь всё намного проще, но учтите, что после этого придётся заново настроить интернет-подключение (хотя, как показывает практика, это сделать намного проще, чем решить какие-нибудь сетевые проблемы).
- Откройте «Пуск» перейдите в окно «Параметры Windows» (значок шестерёнки слева);



Напоследок отметим, что здесь были рассмотрены способы решений, которые могут помочь лишь при отключении беспроводной сети на одном устройстве. Если вдруг интернет-соединение неожиданно пропадает на абсолютно любом портитивном устройстве (и это касается не только Wi-Fi, но и кабеля), тогда причина связана с роутером или с интернет-провайдером, что необходимо решать уже совсем другими способами.











