Интернет На Компьютере Работает По Кабелю, а Через Wi-Fi Роутер нет — Почему?
Уже не первый раз мне попадается вопрос о такой ошибке, когда интернет работает на компьютере по сетевому кабелю, а по WiFi нет. То есть сигнал виден, компьютер или ноутбук подключаются к вайфай, но интернет не работает. В чем может быть причина? В том, что роутер не подключается к интернету? Или виноват ПК,
Сразу отметём все возможные случаи, когда ваш маршрутизатор сломался. Это редко, но бывает, и помочь здесь сможет только ремонт или приобретение нового устройства.
Что значит «Подключено, без доступа в Интернет»
Чтобы понять, что значит статус «Подключено, без доступа в Интернет», прежде всего необходимо знать каким образом сеть от начальной точки (провайдера) попадает к конечной (на устройство пользователя). Путь этот условно можно разделить на 3 этапа:
- Поставщик услуг (он же — провайдер) через маршрутизаторы передает интернет. Как правило, это осуществляется с помощью обычной оптоволоконной линии – провода RJ45, который заводят в дом, а затем – разводят по квартирам;
- В квартире расположен роутер (модем), который принимает интернет, а затем – раздает его по квартире. Делается это как обычными сетевыми проводами, прокладываемыми по плинтусу, ведущими к стационарному ПК, так и по Wi-Fi – беспроводной технологии локальной сети;
- Сигнал принимается устройством и вуаля – да здравствует интернет.

Строка состояния с надписью: «Подключено, без доступа в Интернет» означает, что из этой цепи выпало 1 звено – 1 пункт. Но не стоит сразу винить поставщика, так как практика показывает, что причин, вызывающих данную неполадку, может быть много.
Ноутбук или стационарный ПК подключен к Wi-Fi, но доступа в Интернет нет на Windows xp, 7, 8, 10
Если подобные нарушения наблюдаются исключительно на стационарном или переносном компьютере (на других устройствах работает), для начала необходимо изучить конкретные настройки.
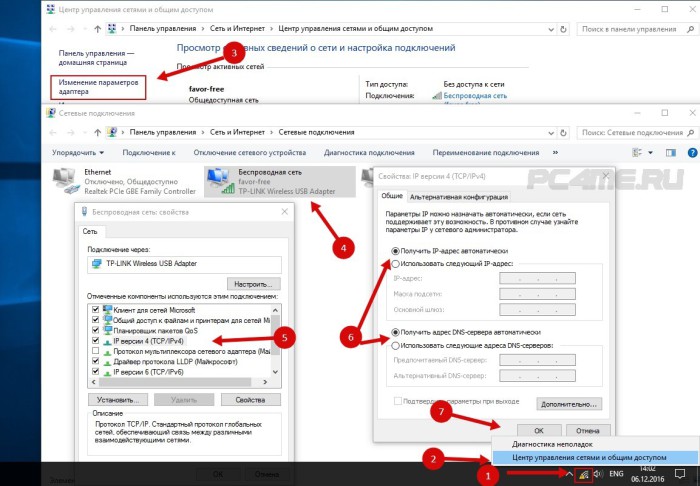
В таком случае, в первую очередь требуется перезагрузка ноутбука. После этого нужно убедиться, установлено ли получение IP-адреса в авторежиме в характеристиках беспроводного подключения. Сделать это возможно следующим образом: нажать на значок сети правой клавишей мыши и выбрать «Центр управления», затем зайти в «Изменение параметров адаптера». Далее кликнуть правой клавишей на адаптер беспроводной сети, вызвать «Свойства», затем 2 раза кликнуть на «IP версии 4» и проверить, установлен ли автоматический режим получения адреса. Если выполненными действиями проблема не решится, не мешает прочитать статью Проблемы с драйвером беспроводного Wi-Fi адаптера. Очень часто проблема происходит именно из-за устаревшего (после очередного обновления системы) или неверно работающего драйвера.
Может случится и такое, что в браузере будет отображаться ошибка DNS error или что-либо аналогичное. В таком случае, необходимо ознакомиться с советами по решению этого вопроса, которые также можно найти в Сети.
Ищем причину на ноутбуке почему нет интернета по WiFi
Убедившись, что с роутером все в порядке, на сторонних устройствах по Wi Fi все нормально работает, переходите искать неполадку непосредственно на самом ноутбуке. Сейчас мы вам покажем с чего лучше начать.

Перезагружаем компьютер
На любом компьютере могут возникнуть программные ошибки по той или иной причине. Проще всего и быстрее, решить их, это выполнить перезагрузку ПК. После этого можно пробовать, заработал интернет или нет.

Подключаемся к сети заново
Подключиться повторно можно двумя способами:
- Отсоединитесь от вай фай сети и повторно подключитесь.

Отключаем антивирус и брандмауэр Windows 7, 8, 10
В каждом антивирусе есть «Firewall», он обеспечивает безопасную работу во всемирной паутине. Но иногда «Firewall» ошибочно может посчитать ваше подключение угрозой и заблокировать его. Поэтому попробуйте полностью отключить антивирус на компьютере и после этого проверьте, будет, работать интернет или нет. Если заработает, тогда вам нужно удалить свой антивирус и установить другой.
Также попробуйте отключить брандмауэр Windows:
- Жмем ПКМ на значке «Сеть», «Центр управления сетями…», «Брандмауэр Windows».
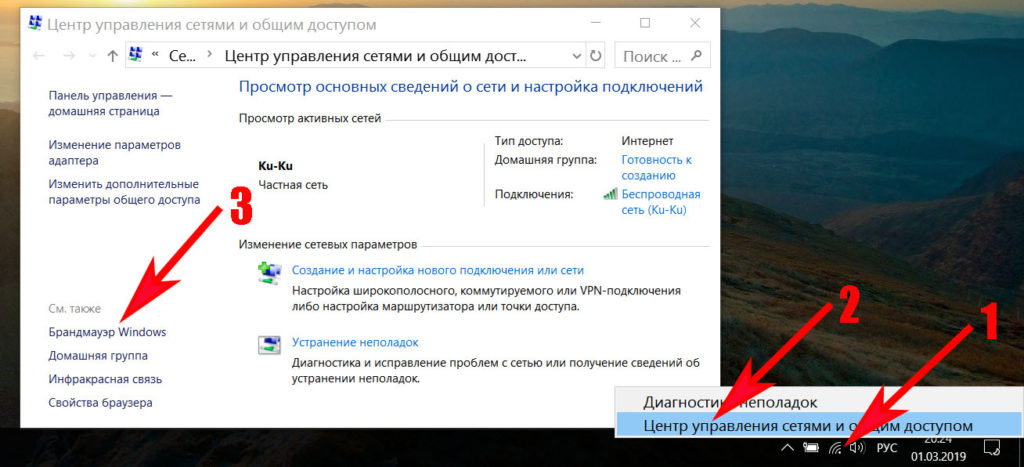
- С левой стороны клацаем на строке , «Включение и отключение брандмауэр Windows».
- В появившемся окне поставьте точку «Отключить брандмауэр Windows (не рекомендуется)».

Проверяем настройки на сетевой карте ноутбука
Существует вероятность сбоя сетевых настроек на компьютере. В такой ситуации вы увидите картину, когда все подключено и без интернета. Обычно, все настройки ПК получает автоматически от роутера. Давайте проверим, правильно ли у вас стоят галочки на беспроводном сетевом адаптере.
- Нажимаем ПКМ на иконке «Сеть», выбираем «Центр управления….», «Изменение параметров адаптера».
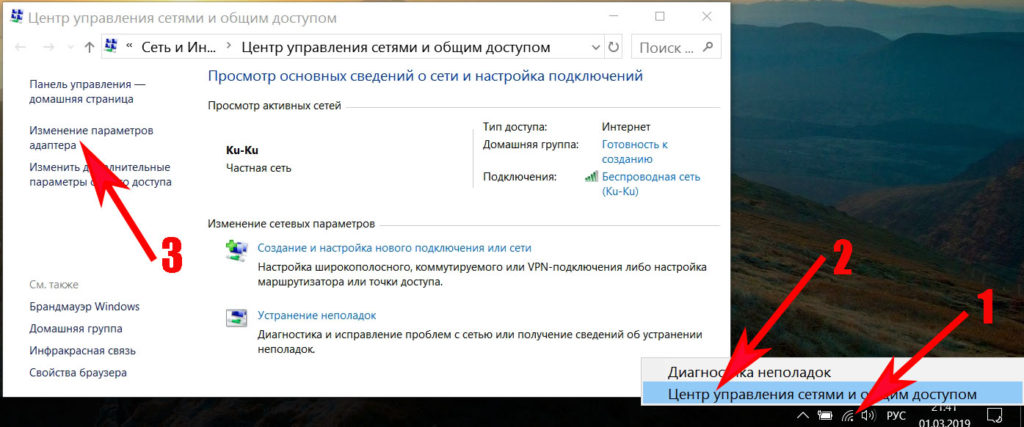
- Вы окажитесь в окне, где отображены все доступные адаптеры. Жмите ПКМ на иконке «Беспроводная сеть», «Свойства».

- Теперь нажатием выделите строку «IP версия 4…», и клацните кнопку «Свойства». Удостоверьтесь, что точки стоят напротив строк «Автоматически». Пример приведен ниже на картинке.

Меняем DNS сервер
Одна из возможных причин, почему не работает интернет, это проблемы c DNS серверами у провайдера. Попробуйте изменить их вручную.
- Поставьте точку напротив строки «Использовать следующий адрес DNS…» и пропишите DNS яндекса или гугла: 77.88.8.1, 8.8.4.4 или любой другой известный вам.

Прописываем все настройки вручную
У вас ноутбук к WiFi подключается, но не работает всемирная паутина? Попробуйте прописать на сетевом адаптере все настройки вручную. Необходимо указать IP адрес отличающийся от IP адреса маршрутизатора.
К примеру: роутер у вас 192.168.8.8, а айпи компьютера должен отличаться последней цифрой – 192.168.8.36. Шлюз смотрим на наклейки маршрутизатора. После всех установок подключаетесь к сети вайфай и пробуете наличие интернета.

Сброс Winsock и стеков протокола IP
Еще одним решением вашей проблемы может стать процесс сброса WinSock и стеков протоколов TCP/IP. Выполнить это можно с помощью все той же Командной строки. Если вы забыли как ее открыть, то вернитесь к предыдущему решению и ознакомьтесь. Открыв еще раз Командную строку, впишите в нее следующие команды:
- netsh winsock reset catalog
- netsh int ipv4 reset reset.log
- netsh int ipv6 reset reset.log
Как только закончите с вводом вышеуказанных команд, закройте Командную строку и перезагрузите компьютер. На этот раз, вам действительно необходимо произвести перезагрузку. Попробуйте теперь подключиться к Wi-Fi.
Вариант 3: интернет отсутствует на смартфоне/планшете (Android)
Рекомендую (как и выше) предварительно проверить, есть ли интернет-доступ на других устройствах (т.е. убедиться в том, что причина именно в смартфоне).
1) Далее первое, что посоветовал бы, это перезагрузить смартфон/планшет (достаточно зажать на 3-5 сек. кнопку включения). Подобный просто шаг часто помогает решить проблему.

2) Далее рекомендую отключить/включить Wi-Fi (попробовать также включить/отключить режим полета).

3) Если у вас установлены антивирусы (и др. защитные утилиты) — отключите их на время. Нередко, когда они блокируют нормальную работу приложений в сети Интернет.
4) Проверьте дату и время (если с ними что-то не в порядке — то обычно при этом значок Wi-Fi становится серым).
Обратите внимание на правильно задания часового пояса, формата задания даты и пр. Нередко, когда из-за неверной даты, Android в целях безопасности ограничивает работу сети.

Настраиваем дату и время на Android
5) Далее рекомендую открыть раздел настроек Wi-Fi и открыть окно изменения своей Wi-Fi сети (к которой вы подключены).
После поставьте галочку напротив пункта «Расширенные настройки» («Дополнительно») и проверьте, чтобы не был задан прокси-сервер! См. пример ниже.

Прокси сервер — нет (не задан)
6) В этой же вкладке проверьте, чтобы в настройках Wi-Fi сети было установлено DHCP (авто получение IP). См. пример ниже.

Настройки IP — DHCP
Сохраните настройки и проверьте работу Интернет.
7) Если все предыдущее не помогло, то попробуйте изменить DSN-серверы (по умолчанию, у вас используются DNS вашего провайдера, которые не всегда работают быстро и стабильно).
Чтобы их сменить, достаточно:
- открыть настройки сети Wi-Fi;
- далее поставить галочку на пункте «Расширенные» («Дополнительные»);
- в пункте «Настройки IP» укажите «Пользовательские» ;
- и в поле «DNS 1» и «DNS 2» — указать 8.8.8.8 и 8.8.4.4 соответственно.

После сохраните изменения и проверьте работу сети.
8) Ну и последнее, что могу посоветовать — это попробовать сделать полный сброс настроек Android-смартфона (планшета). Однако учтите, что после придется задавать множество настроек и параметров, которые будут утеряны.
В помощь!
Как сбросить настройки Андроид до заводских [Hard Reset] (т.е. удалить все данные с телефона, планшета)









