Как исправить ошибку «подключено без доступа к интернету» на android
Первый шаг в таких ситуациях – позвонить поставщику услуг, чтобы узнать, есть ли доступ к Интернету. На стороне провайдера могут вестись технические работы или появиться непредвиденная поломка. Чтобы не лезть в настройки зря, выясните причастность поставщика.
Позвоните в колл-центр компании, загляните на официальный сайт или страницу в социальных сетях. Как правило, там пишут об актуальных проблемах. Если информация отсутствует, посмотрите комментарии других пользователей. Возможно, вы не один столкнулись с тем, что компьютер не подключается к сети. Неполадки у провайдера вы не решите, поэтому остается только ожидать.
Что значит «Подключено, без доступа в Интернет»
Чтобы понять, что значит статус «Подключено, без доступа в Интернет», прежде всего необходимо знать каким образом сеть от начальной точки (провайдера) попадает к конечной (на устройство пользователя). Путь этот условно можно разделить на 3 этапа:
- Поставщик услуг (он же — провайдер) через маршрутизаторы передает интернет. Как правило, это осуществляется с помощью обычной оптоволоконной линии – провода RJ45, который заводят в дом, а затем – разводят по квартирам;
- В квартире расположен роутер (модем), который принимает интернет, а затем – раздает его по квартире. Делается это как обычными сетевыми проводами, прокладываемыми по плинтусу, ведущими к стационарному ПК, так и по Wi-Fi – беспроводной технологии локальной сети;
- Сигнал принимается устройством и вуаля – да здравствует интернет.

Строка состояния с надписью: «Подключено, без доступа в Интернет» означает, что из этой цепи выпало 1 звено – 1 пункт. Но не стоит сразу винить поставщика, так как практика показывает, что причин, вызывающих данную неполадку, может быть много.
Перезагрузите компьютер и роутер
Да, я знаю, что это звучит глупо, но большинство проблем решаются с помощью обычной перезагрузки.
Хорошая перезагрузка — это решение многих проблем с программным обеспечением и сетевым подключением. Выключите роутер (маршрутизатор) и подождите 30 секунд, прежде чем снова включить его. Кроме того, вы должны перезагрузить компьютер, чтобы убедиться, что он также работает исправно. Когда все устройства будут перезагружены, попробуйте подключиться снова.
Сеть без доступа в интернет
Часто все обстоит так: маршрутизатор работает, Wi-Fi виден на всех устройствах, однако сайты не открываются. При этом, в правом нижнем углу экрана, на панели возникает восклицательный знак на желтом фоне. Если подвести курсор к иконке состояния сети, будет написано «Ограничено» или «Без доступа к интернету». Аналогичное предупреждение появится на смартфоне или планшете.

Как и прежде, сначала нужно проверить состояние сетевого кабеля. Может быть, он неплотно вставлен или в нем имеются повреждения? Попробуйте вытащить его, затем подключите снова. Если он неисправен, сигнал от провайдера на роутер не поступит. При этом Wi-Fi будет работать, но вы все равно не сможете посещать ресурсы интернета.
Если кабель исправен, нужно действовать программными методами. У вашего провайдера вам нужно узнать тип соединения и правильные его параметры. Точные наименования разделов для внесения изменений в настройки различаются у разных производителей маршрутизаторов. К примеру, если у вас TP-Link, то эти данные вводятся на вкладке «Интернет», которая расположена в разделе «Дополнительные настройки». Если у вас модель ASUS, эти значения можно выставить на разделе «Настройки интернета» в русскоязычной версии или «WAN» в англоязычной.
Как поступить, если все заполнено верно, но нет соединения с интернетом? Свяжитесь с провайдером. Спросите его, применяется ли им привязка по MAC-адресу. Если она есть, этот адрес следует прописать.
Проверка сетевого подключения по локальной сети
Если все вышеперечисленное не помогло, то можно воспользоваться еще одним методом. Для его выполнения требуется:
- Перейти в окно «Выполнить», нажав сочетание клавиш Win + R;
- Выписать в поле строку «ncpa.cpl» и запустить выполнение команды;
- Найти свое подключение и проверить его статус. Если оно выключено, то следует кликнуть по нему правой кнопкой мыши и выбрать соответствующий пункт «Подключить».
Статус, возможно, будет не «Отключено», а «Сетевой кабель не подключен», что будет означать следующее: кабель действительно не подключен, провод имеет плохой контакт с роутером или с самой сетевой картой.
Важно! Бывает и такое, что в окне вообще нет сетевого подключения. Это значит, что проблема с драйверами сетевой платы. Их нужно переустановить или обновить. Может быть и такое, что подключение по локальной сети есть, а интернета — нет. В этом случае дело может быть на стороне провайдера или роутера. Причем неважно, какой именно маршрутизатор: D Link, TP-LINK, ZyXEL Keenetic.
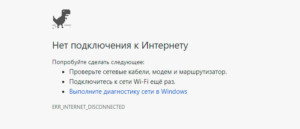
Проверка сетевой карты в диспетчере устройств
Следует подробнее разобрать последний случай, потому что часто бывает, что сетевое подключение не отображается вообще. Проблема чаще всего таится в драйверах. Проверить их наличие и отображение сетевой платы можно в Диспетчере устройств. Для этого стоит найти его в меню «Пуск» и найти в нем раздел «Сетевые адаптеры». В нем должен быть список всех адаптеров, установленных в ПК. Следует тщательно изучить строку на наличие тревожных значков. Если карты там не оказалось или около устройства горит желтый или красный значок, то нужно заново установить драйвера и восстановить доступ. Обычно они идут в комплекте с компьютером или скачиваются по названию карты на официальном сайте разработчика.
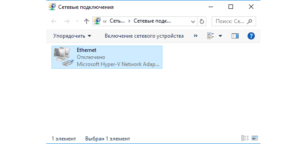
Почему нет интернета: проблемы с ПК или другими гаджетами
Проблема недоступного интернета за городом может быть связана с другими причинами. Ниже рассмотрим наиболее популярные. Если вышеперечисленные настройки введены верно, но подключать интернет не удается все равно, стоит попробовать выполнить обновление драйверов сетевой карты ПК. Поскольку на вашем устройстве на данный момент соединение отсутствует, можно воспользоваться компьютером соседа или знакомого. Если у вас на руках имеется диск, который поставлялся в комплекте, переустановите драйвер с него. После того как драйвер будет переустановлен, новые данные попадут в реестр, нужно перезагрузить устройство. Еще одна вероятная проблема – антивирусы. Многие антивирусные программы блокируют интернет-соединение. Попробуйте отключить антивирус на время и подключиться к сети. Полностью удалить из системы антивирусную программу не самая лучшая идея, поскольку в таком случае ваш ПК лишится защиты от вирусных атак.

Для этих целей мы будем использовать командную строку, которая запущена от админа. Чтобы её запустить в поисковой строке «Пуск» надо вписать CMD. Но не спешите запускать консоль, надо нажать правой кнопкой мыши и из выпадающего списка выбрать «Запустить от имени администратора». Далее я напишу список команд, которые надо ввести.

- netsh int ip reset c:resetlog.txt (жмём клавишу Enter ).
- Перезагружаемся.
- Запускаем опять консольку.

- netsh winsock reset (жмём клавишу Enter ).

- ipconfig /flushdns (жмём клавишу Enter ).
- Перезагружаемся.
Драйвера
А вот проблема с драйверами нередка. Устаревшие драйвера адаптера компьютера способны создать множество проблем с подключением. Обновить драйвера можно несколькими способами:
- С помощью вспомогательной программы. Driver Pack Online – популярная программа для Windows, предназначенная для решения проблемы с драйверами. Она автоматически находит все необходимые драйвера, скачивает их и устанавливает по требованию пользователя. Интерфейс программы простой и понятный. Программа абсолютно бесплатна.
- С помощью помощника обновлений Windows. Он помогает в автоматическом режиме находить и устанавливать обновления. Но у него есть некоторые минусы:
- Ограниченное количество драйверов;
- Поиск занимает большое количество времени;
- Система работает крайне нестабильно;
Благодаря таким помощникам, процесс поиска сократится до минимума и не потребует от вас лишних действий.
Причины отсутствия интернета
Причина возникновения проблемы кроется либо в роутере, либо в интернет-соединении, либо в самом ноутбуке, поэтому нижеописанные методы помогут вам решить её во всех случаях. Возможно, не работает сам интернет из-за проблем на стороне оператора, или в роутере произошёл сбой, допустивший пропажу сети, или ноутбук неправильно распознал и использовал сеть.
Список возможных причин широк, необходимо его сузить. В первую очередь возьмите другое устройство, например, телефон или планшет, и попробуйте с помощью него войти в интернет через ту же Wi-Fi сеть. Если сделать это получится, то проблема исключительно в ноутбуке.

Ноутбук сообщает, что доступ в интернет отсутствует
Если же интернет недоступен и на других устройствах, то необходимо понять, причина в интернет-кабеле или роутере. Чтобы выяснить это, необходимо попробовать воспользоваться интернет-соединением напрямую через ноутбук. Вытащите модем или кабель из роутера и воткните его в порт устройства, выполните подключение и проверьте, есть ли доступ к интернету. Если ответ отрицательный, то проблема в самом модеме, проводе или на стороне оператора. В любом случае выход из ситуации — обращение в службу поддержки компании, предоставляющем вам интернет. Их контактные номера находятся на официальном сайте.
Если же прямое подключение дало положительный результат, то остаётся винить роутер, поэтому необходимо использовать инструкции, связанные с ним.
Дополнительная проверка настроек безопасности
Во многих из этих проблем могут быть повинны также установки безопасности. Это относится к случаю, когда используется PPPoE-протокол. Поэтому, если для решения вашего случая не помогают предложенные операции, попробуйте проверить настройки безопасности подключения.
- Откройте раздел «Сетевые подключения».
- Нажмите правой кнопкой мыши на вашем подключении.
- Откройте раздел «Безопасность» и установите использование «Небезопасного пароля» в открывшемся списке.
Таковы основные способы проведения диагностики подключения на Windows 7 и устранения неполадок. Не забывайте о том, что причиной отсутствия интернета могут стать банальная задолженность или авария на линии. Если методы, описанные выше, вам не помогли, обратитесь к провайдеру для того, чтобы технические работники провели диагностику и решили проблему со своей стороны.












