Почему на компьютере не работает Интернет, а вай-фай работает
Многие пользователи часто спрашивают, почему на компьютере не работает Интернет, а вай-фай работает. Проблемы с подключением к Интернету часто возникают из-за неправильных настроек или вследствие аппаратных и программных сбоев. В некоторых ситуациях решить их можно самостоятельно без установки дополнительного программного обеспечения. В данном случае требуется провести диагностику персонального компьютера и выяснить причины неисправности. В первую очередь нужно проверить параметры сетевого подключения и работоспособность беспроводного маршрутизатора. Также бывает, что неполадки связаны с проблемами со стороны провайдера: недоступен сервер или проводятся технические работы.
Причины, по которым вай-фай сеть есть, а Интернета нет, могут быть следующие:
- пользователь установил вредоносное программное обеспечение. Некоторые утилиты маскируются под популярный софт, но в них встроен вредоносный программный код. Вследствие этого изменяются настройки файла HOST, и владелец персонального компьютера не может подключиться к Интернету;
- деинсталляция антивирусного программного обеспечения была произведена неправильно. Если деинсталляция компонентов производилось не корректно (в обход мастера установки и простым удалением файлов) то, скорее всего, были сброшены настройки сетевого подключения. В этой ситуации рекомендуется произвести чистку компьютера и загрузить его в безопасном режиме. С сайта производителя антивируса скачать утилиту для удаления оставшихся компонентов.
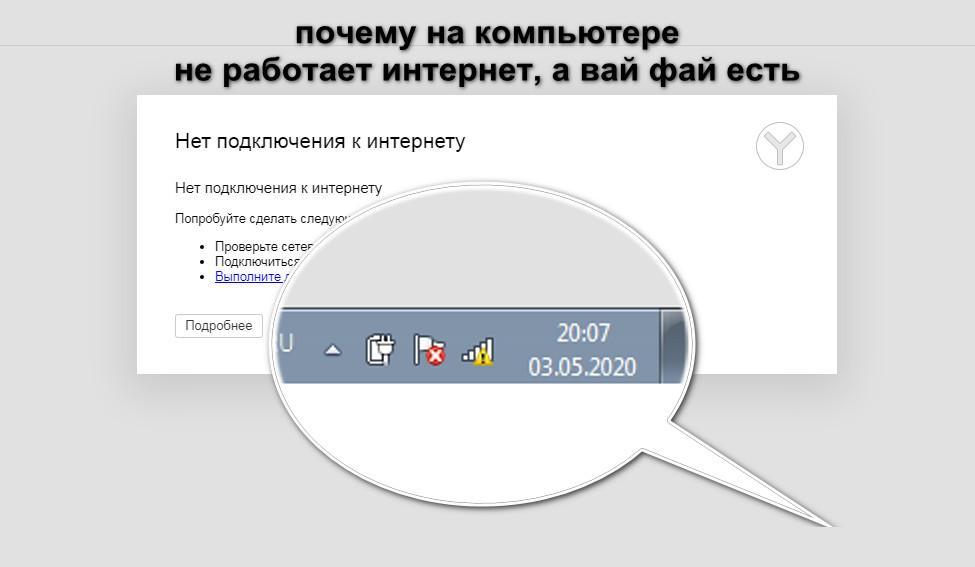
Не функционирует Интернет на ПК
Обратите внимание! Если наблюдается ситуация, что Wi-Fi подключен, но не работает Интернет, а в системном трее значок беспроводной сети показывает желтый треугольник, следует проверить параметры сетевого подключения и общего доступа. Возможно, при самостоятельной настройке были неправильно заданы маска подсети и DNS.
Отсутствует доступ в Интернет только при подключении через провод
Если доступ в Интернет отсутствует только через кабель, то устранить проблему можно несколькими способами:
- в первую очередь нужно сделать перезагрузку персонального компьютера. В некоторых случаях происходят программные сбои операционной системы виндовс;
- вторым вариантом является отключение сетевого кабеля от слота сетевой карты. Необходимо отсоединить провод и подождать в течение нескольких минут. После этого перезагрузить устройство и вновь подключить кабель. В большинстве случаев проблема устраняется;
- если невозможно выйти в сеть, и компьютер подключен с помощью сетевого кабеля роутера, требуется отключить маршрутизатор от розетки на несколько минут. Затем вновь выполнить подключение к персональному компьютеру. Роутер автоматически выполнит перезагрузку, и можно подключать компьютер к Интернету;
- сбои контроллера Ethernet. Необходимо открыть панель управления операционной системы и найти центр управления беспроводным соединением. После этого перейти во вкладку «Параметры адаптера» и кликнуть по нему правой кнопкой мыши. В контекстном меню активировать пункт «Отключить» и через несколько минуть нажать «Включить». Остается только перезагрузить устройство и проверить работоспособность сети;
- ошибки в работе сетевой карты. Требуется на рабочем столе открыть папку «Мой компьютер». Перейти в раздел системных дисков и кликнуть правой кнопкой мыши по пустой области. В диалоговом окне нажать «Система». В правой колонке найти пункт «Диспетчер устройств». В списке установленного оборудования найти контроллер «Ethernet». Перейти в свойства сетевой карты и посмотреть статус. Если устройство работает нормально, то следует отключить и включить сетевую карту.
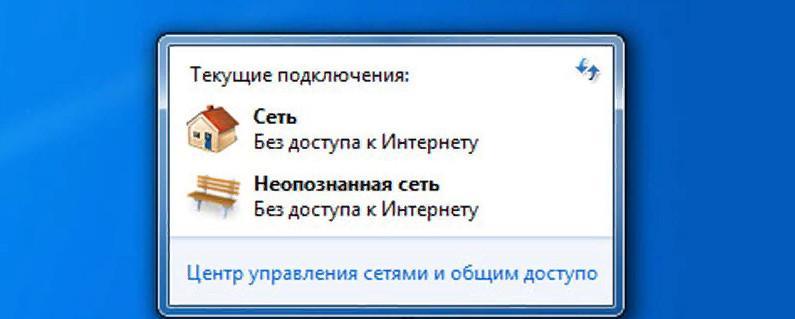
Ошибка «Без подключения к Интернету»
Важно! Если ни один из способов не помог решить проблему и по-прежнему наблюдается неполадка с тем, что пропал Интернет на компьютере, а Wi-Fi работает, требуется обратиться к специалисту. Возможно, проблема скрывается в неправильной работоспособности беспроводного маршрутизатора или в повреждении сетевой карты.
Тупит и глючит роутер
Самая простая ситуация — роутер заглючил и поэтому пропал Интернет по Wi-Fi. Я чаще всего встречаюсь именно с такими случаями. Причём этому «недугу» подвержены модели абсолютно разных производителей — от дешевых до премиальных. Факторы, влияющие на это очень разнообразны: это может быть и брак, может быть и неудачная версия прошивки. Были случаи, когда роутер тупит и глючит вообще по причине большого количества часов наработки — видимо уже от старости высохли конденсаторы и устройство жутко тупит. Что делать?
Перезагрузите маршрутизатор.
Для этого на многих Вай-Фай роутерах есть специальная кнопка выключения On/Off . Если на вашем устройстве такой нет — просто выдерните блок питания из розетки и через 30 секунд включите его обратно. Вы не поверите, но таким образом решается добрая половина случаев, когда Wi-Fi есть, но не подключается к Интернету.
Смотрим на индикаторы маршрутизатора
Теперь обратите внимание на лампочки-индикаторы, которые есть на любом обычном маршрутизаторе. Уж три индикатора должны быть всегда — питание Power, подключение к сети провайдера Internet или WAN, и беспроводная сеть Wi-Fi. Нас интересует именно индикатор Интернет-соединения. Вот так он выглядит на разных моделях. Если он вообще не горит или горит красным цветом — листайте инструкцию ниже.
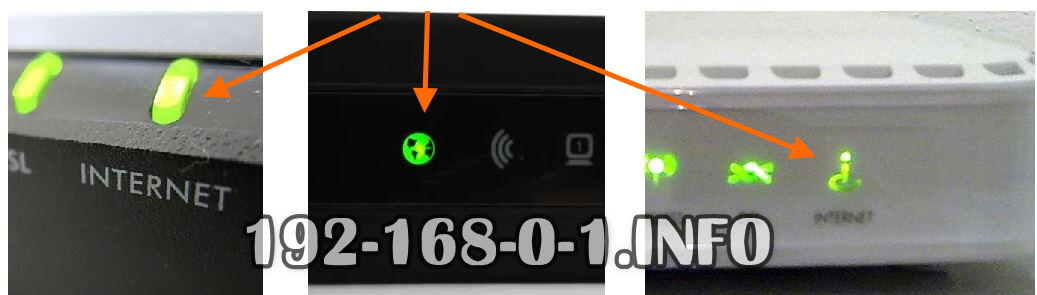
Если же индикатор светится приятным зеленым светом, то значит соединение с сетью провайдера прошло успешно и к Интернету маршрутизатор подключился, но вот почему-то раздать его на подключенные устройства не может. Опять же из своего опыта скажу, что чаще всего это просто глючит роутер. Тогда его надо сбросить к заводским настройкам и затем заново настроить. Для этих целей абсолютно на всех подобных гаджетах есть специальная кнопка Reset, которая позволяет обнулить все выполненные настройки до тех, которых были зашиты в него с завода.
Сброс к заводским параметрам выполнить очень просто. На включенном роутере просто зажмите эту кнопкой скрепкой или спичкой и подождите 5-8 секунд, после чего отпустите. Маршрутизатор должен перезагрузится уже с заводскими настройками.
Замечание! Если на роутере горят абсолютно все индикаторы, даже те, которые гореть не должны, то скорее всего у него полетела прошивка. Обычно при этом у Вас не получится зайти в его настройки через 192.168.1.1 или 192.168.0.1. Попробуйте сначала так же сбросить его настройки ресетом, а если не поможет, то ищите в Интернете как восстановить прошивку для Вашей конкретно модели устройства доступа. Та же самая ситуация может быть и когда на нём не горит вообще ни один индикатор кроме питания — Power .
Почему Wi-Fi пишет: «Подключено, без доступа в Интернет»
Разберемся с возможными причинами, почему Wi-Fi пишет: «Подключено, без доступа в Интернет»:
- Отсутствие поставки интернета от провайдера;
- Неисправность или технический сбой в работе роутера;
- Ошибки в работе акцептора – принимающего устройства.
Роутер не раздает Вай-Фай, но интернет есть на компьютере : 5 комментариев
Здравствуйте.Подключил интернет от Ростелеком.Роутер свой tp-link 841nd. Интернет появляется только после вхождения в настройки роутера: сначала на вкладку Wan — потом Сеть и напротив окна с выбором вида соединения ( по умолчанию PPPoe….) нужно нажать кнопку «Определить».После рядом с кнопкоцсиним шрифтом появляется и пропадает надпись «Статический ip» и включается интернет! Это процедуру можно выполнять как по WiFi соединению, так и по прямому соединению.Но после выключения компьютера или ноутбука всё обрывается и нужно выполнять всё заново.!((
А если все печальнее?!
От роутера (TP-Link TL-WR841R) нормально работают по Wi-Fi: 2 телефона, 2 планшета (все на Андроиде), 1 относительно старенький стац. комп на W7 (по кабелю).
Отвратительно работают по Wi-Fi (практически нулевой трафик): 1 ноут на W7 (2010 г.р.) и 2-ой ноут на W7 (2013 г.р. с полностью лицензионным ПО).
Попытки решения:
— замена роутера на такой же новый, — результат ноль (та же самая картина);
— подключение того же кабеля к 1-му ноуту (с сетевой картой) — результат ноль (практически нулевой трафик);
— проверены — перепроверены все настойки сетевых подключений и настройки роутера, в том числе перебирались каналы раздачи Wi-Fi на роутере — картина не изменилась.
Версия о том, что канал раздачи Wi-Fi 2,4 ГГц забит соседскими роутерами — спорна, поскольку мобильные устройства на Андроиде работают нормально.
Спасибо за помощь.
Все оказалось просто, как «ситцевые трусы».
Avast, вероятно при очередном обновлении, установил свой файерволл. Пришлось убрать галку на «Avast Firewall NDIS6 Helper» в «Беспроводное сетевое подключение (Подключение по локальной сети)» → «Свойства».
А вот у меня периодически пропадает вайфай на телефоне, думал проблема в нем, так нет — соседские то он видит, а мой даже из поиска пропадает. При этом на комп через провод все идёт стабильно. Перезагрузка практически не помогает.
Используйте встроенный инструмент устранения неполадок
Если интернет-провайдер утверждает, что интернет работает исправно, тогда, скорее всего, проблема с адаптером WiFi на вашем устройстве. Это можно легко исправить с помощью встроенной программы устранения неполадок, которая доступна по умолчанию на Windows.

Встроенный инструмент устранения неполадок сети на Windows позволяет решить или, по крайней мере, сообщить о большинстве сетевых проблем. Щелкните правой кнопкой мыши значок сети на панели задач и выберите «Диагностика неполадок». Windows начнет поиск проблемы и пути их исправления. Если система не сможет их исправить, она даст вам понять, в чем проблема. После этого вы можете найти решение в интернете, или спросить в комментариях ниже, мы постараемся вам помочь.
WiFi нет подключения к Интернету в Windows 10 : 2 комментария
Подскажите пожалуйста как исправить проблему — роутер totolink, статические настройки подключения, выдает «нет подключения к Интернету», прописываю DNS 1.1.1.1 или 8.8.8.8 интернет появляется, но получается только на ПК, а остальные устройства — телефон, тв, умная колонка получаются по прежнему без подключения к интернету, у них же нет возможности прописать DNS. Что делать ?
Вот Вам 2 пути решения! Самый простой способ — прописать DNS в настройках WAN-подключения. Второй вариант — в настройках DHCP-сервера.
Отсутствие беспроводной сети
Если вы включили роутер, а устройства попросту не видят сеть, из-за чего это может быть и что делать?
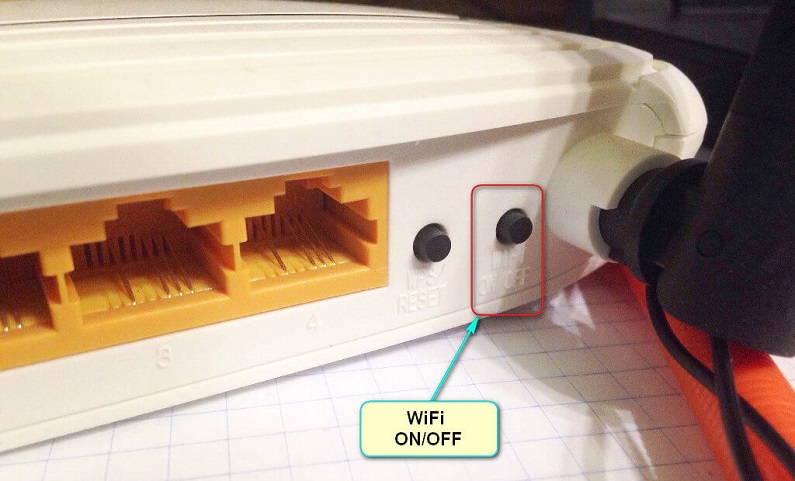
- Выключен модуль Wi-Fi. Определить это можно по тому, что не горит лампочка беспроводной сети. Возле значка в виде антенны лампочка должна или непрерывно гореть, или часто мигать. В некоторых моделях присутствует специальная кнопка для включения/выключения Wi-Fi. Проверьте, не нажата ли она. Возможно, её кто-то из членов семьи случайно задел. Если такой кнопки нет, проверить состояние модуля можно через браузер. Войдите в раздел параметров беспроводной сети, активируйте пункт «Включить Wi-Fi», перезагрузитесь.
- Неправильный выбор канала связи. Вся техника работает на частоте 2,4 ГГц, поэтому время от времени может происходить накладка сигнала. Обычно роутер настроен на автоматическое присвоение канала. Но иногда целесообразнее выбрать его вручную. Можно воспользоваться специальными утилитами для проверки загруженности каналов связи, например, Free Wi-Fi Scanner для Windows либо WiFi Analyzer для Android, и выбрать самый свободный.
- Неправильно введённый пароль. Если не получается вспомнить, пройдите в установки роутера — Безопасность сети — Пароль. Замените его на чисто цифровой. Тогда будет сложнее ошибиться.
Если после этого ошибка повторяется, попробуйте сделать такие действия:

- Подключитесь к интернету напрямую, чтобы проверить наличие сигнала от провайдера. Возможно, интернет не работает по техническим причинам или из-за задолженности.
- Перезагрузите роутер, что позволит избавиться от многих ошибок программного обеспечения.
- Подключитесь к точке доступа с других устройств. Если это удалось, то проблема не в ней.
- Осмотрите прибор на наличие повреждений. Может быть, кабель передавлен или отошёл контакт антенны. Попробуйте пошевелить антенну, поверните её в другую сторону. Может, именно слабый сигнал является причиной неработоспособности соединения.
Внешние неисправности Wi-Fi
Первая задача при неработающем Wi-Fi – определить, поступает ли сигнал на роутер. Подавляющее большинство таких устройств оснащается индикаторами-светодиодами. Необходимо отыскать среди иконок на корпусе роутера значок, отвечающий за индикацию внешнего сигнала. Эта иконка может иметь обозначения вида:
Если соответствующий светодиод моргает или горит ровным светом, значит – интернет есть, а проблема в другом сегменте – можно переходить к следующему разделу статьи. Не горит ни один значок? Значит, перестал работать роутер. Проверьте его электропитание, подключите устройство к другой электрической розетке.
Если индикатор не горит, то это означает, что на него не поступает внешний сигнал (при этом сеть вполне работоспособна, но – без доступа к интернету). В таком случае следует выключить роутер, включить его через несколько секунд, затем – подождать 1-2 минуты для того, чтобы устройство полностью загрузилось и попыталось «поймать» сигнал от провайдера. Также рекомендуется проверить надёжность соединения кабелей с роутером (в случае мобильного интернета – работоспособность SIM-карты): если физическое подключение нарушено, то роутер не раздаёт интернет.
Не помогли перезагрузка и проверка кабеля – сделали всё, а интернет не работает? Надо звонить в техподдержку провайдера: проблема не в ваших устройствах. А вы вовремя заплатили за услуги?
Если ничего не помогло
Если ни один из советов, приведенных выше, не помог, можно воспользоваться простым, но вместе с тем зачастую действенным решением: перезагрузить и компьютер, и беспроводной роутер. Обратите внимание, после перезагрузки роутер включается до 5-10 минут прежде чем начнет раздавать сеть. Наберитесь терпения. Также, несмотря на мнение многих скептиков, иногда решить проблемы с беспроводной сетью помогает функция диагностики неполадок, которая есть в операционной системе Windows.
Таким образом, выше была перечислена большая часть существующих решений проблем, связанных с тем, что на ноутбуке перестал работать Wi-Fi. Практически всеми такими методами и рекомендациями может воспользоваться каждый, кто столкнулся с подобной проблемой, так как для этого не нужны никакие специальные навыки.
Если же ничего не помогает, и беспроводная сеть не начала работать, остается только один выход – отправиться за помощью в качественный сервисный центр, где могут решить любые проблемы с ноутбуком.
Если статья не помогла решить вашу проблему и Wi-Fi всё равно не работает пишите в комментариях, постараюсь помочь.












