Wi-Fi… о сколько в этом звуке! А сколько эти звуки создали мифов в народе, что и представить страшно. Всем привет! Сегодня будет на нашем портале о беспроводных технологиях центральная статья про сам Wi-Fi. Только без особых премудростей, простыми словами, ну вы поняли) Поехали!
- Центральная проблема
- Определение, или что это такое?
- Происхождение слова
- Произношение
- Разбор путаницы
- Как это работает и как им пользоваться?
- Основные функции, или для чего нужен Wi-Fi?
- Преимущества и недостатки Wi-Fi
- Мифы и легенды – излучение
- Дальность передачи
- Стандарты
- Видео про Wi-Fi
Центральная проблема
Пробежавшись по улице, на вопрос о том, что такое Wi-Fi, люди отвечают по-разному. Несколько вариантов оставляю ниже, привожу сами смыслы, а не дословные высказывания:
- Интернет – ну в плане вай-фай – это и есть сам интернет, в котором смотрят сайты, любимые вконтактики и ютубчики
- Роутер/Маршрутизатор – само устройство.
- Беспроводная передача информации – в значении именно технологии.
- Подключение смартфона/ноутбука – как одна из функций устройств.
Единицы людей просто «подвисали», видимо считая ответ то ли глупым, то ли не в то время у них это спрашивали) Ну да ладно. Все наслышаны про Вай-Фай. Но что же это такое на самом деле? У вас есть правильный ответ?
Кстати, у меня всегда открыты комментарии. Есть вопрос – задай его ниже, а там разберемся)
Определение, или что это такое?
Итак, правильный ответ и единственный умный термин здесь:
Wi-Fi — технология беспроводной локальной сети с устройствами на основе стандартов IEEE 802.11.
Суть для чайников – это ТЕХНОЛОГИЯ БЕСПРОВОДНОЙ передачи данных.
Именно сама технология, и именно без проводов. Другие известные технологии в этом же духе – Bluetooth, Инфракрасная передача (пульт телевизора, ИК-порт на старых телефонах), радио, технологии сотовых операторов. И вот где-то среди них и забегался Wi-Fi, а особенности его технологии как раз и описаны в стандарте из определения IEEE 802.11. Кто хочет – сам поищет его.
Общепринятый знак Wi-Fi
Происхождение слова
Другой вопрос – в значении самого термина «Wi-Fi». Действительно, из всего вышеизложенного этот вопрос остаётся открытым. Итак, это сокращение от:
WiFi – Wireless Fidelity – в переводе «беспроводная точность» или «беспроводная передача данных».
Произношение
Ничего сложного нет: WiFi читаем как [вай фай] – можно быстро в одно слово, можно чуть-чуть отделить.
Не надо произносить это слово как [ви фи] – совсем дикость.
Разбор путаницы
Ответы людей выше возникли из-за частоты использования в быту. Разберем их чуть подробнее и выявим отличия:
- Интернет. Wi-Fi как технология создает локальную сеть, к которой могут быть подключены другие устройства. А вот в сети у этих всех устройства может и не быть интернета вовсе. Правильнее в этом смысле понимать, что вы подключаетесь к устройству, которое раздает интернет, при помощи технологии Wi-Fi. Интернет же – это глобальная сеть, к которой все при помощи различных технологий пытаются подключиться.
- Роутер/Маршрутизатор. Это всего лишь устройства, и даже в наше время они могут быть без Wi-Fi, а выполнять свои функции по проводам.
- Подключение смартфона/ноутбука – а бывает, что ноутбук подключают по проводу, а смартфон через технологии оператора. Суть в том, что Wi-Fi здесь не функция, но у них есть функция использования подключения по технологии Wi-Fi.
Все… бреда достаточно. Все мифы и легенды рассмотрели. Поехали больше нюансов.
Как это работает и как им пользоваться?
В общих чертах обрисую, как интернет через Wi-Fi доставляется до вашего конечного потребителя – ноутбука, смартфона, планшета. Да, его можно через адаптеры подключить и на стационарный компьютер, но обычно последний все же цепляется по проводу.
Для подключения ПК к Wi-Fi всегда можно приобрести адаптер – хорошее устройство можно найти не более 10$.
А вот для мобильной техники дома это уже стандарт. Итак, смотрим.
- Вы подключаете услугу интернета у вашего интернет-провайдера (Ростелеком, или что там у вас).
- У провайдера обычно уже заведен кабель в ваш дом и даже подъезд. При подключении мастер лишь выводит его от щитка в вашу квартиру.
- В вашей квартире теперь имеется кабель, который подключается к устройству (тот самый роутер).
- У роутера активируется функция создания Wi-Fi сети. Через которую он и раздает всем интернет.
- Все устройства подключаются к ней и используют Интернет.
Другая возможная схема строится на использовании сетей сотовых операторов и их модемов:
- Вы покупаете SIM-карту мобильного оператора со специальным интернет-тарифом.
- «Симка» вставляется в модем.
- Модем создает подключение к Интернету через сим-карту и раздает вайфай.
Здесь к модему подключается еще и внешняя антенна для усиления сигнала (применяется не всегда)
Итого: ВАЙ-ФАЙ создает специальное устройство, работающее в режиме «Точка доступа»:
- Через роутер
- Через модем
В общественных местах, кафе, отелях обычно все уже сделано за вас – там обычно стоят хорошие мощные маршрутизаторы. Достаточно всего лишь найти на своем устройстве правильную сеть, ввести пароль и наслаждаться бесплатным интернетом (бывает и платным – тут как повезет). Другое название публичных точек – хот-споты.
Эти 2 схемы самые частовстречаемые. Существуют и другие методы (точка доступа через ноутбук, планшет, телефон), но для нашего ознакомления этого более чем достаточно. Хочется узнать больше – смело пишем в комментарии)
Основные функции, или для чего нужен Wi-Fi?
Итого у устройств, раздающих Wi-Fi сейчас две основные функции:
- Подключение к Интернету – и посещение уже оттуда любимых сайтов и сервисов.
- Создание локальной сети – все устройства, подключенные к одной точке доступа, могут видеть друг друга и передавать те же файлы напрямую.
- Расширение предыдущего пункта – подключение беспроводных устройств. Принтер, джойстики, телевизионный пульт, холодильник – всего представить и невозможно.
Историческая справка. Технология была изобретена в 1991 году и применялась как раз для кассового оборудования.
Преимущества и недостатки Wi-Fi
- Беспроводная сеть – никаких проводов, ходите по всему дому
- Покрытие 20-100 м – обычно этого хватает для дома, но можно и усиливать
- К одной точке доступа подключается много устройств – и обычно ограничения не заметны
- Скорость Wi-Fi обычно выше чем у интернета через операторов или же Bluetooth.
- Потребляем энергии меньше, чем на мобильном интернете – батарея смартфона проживет дольше.
- Безопасность актуальных протоколов.
- Возможны небольшие задержки в сети – пинг – может быть заметно в играх
- Возможно снижение скорости интернета – за счет ограничений скорости у технологии
- Возможны потери сигнала в помещении из-за препятствий – нужно грамотно размещать роутер дома
- Использование технологией частоты 2,4 ГГц может создавать помехи и с другими устройствами – пультами, микроволновкой и др.
- Слабая безопасность старых протоколов защиты.
Отмечу, что преимущества и недостатки здесь больше технические, и зависят от самого устройства. Так что все решаемо, все зависит от конкретной ситуации.
Мифы и легенды – излучение
Главный миф о вайфайчике – опасность облучения. Да, Wi-Fi использует радиодиапазон. Самая частовстречаемая рабочая частота – 2,4 ГГЦ. На этой частоте работают и другая известная бытовая техника – вроде микроволновки. Но на самом деле, рабочее излучение Wi-Fi в десятки раз меньше влияния того же мобильного телефона. А уж не говоря о том, сколько других радиоволн проходит через наш дом…
Дальность передачи
Другой миф о дальности передачи данных в радиоканале. Встречал и от минимальных в 5 метров и до сотен километров. Суть – все зависит от мощности передачи. Средние нормы передачи:
- 45 м – связь в помещении
- 90 м – связь на открытом пространстве
Стоит понимать, что железобетон в стенах может сильно гасить сигнал, вплоть до его отсутствия в соседних комнатах. Так что нужно грамотно продумать расположение точки доступа.
Есть и другие стандарты беспроводной сети с увеличенной дальностью на километры (читайте ниже).
Стандарты
Стандартам Wi-Fi я посвящу отдельную статью. Речь идет о буквах на самих вайфай-устройствах. Возможно видели их: a, b, g, n… Это по сути версии стандартов. В этом ряду чем буква «старше», тем скорость передачи выше. Так, например, для стандарта 802.11:
- IEEE11 – база стандарта, откуда «растут ноги».
- IEEE 11a – до 54 Мбит/с, рабочая частота 5ГГц – поэтому не совместим с другими версиями.
- IEEE11b – до 11 Мбит/с, частота – 2,4 ГГц – современные устройства совместимы с ним.
- IEEE11g – до 54 Мбит/с
- IEEE11n – до 300 Мбит/с, использует 2 диапазон – 2,4 ГГц и 5 ГГц
Версии стандарта старше «b» обратно совместимы. Для поддержки скорости нужна поддержка стандарта не только на передатчике, но и на приемнике. Например, телефон с «g» не сможет принимать интернет с полосой выше 54 Мбит/с с точки доступа на «n».
Другие стандарты для сравнения представлены в таблице:
Из интересных разработок отметим стандарт IEEE 802.22 (WRAN, региональная беспроводная сеть, не путать с обычным Wi-Fi): здесь скорость передачи становится ниже (22 Мбит/с), но зато дальность передачи увеличивается до 100 км. Для обычного домашнего вайфая нормальными показателями будут 10-100 м в зависимости от размещения.
В России использование этих каналов не требует дополнительного лицензирования. Но что-то в последнее время развивается в сторону регистрации домашних беспроводных точек доступа – на практике реализовать подобное почти невозможно, так что пока живем и дышим. В некоторых других странах накладываются ограничения на использование таких сетей – уточняйте по месту пребывания.
Видео про Wi-Fi
Просто о сложном: как работает Wi-Fi и что это вообще такое

- Что это такое: суть технологии
- Для чего нужен вайфай
- Как работает роутер
- Как подключить беспроводной интернет на компьютере и ноутбуке
- Как им пользоваться на смартфоне
- Плюсы и минусы
- Стандарты
- Радиус действия
- От чего зависит скорость
- Вред излучения: правда или миф
- Что значит общественный Wi-Fi
- FAQ

Пользователи, подключенные к интернету по беспроводной сети, не всегда понимают, что такое Wi-Fi. Часто проводится аналогия с обычным кабельным интернетом, но только работающем на радиоволнах в определенном диапазоне. Сравнение верное, за исключением некоторых моментов, так как беспроводная сеть — не то же самое, что интернет.
Что это такое: суть технологии
Wi-Fi – это технология беспроводной передачи данных в рамках локальной сети, осуществляемой устройствами на основе стандарта IEEE 802.11. Это официальное определение Wi-Fi.
Простыми словами, «для чайников» — это технология передачи данных без проводов, по воздуху, с помощью невидимых радиоволн. «Родственники» вайфай — сотовая связь, Bluetooth, радио. До появления этой технологии к интернету можно было подключиться только по проводам, через кабель.
Кстати, технология была придумана в 1991 году. Первая локальная вайфай-сеть связывала между собой кассовые аппараты.
Принцип работы следующий:
- Проводится интернет-кабель.
- Кабель подключается к роутеру, с помощью которого создается локальная сеть. Без него использовать вайфай невозможно.
- К роутеру по беспроводной сети подключаются различные устройства: ноутбуки, смартфоны, телевизоры и т.д. Создается локальная сеть с выходом в интернет.
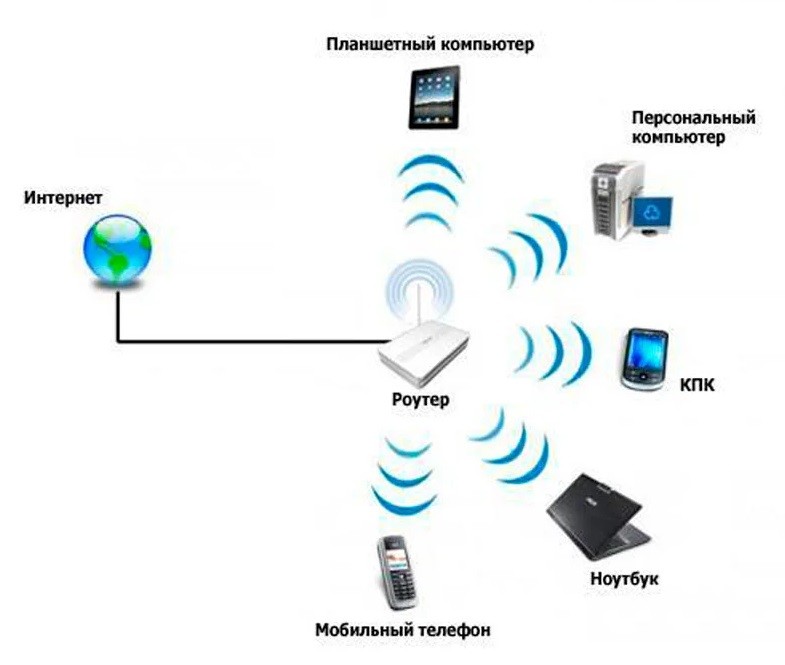
Вайфай не равно интернет. Технология создает локальную сеть, в которой разные устройства (ноутбуки, принтеры, смартфоны) могут обмениваться данными без выхода во Всемирную сеть. При подключении к провайдеру (через роутер, модем, точку доступа) устройства этой сети получают доступ в интернет.
Подключиться к Wi-Fi можно только при условии, если сетевая карта устройства (ноутбука, смартфона, компьютера и т.д.) поддерживает беспроводное подключение. У мобильных устройств и ноутбуков с этим проблем нет, а вот компьютеры не всегда комплектуются поддержкой Wi-Fi, следовательно, могут подключиться к локальной сети роутера только по проводам LAN.
Отсюда вывод: Wi-Fi сеть – это локальная сеть из устройств, подключенных по беспроводной технологии к маршрутизатору, который и обеспечивает для них выход в интернет. Количество подключаемых устройств ограничивается техническими параметрами роутера.
Например, у вас не получится подключиться к Wi-Fi, если устройство находится за пределами области покрытия роутера. Если к сети вайфай подключено много устройств, которые одновременно используются, то они могут начать конфликтовать между собой. Это приведет к снижению скорости и стабильности подключения.
Сейчас существует несколько разновидностей Wi-Fi сетей. Если на роутере стоит соответствующий логотип, значит он прошел сертификацию в Wi-Fi Alliance. Альянс проверяет работоспособности беспроводной сети на маршрутизаторе на соответствие своим требованиям, которые представляют международный стандарт беспроводных сетей интернет-передачи. Сертификация проводится по стандарту IEEE 802.11.
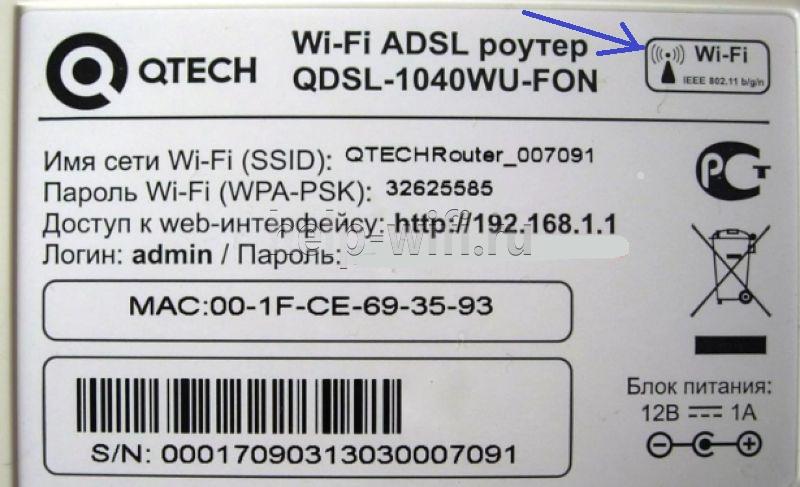
В технических характеристиках роутера может стоять IEEE 802.11n или другой стандарт. Буква или буквы на конце определяют поколение, к которому принадлежит этот Wi-Fi.
Для чего нужен вайфай
Изначально скорость передачи данных по беспроводной сети была ниже, чем по кабелю. Сегодня она практически сравнялась. Через Wi-Fi удобно работать на устройствах, которые невозможно или сложно подключить через кабель: смартфоны, планшетники, ноуты.
Возможности вайфай позволяют использовать его не только в рамках одной квартиры, дома или офиса, но и промышленного объекта. Технология применяется на удаленных, опасных, секретных объектах. Рядовому пользователю Wi-Fi позволяет оставаться мобильным и не быть привязанным к проводам. В будущем предполагается, что вайфай сможет вытеснить традиционные сотовые сети.
Вайфай нужен для обмена данными между самыми разными устройствами.
Как работает роутер
Вайфай-роутер (его еще называют маршрутизатор, это синонимы) необходим для создания точки подключения к беспроводной сети. Его не нужно рассматривать в качестве средства доступа к интернету, так как за это отвечает либо модем, либо интернет-кабель, которые подключаются к роутеру.
Модем и роутер — это разные вещи. Однако сейчас различие между этими устройствами размыто, потому что модем часто встроен в корпус роутера по умолчанию. Через это подключение роутер создает точку доступа и локальную сеть. Все устройства, подключенные к локальной сети маршрутизатора, получают выход в интернет.
Роутер может использоваться не только для доступа в интернет, но и для создания локальной сети из нескольких подключенных устройств. Их можно связать между собой через Wi-Fi, но в таком случае будет производиться только обмен данных между ними без выхода в интернет.

Роутеры можно поделить по типу работы на категории:
- Проводной. Оснащен только WAN и LAN портами для выхода в интернет и создания локальной проводной сети. Использование в качестве точки доступа Wi-Fi невозможно.
- Беспроводной. Помимо стандартных портов присутствует одна или несколько антенн. Они могут быть внешними, съемными, несъемными, встроенными в корпус. Наличие антенн позволяет создавать беспроводную точку доступа. Наиболее распространенный тип роутеров.
Как подключить беспроводной интернет на компьютере и ноутбуке
Чтобы подключить Wi-Fi к компьютеру или ноутбуку, нужно соответствовать следующим условиям:
- Сетевая карта компьютера или ноутбука поддерживает беспроводное подключение;
- Роутер поддерживает создание беспроводной сети и подключения к ней новых устройств.
Узнать технические характеристики сетевой карты компьютера и ноутбука можно, посмотрев техническую документацию к вашей модели. Она идет в комплекте с устройством. Характеристики есть и на официальном сайте производителя или продавца.
На ноутбуках проблем с поддержкой Wi-Fi нет, но они могут быть на обычных компьютерах. В таком случае есть два выхода:
- Обновить сетевую плату, что является сложной процедурой, требующей отправки компьютера в сервисный центр и закупки необходимого оборудования;
- Купить Wi-Fi адаптер для компьютера. Он подключается как обычная флешка и требует минимума настроек.

Работать с вайфай можно после того, как договор с провайдером официально вступит в силу. Стандартный алгоритм подключения Wi-Fi к компьютеру/ноутбуку:
- Подключите роутер к интернету, воткнув Ethernet-кабель в WAN-разъем. Он помечен синим цветом. Включите маршрутизатор.
- Перейдите в настройки роутера и включите там интерфейс Wi-Fi. По умолчанию этот параметр должен быть включен. На нашем сайте можно найти подробные статьи про настройку роутеров от разных производителей.
- В панели задач Windows кликните по значку беспроводной сети.

- Среди доступных сетей выберите ту, к которой нужно подключиться. Обратите внимание, что можно поставить галочку на чекбоксе «Подключаться автоматически», чтобы ПК автоматически подключался к данной сети.
- Введите пароль от сети. Обычно ключ расположен на корпусе роутера, но может быть изменен вами или провайдером. В последнем случае требуется связаться с провайдером или изучить договор.
Как им пользоваться на смартфоне
Подключить Wi-Fi на телефоне немного проще, чем на компьютере:
- Сдвиньте верхнюю шторку.
- Здесь нажмите по иконке Wi-Fi. Если рядом есть доступные сети, к которым смартфон ранее подключался, то произойдет автоматическое подключение и вы сможете пользоваться интернетом.

- Если же вам нужно подключиться к другой сети, то перейдите в настройки смартфона.
- Раскройте раздел «Сеть и интернет» или «Подключения». В зависимости от версии Android и установленной прошивки, он может носить другое название, но смысл останется тем же.
- Поставьте переключатель «Использовать Wi-Fi» в активное положение, если он отключен.
- Среди списка представленных сетей нажмите по той, к которой хотите подключиться.

- Если сеть не защищена паролем, то подключение произойдет сразу же. В противном случае придется ввести пароль.
В настройках Wi-Fi на смартфоне можно смотреть дополнительную информацию по беспроводной точке доступа. Вы можете в любой момент переключиться на мобильный интернет или удалить сеть. Тогда не будет производиться автоматическое подключение, а вся информация по данной точке доступа будет удалена с устройства.
Плюсы и минусы
Однозначно ответить, что лучше — кабельный интернет или Вайфай — нельзя, так как много зависит от устройств и требований пользователя.
У Wi-Fi выделяют такие преимущества:
- Для использования не нужно прокладывать кабель;
- Можно подключать мобильные устройства к домашнему интернету;
- Повышается уровень мобильности, так как вы больше ограничены длинной интернет-кабеля и можете выходить в интернет из любой точки, входящей в зону покрытия;
- В пределах зоны покрытия интернетом могут пользоваться сразу несколько пользователей;
- Все сетевое оборудование, прошедшее сертификацию у Wi-Fi Alliance, полностью совместимо друг с другом;
- Зона покрытия Wi-Fi сигнала может быть расширена при необходимости.
Из недостатков Wi-Fi выделяют:
- Большинство роутеров работает только с частотой 2,4 GHz. В этой же частоте работаю мобильные телефоны, Bluetooth, микроволновые печи и другие роутеры. Устройства могут перекрывать сигнал друг друга, создавая помехи. Современные роутеры поддерживают другие частоты, позволяя минимизировать этот недостаток.
- Реальная скорость практически всегда ниже скорости, указанной производителем и скорости при подключении через кабель. Это связано с тем, что на скорость беспроводной сети виляет множество факторов.
- К Wi-Fi, даже если он защищен паролем, легко подключиться. Хорошо, если кто-то просто будет пользоваться вашей точкой доступа бесплатно, но иногда хакеры могут взламывать Wi-Fi сети для своих нужд. Обычно это случается с общественными сетями, а не частными.
- В некоторых странах законодательно могут накладываться ограничения на точки беспроводного доступа. Например, в России Wi-Fi, работающий вне помещения, требуется обязательно регистрировать.
Стандарты
Пока стандартны IEEE 802.11 являются единственными из представленных на рынке. Условно их делят на 4 поколения:
- 11a, 802.11b, 802.11g, 802.11h и 802.11i появились в конце 90-х начале 2000-х. Максимальная скорость передачи до 54 Мбит/с. Официально не относятся ни к какому поколению.
- 11n появился в 2009 году и позволяет обеспечивать среднюю скорость передачи до 150 Мбит/с. Относится поколению Wi-Fi 4. К нему же относятся стандарты 802.11-2012 и 802.11ad.
- 11ac появился в 2013 году и относится к Wi-Fi 5. Максимальная скорость передачи данных до 6,77 Гбит/с.
- 11ax – самый современный стандарт, относящийся к Wi-Fi 6. Максимальная скорость передачи – 11 Гбит/с.
Радиус действия
Средний радиус действия Wi-Fi покрытия зависит от модели роутера и того, какие помехи на его пути возникнут. Например, в чистом поле радиус может быть до нескольких сотен метров, но в многоквартирном доме или офисе сокращается до 30-40 метров. Сигнал заглушают стены и другие устройства, в том числе и другие роутеры.
Есть маршрутизаторы с большим количеством антенн и улучшенной конструкцией, что позволяет добиться увеличенной зоны действия. Дополнительно ее можно расширить за счет установки репитеров (повторителей сигнала) или роутеров, которые будут выполнять роль репитера. Правда, в этом случае качество сигнала все равно будет падать с расстоянием.
От чего зависит скорость
Скорость передачи данных по беспроводной сети зависит от:
- Наличия помех в виде других устройств, использующих одинаковые частоты;
- Препятствий для сигнала в виде стен и габаритной мебели;
- Дальности от источника сигнала;
- Выбранного тарифного плана у провайдера;
- Используемой модели роутера и поддержки современных стандартов;
- Количества устройств, подключенных к текущей точке доступа.
Вред излучения: правда или миф
Да, эта технология использует радиодиапазон. Но распространенное представление про вред Wi-Fi в большей степени является мифом. От того же мобильника (с выключенным интернетом) излучение намного сильнее. Излучение от маршрутизаторов не способно вызвать серьезных изменений в теле человека. Исключения могут составлять замкнутые пространства, где находится много одновременно работающих роутеров.
В таком случае Wi-Fi может представлять опасность для здоровья. Однако роутеры, устанавливаемые в квартирах, офисах и общественных местах, во-первых, находятся не так близко друг от друга, во-вторых, они не настолько мощные, чтобы оказывать значимое влияние на здоровье человека.
Отвечая на вопрос, вредно или нет излучение от Wi-Fi роутера, можно сказать, что существенного вреда здоровью оно не принесет. В обычных условиях, например, квартиры, оно безобидно.
Что значит общественный Wi-Fi
К общественному Wi-Fi можно подключиться полностью бесплатно или на определенных условиях, например, просмотр рекламы, подписка на группы в социальных сетях. Так как публичные сети Wi-Fi (их еще называют хот-споты) находятся в многолюдных местах, то скорость передачи данных там невысока и может колебаться в зависимости от людского потока. Например, открытый Вай-Фай есть в московском метрополитене, в некоторых кафе (для посетителей), в аэропортах и на вокзалах.

Photo by John Moore/Getty Images
Такая точка доступа не защищена паролем, поэтому злоумышленник может ее взломать и получить доступ к любому устройству, находящемуся в данной сети. В некоторых странах, например, Сингапуре, открытие общественные сети Wi-Fi жестко ограничиваются законом.
Обычно в названии публичной сети стоит слово «free» и/или название места, которое предоставляет точку доступа. Подключиться к ней можно без пароля.
Как настроить роутер без помощи специалиста?

Подключить к Интернету все проводные и беспроводные устройства в доме? Легко! Для этого есть волшебная «коробочка» под названием роутер (или маршрутизатор). Часто сами провайдеры устанавливают такие «коробочки» и настраивают. А что делать, если нужно настроить роутер с нуля? А перенастроить после предыдущих жильцов или при смене провайдера? Сменить пароль на Wi-Fi с восьми единиц на что-то более надежное? Можно вызвать специалистов за отдельную плату, но лучше попробовать разобраться самостоятельно. Тем более, что «коробочка» вовсе не волшебная, а очень даже простая.
Подключение роутера
Все роутеры выглядят примерно одинаково: провода сзади, лампочки спереди. На задней стороне есть разъем питания и несколько разъемов Ethernet (он же RJ-45). Один из них предназначен для кабеля от Интернет-провайдера. Подписан как Internet или WAN (внешняя сеть). Остальные порты — локальные (LAN), для подключения домашних компьютеров, телевизоров и прочих устройств по кабелю. На задней панели есть еще кнопка reset, которая сбрасывает абсолютно все настройки и пароли к заводским значениям. Чтобы случайно ее не задеть, кнопка обычно утоплена и нажать ее можно только разогнутой скрепкой или другим тонким предметом.

На лицевой панели маршрутизатора есть несколько индикаторов, которые отображают состояние устройства. У каждой фирмы и модели — свой набор и порядок индикаторов.

Если роутер будет раздавать интернет только на беспроводные устройства, достаточно подключить два кабеля (питание и WAN-интернет), включить «коробочку» и дождаться, когда загорится индикатор беспроводной сети Wi-Fi.
Если компьютер будет подключаться кабелем, нужно подключить его в разъем LAN и дождаться, когда загорится соответствующий индикатор.
Роутер подключили, теперь будем подключаться к роутеру.
Подключаемся к роутеру
Для настройки роутера вам понадобится подключиться к нему с компьютера, ноутбука, планшета или смартфона.
Если есть ноутбук или компьютер с сетевой картой, то проще подключиться по кабелю. Поищите в коробке из-под роутера патч-корд — это кусок кабеля с двумя разъемами RJ-45. Один конец кабеля подключаем в компьютер, другой — в LAN-порт.
Чтобы подключиться по Wi-Fi, переверните роутер и изучите наклейки — там могут быть название сети и пароль к ней. Если их нет, поищите в списке беспроводных сетей новую, с названием, похожим на название роутера. Вполне возможно, что пароля для подключения к этой сети не потребуется.

При подключении кабелем никаких паролей и сетей указывать специально не нужно — все должно заработать автоматически.

Проверьте статус сетевого подключения. Если вдруг все подключилось, то вам повезло и можно переходить сразу к настройке. А вот если подключиться не получается, вылезает окошко с требованием пароля или не находится сеть с нужным именем, тогда разбираемся дальше.
Сброс к заводским настройкам
Если роутер не новый с магазина, то, вероятно, кто-то уже менял настройки Wi-Fi, поэтому вам и не удается подключиться. Если узнать пароль сети не удается, то настройки нужно сбросить. Для этого возьмите разогнутую скрепку и нажмите ей кнопку reset при включенном роутере.

Лучше подержать кнопку несколько секунд (для защиты от случайных нажатий на некоторых моделях сброс происходит только через 3-15 секунд непрерывного нажатия). При сбросе настроек название Wi-Fi сети и пароль к ней также сбросятся на заводские. Теперь можно попробовать подключиться еще раз.
Не удается подключиться кабелем
Особые настройки самого роутера могут мешать подключению по кабелю. В этом случае также поможет сброс к заводским настройкам. Если и после сброса не удается подключиться, что-то не так с настройками компьютера. Зайдите в окно сетевых подключений панели управления и проверьте свойства активного сетевого подключения (щелкнув по его значку правой кнопкой мыши и выбрав пункт «Свойства» из выпадающего меню). Для протокола интернета IPv4 должны быть настроены автоматическое получение IP-адреса и DNS-сервера.

Если подключиться все еще не удается, попробуйте повторить те же действия с другого компьютера.
Настройка роутера
Маршрутизатор настраивается через панель администратора. Она выглядит как обычный сайт и заходить в эту панель нужно так же. Открывайте браузер и вводите в адресной строке (прямо там, где полагается писать google.com, yandex.ru и другие адреса) адрес веб-интерфейса роутера — как правило, его можно найти на корпусе устройства или в документации. Обычно это адрес 192.168.0.1 или 192.168.1.1.

У каждого производителя и каждого роутера «сайт» настройки выглядит по-разному. Проще всего изучить инструкцию к роутеру, но можно использовать и «метод научного тыка» — если что-то пойдет не так, вы всегда сможете сбросить настройки к заводским.
Важно в панели администрирования найти следующие разделы:
- Быстрая настройка (быстрый старт, мастер настройки и т. д.) — позволит пошагово внести все необходимые параметры для настройки интернета и беспроводной сети.
- Беспроводная сеть (Wi-Fi, беспроводной режим и т. д.) — страница расширенных настроек Wi-Fi для смены названия сети, пароля, дополнительных опций, включения гостевой сети.
- Безопасность (администрирование, контроль доступа или подобное) — на этой странице можно будет сменить пароль на вход в панель администрирования и запретить изменение настроек извне.
- WAN (сеть, интернет, соединение или что-то подобное) — раздел, где настраиваются параметры соединения с провайдером. Обычно мастер быстрой настройки справляется, но иногда приходится что-то менять дополнительно.
Быстрая настройка
Опцию быстрой настройки имеют все современные роутеры — мастер настройки запросит все нужные параметры, не акцентируя внимание на дополнительных настройках.

Подготовьте следующие данные, которые мастер быстрой настройки наверняка у вас запросит:
— тип соединения определяет способ, которым ваш провайдер осуществляет подключение клиентов к Интернету, он указан в договоре или в приложении к нему.
— логин и пароль для входа в Интернет также можно найти в договоре. Не надо путать эти логин и пароль с учетными данными для доступа к настройке роутера или для доступа к личному кабинету на сайте провайдера (они тоже могут встречаться в договоре).
— шлюз — при некоторых типах соединения мастер может потребовать и этот параметр, который в этом случае тоже нужно узнать у провайдера. Обычно это четыре числа, разделенные точками (например, 88.12.0.88). Именно так его и следует ввести.
— имя сети Wi-Fi (SSID) — под этим именем ваша сеть будет видна в списке беспроводных сетей. Здесь многие дают волю своей фантазии. В многоквартирных домах можно найти образчики наподобие «sosed_s_pianino_dostal» или «Wifi_za_edu» — сразу становится ясно, что первый сосед не любит громкую музыку, а второй голоден. Никто не мешает и вам использовать SSID для того, чтобы донести какую-то информацию до окружающих, но следует быть осторожным — не так уж и сложно выяснить, из какой именно квартиры раздается Wi-Fi с определенным именем. Самый нейтральный вариант для SSID — никак не связанное с вами и номером квартиры словарное бытовое слово. Например, bulavka или tarelka.

— пароль (ключ) доступа к Wi-Fi — будет затребован у любого устройства, пытающегося подключиться к вашей беспроводной сети. Постарайтесь выбрать пароль посложнее, чем «11111111», «88888888» или ваша дата рождения — даже если вы уверены, что хакерам вы абсолютно неинтересны, лишние «гости» снизят скорость подключения. Задайте пароль, состоящий вперемешку из цифр, специальных символов (*, !, % и т. д.), заглавных и строчных букв — тогда юным «взломщикам» для подбора пароля к вашей сети понадобится лет двести. Чтобы не забыть эту мешанину символов самому, пароль надо написать на бумажке, а бумажку приклеить прямо к роутеру. Все равно на каждом устройстве этот пароль можно запомнить и не вводить каждый раз.
— MAC-адрес — может потребоваться, если провайдер осуществляет привязку кабеля к конкретному устройству. Здесь не вам нужно вводить информацию, а наоборот — найти МАС-адрес вашего устройства (на его корпусе или в панели настроек) и сообщить провайдеру.
Бывает, что первоначальные настройки провайдера предполагали выход в Интернет непосредственно с вашего компьютера, а теперь вы хотите подключить к кабелю роутер. В этом случае в качестве МАС-адреса роутера следует задать МАС-адрес сетевой карты того компьютера, с которого ранее осуществлялся выход в интернет.

Многие роутеры позволяют клонировать МАС-адрес сетевой карты компьютера, с которого вы зашли в веб-интерфейс — если ранее в Интернет вы выходили именно с этого компьютера, то опция клонирования МАС-адреса может заметно ускорить его установку.
Дополнительные настройки Wi-Fi
В разделе настройки беспроводной сети можно сменить пароль на Wi-Fi, имя сети (SSID) и установить некоторые дополнительные параметры.
Учтите, если вы, находясь в панели администрирования, сами подключены к роутеру через Wi-Fi, то после смены имени или пароля сети вам придется заново к нему подключиться (к сети с новым именем и паролем).
Можно скрыть SSID из доступного всем списка сетей — правда вам, чтобы подключить к ней новое устройство, имя сети придется вбивать вручную. Опция капризная и пользоваться ей лучше с осторожностью — не все устройства нормально подключаются к «невидимой» сети.
Обратите внимание на используемые технологии аутентификации — общепринятым для домашних сетей на сегодняшний день является стандарт аутентификации WPA2-PSK с шифрованием по алгоритму AES.
Можно также настроить используемый новой сетью радиочастотный канал — но большинство роутеров автоматически выбирают наименее загруженный.

Внутри раздела настройки беспроводной сети (или отдельно — зависит от производителя) есть еще два параметра: WPS и гостевая сеть.
WPS — это технология автоматической защищенной настройки соединения, в которой обнаружилось несколько уязвимостей. Если вы не хотите, чтобы к вашей сети подключались чужие пользователи, в обход даже самого сложного пароля, эту функцию нужно отключить. И не включать.

Гостевая сеть пригодится, если вы готовы делиться с гостями Интернетом, но не хотите давать им доступ к своей локальной сети (к устройствам, подключенным кабелем LAN и по Wi-Fi). При включении гостевой сети создается отдельная Wi-Fi точка, с отдельным именем и паролем, которые можно смело называть гостям.

Дополнительные настройки безопасности
Обратите внимание на удаленный доступ — по умолчанию он должен быть выключен, но были случаи, когда провайдеры поставляли роутеры с настроенным удаленным доступом. Делалось это, вроде как, для удобства настройки роутеров пользователей техподдержкой, но надо понимать — при этом техподдержка может получить полный доступ к локальным сетям пользователей. Убедитесь, что в этой вкладке нет никаких IP-адресов, и что удаленный доступ с внешних хостов запрещен.


Когда удаленный доступ отключен, из «внешнего мира» никто доступ к роутеру не получит, чего нельзя сказать о вашей локальной сети. Если вы хотите, чтобы и из локальной сети доступ к настройкам роутера был только у вас, то стандартный пароль нужно сменить.

Имейте в виду, если вы сами забудете пароль в панель администрирования, роутер придется сбрасывать и производить всю настройку заново. Наверняка никто из домочадцев не будет намеренно «взламывать» маршрутизатор, так что особо сложный пароль здесь не нужен.
Чек-лист
Если что-то не получается, проверьте еще раз, что вы все сделали правильно и в нужной последовательности:
- У вас есть роутер и кабель «с Интернетом» от провайдера.
- Вы правильно подключили кабели к роутеру и включили его в сеть.
- Роутер новый или вы выполнили сброс к заводским настройкам.
- Вы подключаетесь кабелем / Вы подключаетесь по Wi-Fi
- Компьютер, подсоединенный к роутеру, настроен на автоматическое получение IP-адреса / Вы нашли имя сети (SSID) и пароль для входа
- Вы нашли адрес веб-интерфейса, логин и пароль или воспользовались наиболее распространенными (192.168.0.1 или 192.168.1.1, пароль/логин: admin/admin)
- Вы успешно зашли в веб-интерфейс, нашли и запустили быструю настройку
- Вы задали полученные от провайдера параметры: тип соединения, логин и пароль для входа в Интернет.
- Вы задали параметры вашей сети Wi-Fi: имя сети (SSID) и пароль для входа в неё.
Если вы все это сделали, но доступа к Интернету у вас так и не появилось, остается только обратиться в техподдержку провайдера.
Что такое вай фай / wi-fi ? Простыми словами!
Большая часть городского населения пользуется доступом в интернет и многие говорят у нас вай-фай дома, мы через него на сайты выходим и интернет подключение нам не нужно. Из этого можно сделать вывод, такие люди, к сожалению, не понимают о чем говорят.
В этой статье я подробно расскажу о том, что такое wi-fi и устраню «бреш» в знаниях таких людей.
- Что такое Wi-fi?
- Как работает Wi-fi ?
- Как подключить Wi-fi дома?
- Минусы и плюсы подключения Wi-fi
- Посмотреть видео, что такое wi-fi и как он работает?
Что такое Wi-fi?

Рад приветствовать тебя дорогой читатель, в этой статье мы будем разбираться с современным понятием – «интернет подключение через wi-fi». Огромное количество пользователей использует такое подключение, но не всегда понимают, что это вообще такое и уж тем более каким образом работает вай-фай.
Как и в большинстве своих статей рекомендую вам ознакомиться с содержанием, чтобы сразу же посмотреть о чем пойдет речь и быстрее найти интересующую вас информацию.
Wi-fi – это возможность передачи данных без проводов и все… Никогда не путайте интернет и вай-фай – это совершенно разные процессы и разное оборудование. Вы сможете без труда их различать, если внимательно дочитаете статью до конца.

Под понятием интернет можно представить соединение, возможность выхода, доступа к любым сайтам. А если это интернет соединение пропустить через специальное оборудование можно получить так называемую wi-fi сеть, которая будет передавать все этот же интернет, но без проводов и с возможностью подключения к нему сразу нескольких устройств, например, одновременно «доставит» ваш доступ в интернет на мобильный и ноутбук.

То есть вай фай – это сеть, которая раздает доступ в интернет без проводов, по радиоканалам. Кому интересно работает она на базе стандартов IEEE 802.11, но сама сеть, доступа в интернет не предоставляет. Давайте разберемся, как же заставить её работать?
Как работает Wi-fi ?
Переходим к интересному и очень важному, понимая как работают сети вай-фай вы сможете грамотно формулировать свои мысли о интернет соединениях. Итак, для того чтобы у вас появилась дома Wi-fi сеть нужно сначала провести домой интернет.

После, кабель интернета необходимо подключить к специальному оборудованию – роутеру.
Роутер — это устройство, которое принимает сигналы из сети интернет, преобразует их в так называемую сеть wi-fi и передает их на конкретные устройства (телефон, компьютер, телевизор).

Как подключить Wi-fi дома?
Как я уже говорил ранее первое, что нужно сделать, это провести интернет в дом, квартиру, офис, процесс не сложный, вам необходимо узнать какие провайдеры работают с вашим домом, позвонить им или посетить офис, где они примут заявку на прокладку интернет кабеля в вашу квартиру.
Как правило, вам на выбор дадут несколько дат, выбираете наиболее удобную для себя, когда сможете находиться дома, в назначенное время приедет мастер и проведет интернет кабель в нужное вам место.
Кстати, за прокладку кабеля денег не берут, компания, которую вы выбрали делает это за свой счет, вы оплачиваете только выбранный тариф интернет подключения, обычно от 300 до 1000 рублей в месяц.
Ежемесячная плата (тариф) будет зависеть от скорости подключения, которую вы выберете.
Для комфортного доступа выбирайте скорость от 30 Мб/с, примерно 400-500 руб/мес.
После того как кабель провели вы уже можете его подключить к компьютеру и пользоваться интернетом, но наша цель создать вай-фай сеть, поэтому идем дальше. Нужно приобрести роутер (некоторые компании предоставляют свои роутеры), именно к нему вы потом подключите интернет кабель, после этого роутер создаст активную wi-fi сеть, а уже к ней вы сможете подключиться без всяких проводов хоть с ноутбука, хоть с телефона и вот он комфортный доступ в интернет из любой точки квартиры или дома.
Совет 1: Когда будете обсуждать условия подключения интернет кабеля, поинтересуйтесь какой вам лучше приобрести роутер, ведь выбор в магазинах в наше время достаточно большой. Правильный совет по приобретению нужного роутера сэкономит ваши деньги и время.
Совет 2: Роутер при подключении нужно будет настроить (один раз), если вы не имеете ни малейшего понятия как это делается, то рекомендую попросить мастера, который придет прокладывать интернет кабель. Пусть он сразу все вам настроит (могут потребовать отдельную плату за настройку, около 500 руб.)
Совет 3: Заблаговременно позаботьтесь о безопасном подключении, установите антивирус на все компьютеры, с которых будет осуществляться выход в интернет.
Альтернативный вариант, если ваш дом или квартира по каким-то причинам не обслуживается не одной из компаний провайдеров, обычно с этим сталкиваются жители поселков, деревень, загородных парков, ну нет там возможности пока кабель провести.
Нужно выяснить какой из операторов связи (мтс, билайн, мегафон) нормально ловит на этой территории. После этого посетить офис одной из этих компаний и купить модем, который обеспечит выход в интернет, а уже для модемов продаются отдельные роутеры, которые смогут преобразовать сигнал с модема в сеть wi-fi.
Кстати, сейчас активно развиваются модемы с уже встроенным вай-фай модулем, возможно, вы сможете найти себе такой – это в несколько раз упростит условия подключения.
Минусы и плюсы подключения Wi-fi
 Беспроводное подключение;
Беспроводное подключение;
 Комфортное размещение в любой части дома;
Комфортное размещение в любой части дома;
 Подключение нескольких устройств одновременно;
Подключение нескольких устройств одновременно;
 Небольшие задержки во время соединения (речь идет о миллисекундах);
Небольшие задержки во время соединения (речь идет о миллисекундах);
 Редко, но бывают сбои в работе роутера, перезагрузка несколько минут.
Редко, но бывают сбои в работе роутера, перезагрузка несколько минут.
Посмотреть видео, что такое wi-fi и как он работает?
На этом буду закругляться, если у вас появились дополнительные вопросы, не стесняйтесь, пишите в комментариях я обязательно вам отвечу и помогу чем смогу, а если ваш вопрос потребует подробного ответа статья будет обновлена, пока не даст полного ответа или напишу ещё одну дополнительную с новыми, подробными ответами.
Что такое Wi-Fi (Вай Фай) и как им пользоваться
В наше время тяжело удивить человека наличием сетей Wi-Fi — они есть практически везде, начиная от квартир простых пользователей и заканчивая станциями метро. Этой технологией пользуются миллионы человек по всему миру.
Это действительно очень удобно, ведь благодаря ей у нас есть возможность выходить в интернет с любого устройства, независимо от проводов для подключения. Но, несмотря на это, не все до конца понимают, что такое Wi-Fi и как он работает.

В предыдущей публикации мы решили вопрос — как увеличить скорость интернета, сегодня подробно разберем, что такое WiFi, как им пользоваться и принципы его работы.
- 1 Что такое Вай Фай
- 2 Как работает Вай Фай
- 3 Для чего нужен Вай Фай
- 4 Как пользоваться Вай Фай
- 5 Плюсы и минусы Вай Фай
- 5.1 В заключение
Что такое Вай Фай
Wi-Fi — это технология передачи данных, реализованная без использования проводов, т.е. «по воздуху». Сравнить ее можно с GSM связью или радио/теле передачей данных. Вай Фай позволяет создать беспроводную виртуальную сеть, к которой можно будет подключиться с разных устройств и получить возможность выхода в интернет.

Устройство, на котором организовывается такая сеть называется — точка доступа Wi-Fi, это может быть роутер, ноутбук или, например, телефон.
Важно! Wi-Fi — это именно технология для передачи данных, а не сам интернет. Также важно понимать, что сам WiFi не предоставляет, как такого, выхода во всемирную паутину, а дает возможность подключения к виртуальной сети, созданной на устройстве, на котором уже есть доступ к Web и который его предоставляет (раздает).
Как работает Вай Фай
Создается WiFi точка доступа на устройстве, к которому проведен интернет (это может быть роутер, ноутбук, телефон или планшет) создается виртуальная беспроводная сеть Wi-Fi, чтобы к ней могли подключиться другие устройства, которые оснащены поддержкой данной технологии.
Это устройство преобразует существующее соединение с интернетом в специальные сигналы (волны) Wi-Fi и раздает их. Подключившись к нему со своего аппарата, вы получаете возможность выхода в глобальную паутину.

Это удобно, к примеру, если у вас дома есть роутер с поддержкой этой технологии, вы можете создать на нем такую сеть и, подключить к ней телевизор со Smart TV, чтобы смотреть непосредственно с него ролики с Ютуба или просто серфить по сайтам.
Для чего нужен Вай Фай
Это очень удобная технология передачи данных, ведь не всегда есть возможность протягивать провода в помещение. А с помощью установки такой точки доступа у вас всегда будет интернет в необходимом вам месте с любого оборудования, поддерживающего WiFi. Например, вы можете установить такую точку в кафе, спорт клубе или фитнес центре. Довольно удобно использовать ее для организации корпоративной сети.
На текущий момент эту технологию часто используют для передачи данных между аппаратами, например, между смартфонами одной марки или, что очень популярно, между игровой консолью и планшетом или телефоном.
Интересно! Вай Фай позволяет передавать данные на высокой скорости, попробуйте проверить ее, когда подключитесь к ней, подробнее, как это сделать в статье — как проверить скорость интернета.
Как пользоваться Вай Фай
Для этого вам необходим маршрутизатор (роутер), который будет раздавать сигнал и аппарат, который поддерживает такой тип соединения для подключения.
Создайте WiFi сеть на устройстве с доступом к всемирной паутине, настройте или запарольте ее по желанию. А на аппарате, с которого необходимо подключиться, включите соответствующий модуль.
В принципе все — подключайтесь и наслаждайтесь серфингом.
Плюсы и минусы Вай Фай
Как и у других видов подключений здесь тоже есть свои положительные и отрицательные стороны. Но, минусы настолько незначительны, что обращать на них внимания простому пользователю точно не стоит. Тем более, что практически все минусы относятся и к простому соединению по кабелю, так что писать много в этом разделе нет смысла.

Плюсы: Беспроводное подключение в любом месте, где есть точка доступа для большого количества пользователей. Высокая скорость передачи данных.
Минусы: Ограниченный радиус действия на который также влияют различные препятствия (стены и т.д.). Скорость соединения снижается при активном использовании точки доступа сразу несколькими пользователями.
В заключение
Беспроводные технологии все чаще проникают в нашу жизнь и становятся уже неотъемлемой ее частью, это касается и подключения к всемирной паутине. Заходите к нам чаще и узнаете еще много интересного в мире IT.












