Что такое веб версия Ватсап и как пользоваться на компьютере
Есть вещи, которые удобнее делать на компьютере с относительно большим экраном, чем на смартфоне. Если уже есть аккаунт Ватсап на телефоне, то полезно получить доступ к нему на компьютере. Для этого понадобится веб версия Ватсап на компьютере.
p, blockquote 1,0,0,0,0 —>
Придется установить связь между аккаунтом на телефоне и на компьютере. После этого все сообщения будут синхронизированы на наших устройствах, и с ними можно будет работать как на телефоне, так и на компьютере. Мы будем видеть одинаковые сообщения на обоих устройствах. Все изменения, которые мы будем вносить, будут синхронно отображаться на компьютере и на телефоне.
p, blockquote 2,0,0,0,0 —>
p, blockquote 3,0,0,0,0 —>
Что удобнее делать на большом экране компьютера по сравнению с маленьким экраном телефона? Например, лучше смотреть фотографии и оценивать их качество. Проще скачивать хорошо получившиеся фото на компьютер и пересылать их, например, по электронной почте. Легче печатать длинные сообщения и т.п.
p, blockquote 4,0,0,0,0 —>
 Как войти в Ватсап Веб с компьютера?
Как войти в Ватсап Веб с компьютера?
Мессенджер работает только при одном условии – смартфон пользователя включен и подключен к сети интернет. Задачей пользователя является необходимость связать мобильное устройство и компьютер с помощью QR-кода. Отключать смартфон от интернета во время общения нельзя.
Также связь может прерваться из-за разрядки батареи – необходимо поставить смартфон заряжаться и снова включить его. Сам сервис Вотсапп Wep предупреждает о разряде батареи при снижении уровня заряда до 15% и ниже.

Инструкция по входу через веб версию
Подробная пошаговая инструкция поможет запустить веб-версию Ватсап, открытую в любом браузере. Подойдут Google Chrome, Internet Explorer, Microsoft Edge, Mozilla Firefox и другие обозреватели актуальных версий. При отсутствии совместимости на экране появится предупреждение.
Инструкция по входу в веб-версию включает пять шагов:
- Запустите компьютер, откройте в браузере страницу входа – на экране отобразится QR-код.
- Возьмите смартфон, запустите
- Зайдите в меню приложения, найдите пункт WhatsApp Web.
- Наведите камеру смартфона на QR-код.
- При необходимости, разрешите получение уведомлений.

В процессе входа на экране компьютера будет видна установленная галочка Оставаться в системе. Снимите галочку, если хотите полностью выйти при закрытии закладки браузера. Оставьте галочку, если не хочется в следующий раз проходить повторный вход.
Результат успешного входа – появление на экране точной копии всех диалогов. Можно начать общение на смартфоне, а продолжить на компьютере – все сообщения будут синхронизированы. Также возможны отправка и прием файлов, фотографий, видео, прочих документов.
Скачать приложение на компьютер
Большое количество вкладок, открытых в браузере, нагружает оперативную память, из-за чего работа компьютера несколько замедляется. Для решения данной проблемы было написано приложение WhatsApp для Windows. Предусмотрены версии для Windows 32 и 64 бит.
Скачать приложение можно на официальном сайте мессенджера. Оно автоматически установится в операционную систему, а на рабочем столе появится ярлык быстрого запуска. Установленное приложение запустится и предложит пройти авторизацию.
Три простых шага для полноценного запуска приложения:
- Запустите приложение – на экране появится QR-код, который нужно сфотографировать камерой смартфона.
- Возьмите смартфон, запустите Ватс Апп, откройте меню и коснитесь строки WhatsApp Web.
- Откроется окно с камерой – наведите его на QR-код, дождитесь появления на экране компьютера окна с диалогами.
Вход выполнен – можно приступать к общению, набирая текстовые сообщения с удобной клавиатуры. Следует помнить, что звонки и видеовызовы поддерживаются только на смартфоне. С помошью телефона можно открыть Фотошоп онлайн бесплатно.
Встроенный плагин в браузере Opera
Почитатели браузера Opera лишены необходимости устанавливать какие-либо программы и держать открытыми лишние вкладки. В нем уже предусмотрен штатный клиент WhatsApp, требующий лишь авторизации. В ожидании новых сообщений окошко клиента полностью скрывается за фирменным зеленым значком.
Три простых шага для настройки встроенного плагина в браузере Opera:
- Запустите браузер, найдите в левом меню значок WhatsApp, кликните его мышью для появления окна с QR-кодом.
- Запустите мессенджер на телефоне, найдите в меню пункт WhatsApp Web, коснитесь его для открытия окна с камерой.
- Наведите камеру телефона на QR-код, дождитесь его распознавания и загрузки всех начатых диалогов.
Клиент запущен и полностью готов к общению. Сразу после авторизации будет предложено отображение уведомлений – примите решение. На фирменном ярлыке мессенджера, при наличии непрочитанных сообщений, будет видна красная отметка.
После отправки сообщения мессенджер можно закрыть, продолжая работу в Опере. При поступлении входящего сообщения пользователь получит уведомление. При поступлении входящего звонка появится уведомление, приглашающее взглянуть на экран телефона.
WhatsApp в виде плагинов для обозревателей
Почти для всех существующих браузеров (в частности, основанных на движке Chromium) написаны плагины для общения в мессенджере WhatsApp. Выглядят они по-разному, но функционал у них единый – отправка и прием сообщений, общение в чатах, обмен файлами любого формата. Также у них единая система авторизации, включающая следующие шаги:
- Откройте магазин плагинов и расширений для своего браузера.
- Введите в поисковой строке название мессенджера.
- Установите наиболее понравившееся расширение.
- Запустите расширение, на экране появится окно с QR-кодом.
- Откройте в Вотсап на телефоне меню WhatsApp Web, сфотографируйте QR-код.
Синхронизация завершена, плагин готов к работе. Аналогичным образом настраиваются расширения от других разработчиков.
Работа всех плагинов возможна только при включенном телефоне с установленным приложением WhatsApp и с подключением к интернету. При отключении интернета общение на компьютере невозможно. Расширений, не нуждающихся в подключенном телефоне, не существует.
Ватсап на компьютере Windows 7 и 10 — через веб интерфейс или программу?
Самое простое — скачать бесплатное приложение WhatsApp и установить на свой компьютер. Версия для Windows 7, 8 или 10 появилась относительно недавно, так как год назад, помнится, когда случилась описанная выше ситуация, ее еще не было. Скачать ее можно с официального сайта, чтобы потом установить на компьютер, причем есть вариант как для Windows, так и для MAC.

Однако, если вы не знали, то у сервиса WhatsApp имеется бесплатный веб-интерфейс, через который можно легко отправлять и получать сообщения с компьютера без установки программы на Windows. При этом никаких отличий или преимуществ web-версии от приложения нет — и то и другое будут работать при соблюдении одного условия:
ПК и телефон, с установленным приложением Ватсап должны быть подключены к одному роутеру
Спрашивается, зачем его скачивать на компьютер и засорять Виндовс, если можно пользоваться без установки — причем, все на русском языке?? Правильно, не за чем.
Как войти в Web-версию WhatsApp?
Для этого нужно зайти в Вотсапп на своем телефоне и нажать на пункте меню WhatsApp Web, как на рисунке ниже:
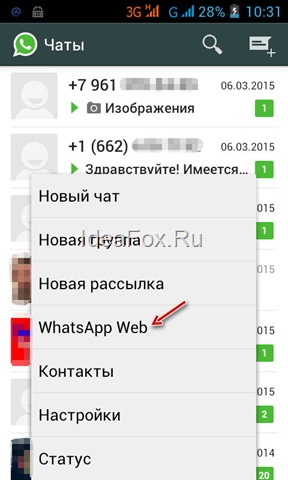
После этого вас перебросит на следующий экран, где будет предложено сфотографировать тот самый загадочный квадратик (QR-код)

То есть, наводим камеру на экран монитора компьютера прямо в этом окне с мобильника и жмем кнопку “ОК”.
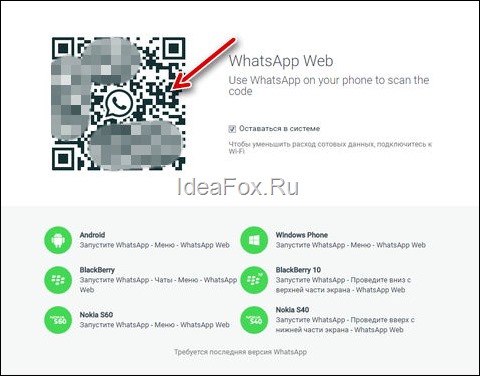
Вход и начало использования ВатсАп на компьютере
При каждом запуске мессенджера на компьютере авторизация происходит автоматически – то есть вам не нужно каждый раз сканировать код, вы сразу входите в свой аккаунт. До тех пор, пока не разлогинитесь.
Когда вы открываете Ватсап на компьютере, все ваши контакты и переписки переносятся из мобильной версии благодаря автоматической синхронизации, и вы спокойно можете продолжить начатые ранее диалоги.
Видеозвонки с ПК
Как бы печально это ни звучало, но браузерная версия несколько ограничена в своем функционале.
Видеозвонков в веб-версии нет, для них вам придется устанавливать клиентскую программу WhatsApp для ПК.
Скачать ее можно с нашего сайта а привязывается она точно так же: находите кнопку WhatsApp Web в настройках мобильного мессенджера и сканируете код с экрана. Правда, одновременно на компьютере может быть запущено только что-то одно: либо веб-версия, либо установленная программа.
Что нужно учесть перед установкой Ватсап Веб на компьютер
Чтобы во время установки не возникли проблемы, учтите несколько основных важных нюансов:
- Для использования на компьютере, у вас должно обязательно быть установлено приложение WhatsApp на смартфоне. Использовать Вотс Апп только на ПК пока невозможно.
- При инсталляции приложения на компьютер программа на телефоне должна быть обновленной (требуется последняя версия).
- Перед установкой на ПК откройте приложение WhatsApp Web на смартфоне.
- Установить приложение вотсап можно только на следующие операционные системы: Windows 8, Windows 10, MAC. Операционные системы Windows XP, Windows Vista, Windows 7 не поддерживаются.
- Скачивайте приложение на ПК только с официального сайта, который находится по этому адресу https://www.whatsapp.com/download/:
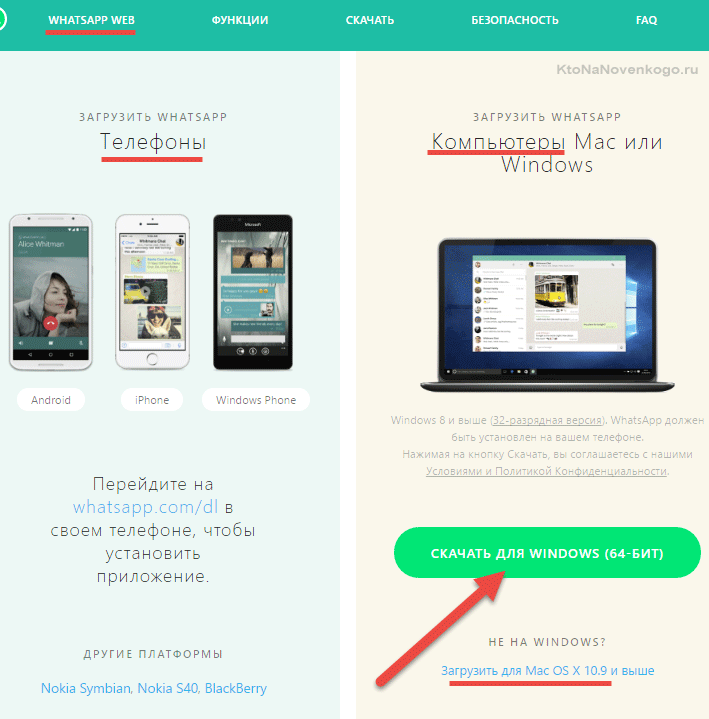
Виртуализация приложения WhatsApp на компьютер с помощью BlueStacks
Для начала нужно скачать сам эмулятор BlueStacks на компьютер.
Читайте также: Clubhouse: что это такое, плюсы и минусы приложения, ключевые особенности и дата выхода версии для Андроид
Последовательность установки будет выглядеть следующим образом:
- скачиваем программу BlueStacks на компьютер;
Для этого открываем официальный сайт программы по адресу http://www.bluestacks.com/ru, на сайте нажимаем кнопку «Скачать BlueStacks».
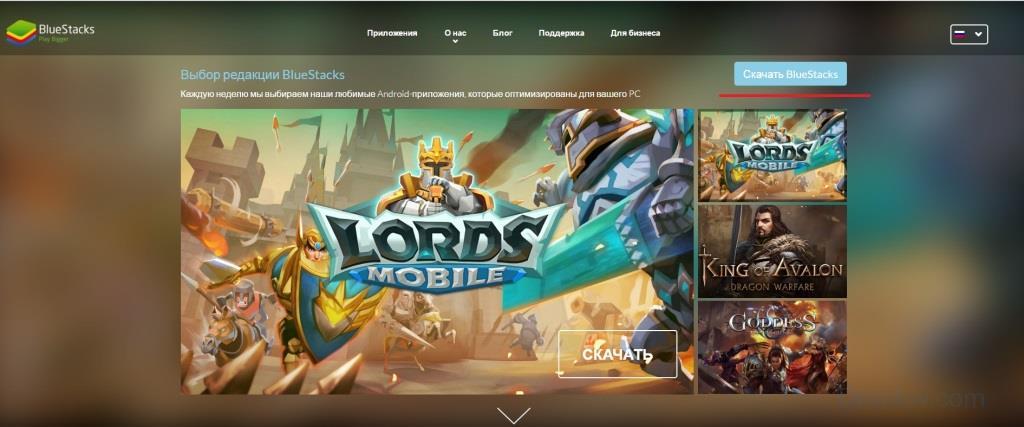
Дожидаемся успешного завершения скачивания файла. Теперь нужно установить скачанную программу на компьютер. Для этого:
- запускаем установочный файл. Откроется окно приветствия установщика, там необходимо нажать кнопку «Продолжить» и следовать инструкциям на экране, нажимая «Далее»;
Следующим шагом скачиваем приложение WhatsApp для Андроида на компьютер и устанавливаем её в эмуляторе.
- Скачиваем мессенджер для Android.
Для этого можно воспользоваться сайтом Trashbox:
Открываем ссылку www.trashbox.ru, переходим в раздел «Программы», находим приложение WhatsApp для Андроид и скачиваем.

Внимание! Если самостоятельно не удается найти ссылку для скачивания, тогда можно сделать архивирование установленного приложения на Android устройстве (можете использовать любое удобное для вас приложение, мы же советуем «Резервные копии и восстановление приложений», которую можно бесплатно скачать с сервиса Googe Play Market). Далее подключаете смартфон к компьютеру (через USB или WiFi) и копируете архивированное приложение на компьютер.
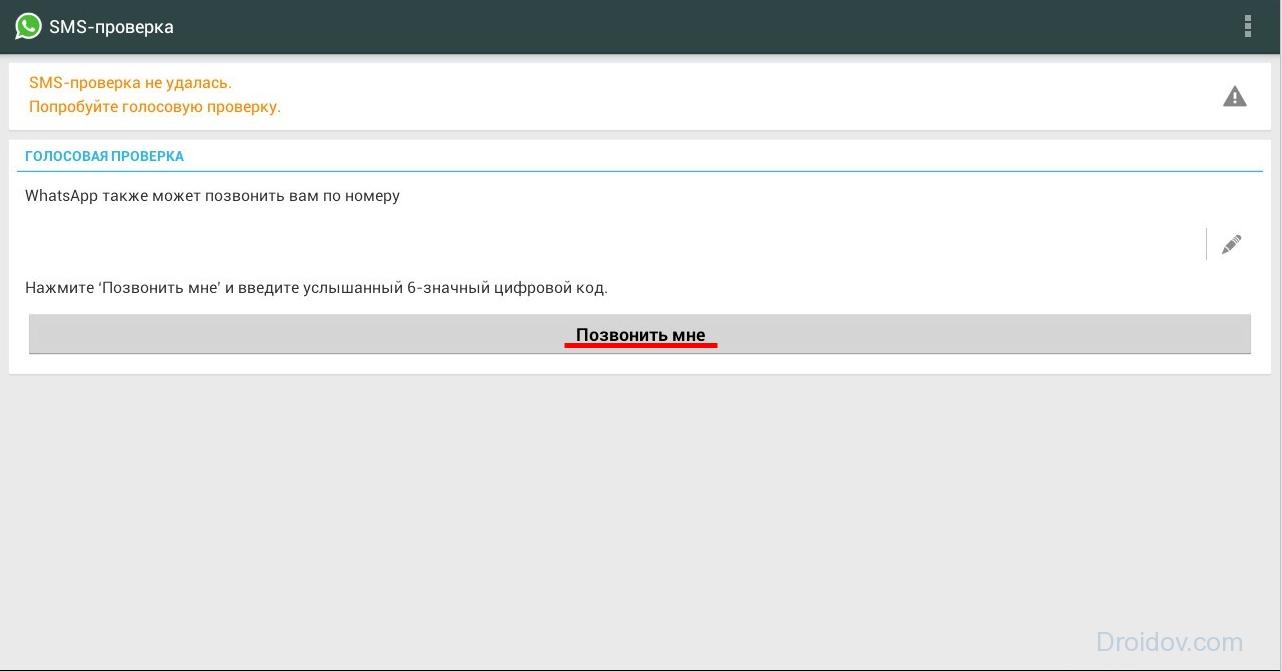
- Запускаем скачанный файл на компе, при этом запустится эмулятор BlueStacks, в котором появится окно приветствия WhatsApp, нажимаем «Принять и продолжить»;
- дальше программа потребует ввести номер своего мобильного телефона. Вводим действующий номер, нажимаем клавишу Enter, далее соглашаемся с уведомлением о подтверждении номера телефона;
- WhatsApp попытается провести SMS-проверку идентификации, но в виду того, что приложение запущено через виртуальную среду эмулятора, выйдет ошибка и будет предложено пройти голосовую проверку;
- нажимаем кнопку «Позвонить мне» на экране;
- на указанный номер мобильного поступит бесплатный вызов, на него необходимо ответить. Голос диктора сообщит уникальный код активации, который мы вводим в специальное текстовое поле и нажимаем Enter;
- далее настраиваем мессенджер WhatsApp, следуя инструкциям приложения, добавляем контакты и начинаем пользоваться.
Читайте также: Как найти потерянный смартфон даже в случае, если он выключен: самые действенные способы и приложения для Android и IOS
WhatsApp Web — как войти через компьютер
Существует несколько способов воспользоваться популярным мессенджером Ватсап на компьютере или ноутбуке. Программу можно скачать или использовать онлайн версию WhatsApp Web. Раньше был еще актуальный способ – вход через эмулятор, но после появления WhatsApp Веб он стал не нужен.
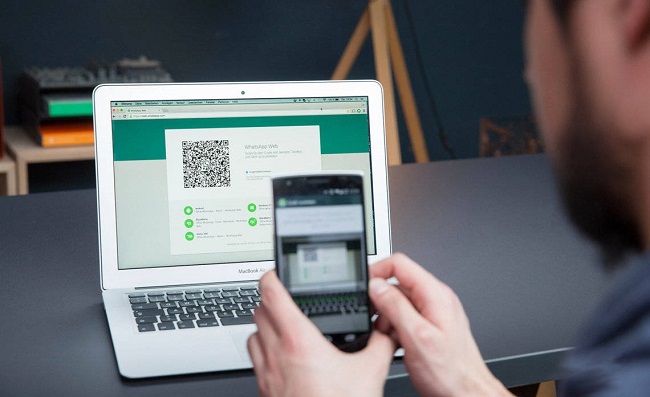
Скачать WhatsApp на компьютер
Программа WhatsApp доступна для работы в разных браузерах. При этом приложение будет открываться на отдельной странице и работать до тех пор, пока страницу не отключат, нажав на крестик в верхнем правом углу.
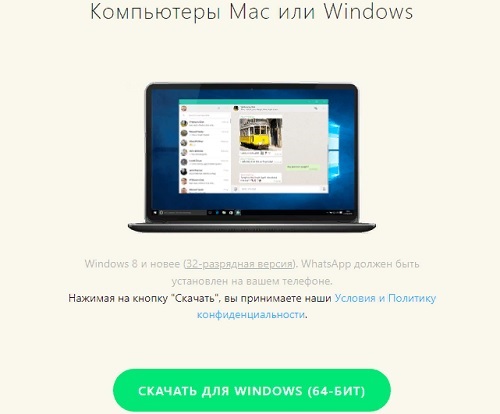
Минусы данного способа – перегружается оперативная память на компьютере, что влияет на скорость его работы. Чтобы этого не происходило, программу можно просто скачать. Софт работает с версиями Windows 32, а также 64 бит.
Программа доступна для скачивания на сайте WhatsApp.
Установка Ватсап на ПК
Главное условие для использования WhatsApp Web – это авторизация пользователя в мобильной версии мессенджера.

Инструкция для установки и входа в программу:
- Войдите на официальный сайт, нажав кнопку «Войти в WhatsApp Web» в данной статье. На странице будет опубликован QR-код.
- Запустите мобильное приложение на смартфоне.
- Откройте меню (обозначается тремя точками) или войдите в «Настройки». Затем нажмите на «WhatsApp Web».
- Когда на смартфоне запустится функция съемки камерой, наведите объектив на QR-код и дождитесь синхронизации телефона с ПК.
- После этих действий на экране ПК станет доступна десктопная версия WhatsApp.
На странице с QR-кодом (под его изображением) по умолчанию установлена галочка у функции «Оставаться в системе». Эта возможность нужна, если пользователь желает постоянно пользоваться программой на конкретном компьютере. Когда такой потребности нет или к компьютеру имеют доступ и другие пользователи, в целях безопасности галочку нужно снять.
WhatsApp Веб в браузере онлайн
Самым удобным браузером для пользователей WhatsApp можно считать Opera. Тем, кто пользуется Оперой нет необходимости производить установку мессенджера. Программа является штатным функционалом браузера. От пользователя требуется только авторизоваться в WhatsApp. После этого входить в чат можно будет одним нажатием на фирменную зеленую кнопку.
В Opera не нужно всегда держать WhatsApp Веб открытым. О новых сообщениях система будет информировать, красными цифрами на зеленой иконке WhatsApp. При входящем звонке программа также проинформирует и предложит ответить на звонок со своего смартфона.
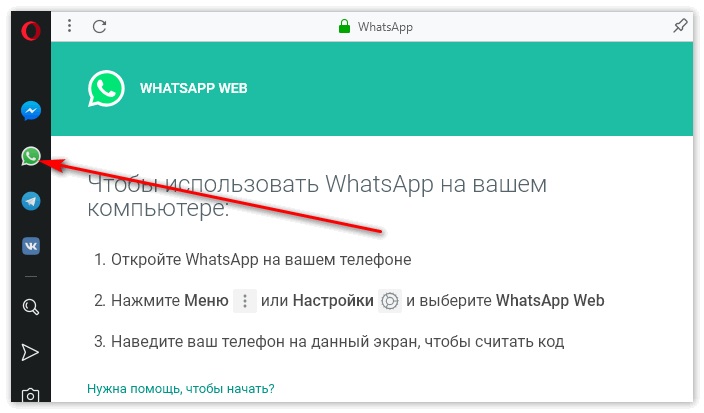
Инструкция по входу через веб-браузер Opera
Для начала использования WhatsApp требуется выполнить простые действия:
- Откройте браузер Opera.
- Выберите в меню слева иконку WhatsApp.
- После нажатия на зеленый значок откроется страница с QR-кодом.
- Откройте мобильную версию WhatsApp на своем смартфоне.
- Включите камеру и наведите ее на код на экране.
- Подождите несколько секунд, пока система не распознает код.
- После авторизации в компьютер подкачаются актуальные чаты и программой можно будет полноценно пользоваться.
WhatsApp в виде плагинов
Для корректной работы с Вацап Веб нужно выбирать плагин, разработанный специально для вашего браузера.
- Desktop messenger for WhatsApp для Chrome и Яндекс браузера,
- WhatsApp RTL для Opera,
- WhatsApp For PC для Internet Explorer.
Данные расширения можно скачать из официального интернет-магазина каждого браузера.
Как отключить и выйти
Чтобы отключить WhatsApp Web необходимо открыть мессенджер на телефоне и проверить настройки, а именно, стоит ли «галочка» у пункта «оставаться в сети». Если не стоит, то поставьте. Это значит, что при каждом закрытии мобильного приложения вы автоматически будете выходить и из десктопных версий программы.
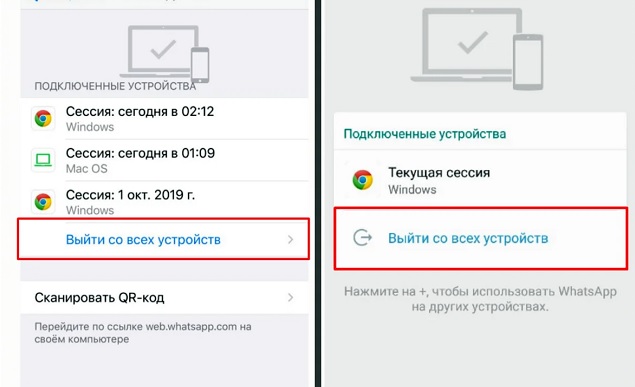
Когда «галочка» не стоит, но по какой-то причине необходимо выйти из программы на всех устройствах, следует выполнить следующие действия:
- на смартфоне в меню выберите «Настройки»;
- нажмите пункт «Выйти со всех компьютеров».
Запуск Ватсап с помощью эмулятора без QR кода
Чтобы зайти в ватсап без qr кода через компьютер, необходимо скачать специальную программу-эмулятор, которая предназначена для запуска приложений работающих на операционной системе андроид.
Загрузка эмулятора Bluestacks
Сначала, необходимо загрузить утилиту Bluestacks. Найти программу можно на официальном сайте разработчиков.
Загрузка и установка эмулятора:
- Открывается сайт в браузере. Нажимается кнопка загрузки утилиты.
- Когда загрузка завершится, кликается установочный файл. В появившемся окне нажимается кнопка ‘Установить сейчас’. Если появится предупреждение от антивирусной программы, необходимо её выключить. После окончания установки, антивирус можно снова включить.
- Когда эмулятор установится на ПК, утилита запустится автоматически. Откроется окно программы, где будет приветствие и подсказки по работе с утилитой. Окно закрывается путём нажатия на крестик расположенный в правом верхнем углу.
- Запуск программы может занимать некоторое время, в зависимости от мощности компьютера. При появлении окна с уведомлением, что не удаётся запустить программу, необходимо выполнить перезагрузку компьютера. И снова открыть программу, через ярлычок на рабочем столе.
- После запуска, появится запрос на передачу данных. Нажимается кнопка ‘Разрешить’. Выбирается язык интерфейса, нажимается стрелочка расположенная с правой стороны окна.
- Дальше, добавляется аккаунт от Гугл, кликается кнопка продолжения.
Указывается имя и пароль от гугл-аккаунта. Выйдет окно, где нужно согласиться с политикой использования. Выйдет окно с пунктами о резервном копировании и местоположении. Их можно не трогать и нажать на стрелку в нижнем углу окна.
- В появившемся окне вводятся имя с фамилией, нажимается стрелка перехода.
Теперь эмулятор установлен на персональный компьютер, остаётся загрузить мессенджер.
Установка Вацап в эмуляторе
Когда утилита была установлена и настроена, начинается загрузка вацап. В утилите открывается главное окно. И выполняется переход на вкладку ‘Искать здесь’. В строку поиска вбивается название приложения, кликается кнопка поиска.
В появившихся результатах выдачи, нажимается ватсап. Появится окошко, где содержится вся информация о приложении: версия, кто разработал, отзывы пользователей.
Нажимается пункт ‘Установить’. Затем, принимается соглашение. В следующем окне нажимается кнопка ‘Принять’. Запустится загрузка приложения.
Загруженный мессенджер будет отображаться в главном окне программы в разделе ‘Мои приложения’.
Верификация пользователя WhatsApp
Приложение запускается, в окне с установки, кликается кнопка принятия и продолжения. В окне ввода телефонного номера, необходимо указать телефон, к которому привяжется мессенджер. Нажимается пункт ‘Далее’.
Возникнет уведомление, где проверяется правильность цифровой комбинации, и нажимается ‘Ок’. Когда появится смс-код, кликается пункт ‘Далее’.
Подтверждение регистрации
Цифровая комбинация, использующаяся для подтверждения представляет собой номер состоящий из 6 цифр. Код будет отправлен системой на введённый номер телефона. Это необходимо для подтверждения регистрации в приложении или для синхронизации с действующей учёткой.
Полученный код вводится в специальное поле, которое появится на экране компьютера. Нажимается продолжение.
Результат
Теперь приложение готово к работе, и можно использовать все функции мессенджера: пересылать фотографии, переписываться в чатах, добавлять контакты в беседы, делится видеороликами и совершать вызовы.
Выше приведённые способы помогут пользователям скачать на ПК клиент whatsapp. Наиболее удобным для них методом. И использовать все его возможности, без синхронизации через графический ключ.












