Как отправить сообщение в Ватсап с компьютера
WhatsApp изначально разрабатывался исключительно как мобильное приложение. Однако по просьбам многочисленных пользователей, которых к 2020 году стало уже более полутора миллиарда, разработчики сделали ПК-версию для разных операционных систем. Существует несколько удобных способов, как отправить сообщение в Ватсап с компьютера. Подробно о всех этих способах мы расскажем в этой статье.
В отличие от того же Телеграмма или Вайбера, ПК-версия мессенджера сильно ограничена в сравнении с мобильным приложением. Пользователь может отправлять текстовые сообщения, фото, видео, голосовые сообщения, но не может совершать голосовые и видеозвонки. Кроме того, в ней нельзя менять некоторые настройки, удалять или изменить аккаунт, а также публиковать статусы.
В целом Ватсап на компьютере – это не полноценная программа и может работать лишь если смартфон, на котором установлен основной мессенджер, включен и на нем активно интернет-соединение. Это касается в том числе и веб-версии.
Однако при использовании эмулятора можно обойти любые ограничения, но у такого решения есть ряд недостатков. А теперь обо всем более подробно.
Как войти в Ватсап Веб Онлайн?
Веб-версия WhatsApp работает в тесной связке с мобильным приложением – в нем проводится авторизация. Пользователю потребуется компьютер или ноутбук, подключенный к интернету, и любой браузер. Операционная система особого значения не имеет, но большинство людей пользуется компьютерами на базе Windows.
Как отправить фото на WhatsApp по номеру через пересылку, из галереи. С какими проблемами можно столкнуться, и как их решить своими силами.
Как поWhatsApp можно звонить за границу. Каким образом осуществлять вызовы, сколько это стоит, можно ли звонить бесплатно.
Как правильно добавить телефон в группу в WhatsApp из телефонной книжки, через внесение нового номера.
Пошаговая инструкция входа
- Перейдите на официальный сайт WhatsApp по прямой ссылке из данной статьи – откроется страница с QR-кодом.
- Возьмите в руки смартфон с установленным приложением – запустите приложение, коснитесь значка из трех точек в верхнем правом углу и коснитесь пункта WhatsApp Web.
- Коснитесь значка с символом «+» на открывшейся странице – запустится камера, которую нужно навести на QR-код.
Спустя несколько секунд на экране компьютера запустится веб-версия одного из самых популярных мессенджеров в мире.
На фотографирование QR-кода отводится примерно одна минута. По прошествии минуты необходимо кликнуть мышью по значку с кодом для его перезагрузки.
Обратите внимание – под QR-кодом располагается галочка «Оставаться в системе». Установите ее, если планируете пользоваться WhatsApp Web с данного компьютера на постоянной основе. Снимите галочку, если компьютером пользуются несколько пользователей – в противном случае они получат беспрепятственный доступ к переписке.
Отправка голосовых сообщений

Голосовое сообщение также можно отправить в WhatsApp. Для этого необходимо выбрать пользователя, которому предназначается послание.
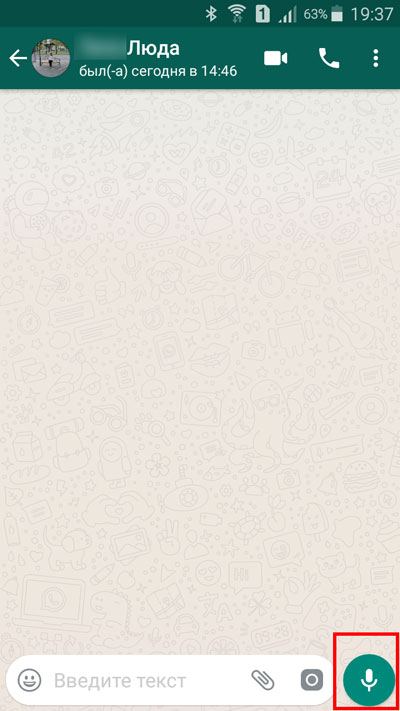
Оказавшись в диалоговом окне, нажимаем на значок микрофона.
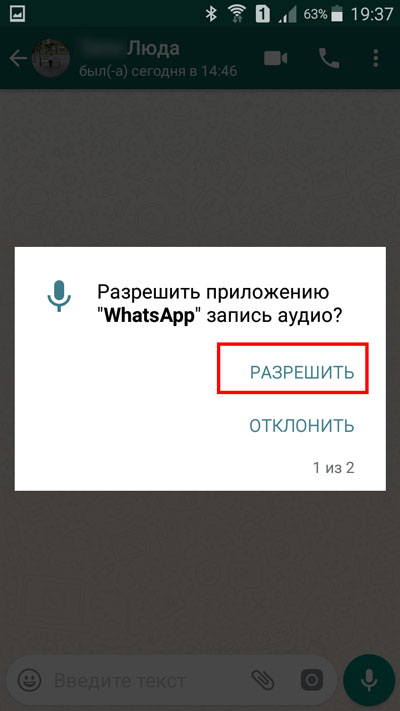
Если данное действие происходит впервые, выскочит окно, запрашивающее разрешение на запись аудио. Нажимаем кнопку «Разрешить».
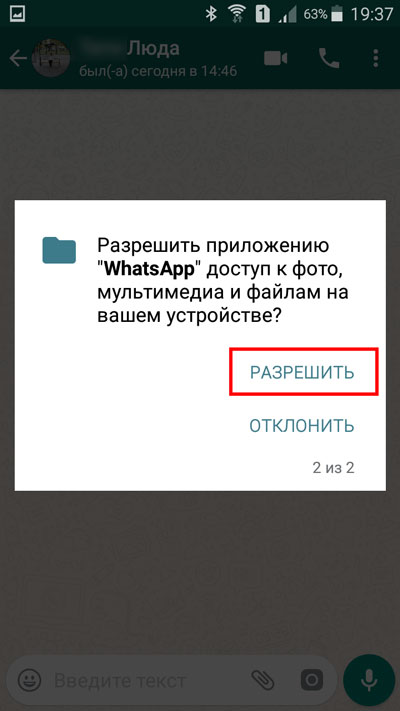
Далее приложение запрашивает доступ к мультимедиа, файлам на мобильном устройстве. Нажимаем «Разрешить».
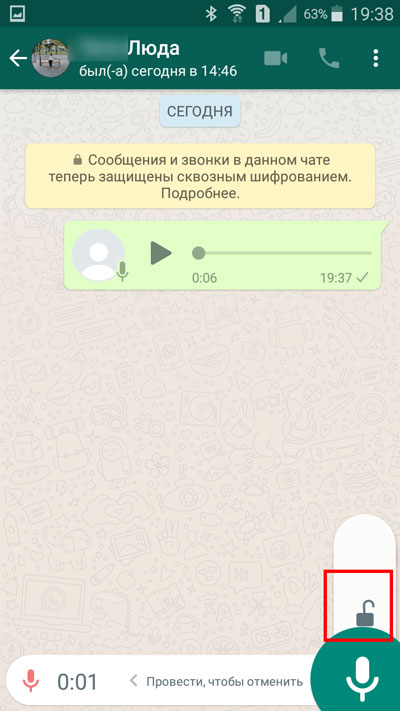
Чтоб записать свое послание нажимаем и удерживаем значок микрофона. Убираем палец, сообщение отправляется. Если же вы предполагаете, что запись будет длительной, то, нажав на микрофон, необходимо провести пальцем вверх до значка замочка. Тогда необходимость удерживания кнопки отпадет.
Возможности ПК-версии WhatsApp
- бесплатное и безлимитное общение через интернет с любым пользователем из списка контактов. Незнакомые номера нужно сначала туда добавить;
- показ содержимого сообщений в лотке уведомлений рабочего стола;
- поддержка стикеров и гифок из встроенного каталога;
- при наличии микрофона — отправка голосовых сообщений. Полученные голосовые сообщения можно сохранять на компьютере в виде файлов в формате OGG;
- при наличии камеры — отправка селфи-фото в чат;
- автозапуск вместе с операционной системой.
Важно: чтобы интерфейс у WhatsApp на ПК был на русском языке, язык интерфейса операционной системы смартфона, на котором установлена мобильная версия приложения, должен быть на русском тоже. Их настройки синхронизируются и всегда одинаковы.
С помощью официального приложения для ПК
Установка на персональный компьютер специализированного программного обеспечения считается наиболее оптимальным вариантом. Чтобы загрузить установочный пакет, достаточно перейти на официальный сайт мессенджера в интернете.
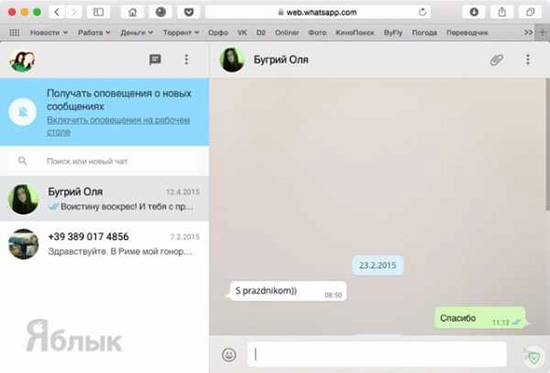
Сразу по завершении установки и запуска, система предлагает выполнить вход в личный кабинет. Для этого нужно на переносном устройстве запустить Whatsapp Web и инициировать процесс сканирования уникального QR-кода. Сразу после этого будет выполнена синхронизация с последующим отображением функциональных возможностей платформы.
С помощью эмулятора
Этот способ идеален для тех, у кого нет Android или iPhone, но все же хотите получить доступ к WhatsApp онлайн без телефона, чтобы общаться с друзьями, семьей или коллегами через WhatsApp.
Загрузка эмулятора Bluestacks
Первое, что вы должны сделать, чтобы использовать WhatsApp без мобильного телефона, — это загрузить Bluestacks — эмулятор Android, который необходимо установить на компьютер, чтобы использовать WhatsApp для ПК. Это бесплатная программа, доступная как для Windows, так и для Mac.

После того, как вы закончите установку этой программы на свой компьютер, вам нужно будет открыть ее. Теперь откроется окно, дождитесь его полной загрузки. Наконец, вы увидите интерфейс ОС Android на вашем компьютере.
Установка Ватцапп в эмуляторе

Откройте приложение «Play Store», чтобы загрузить WhatsApp. После того, как вы попали в Play Store, выполните поиск: WhatsApp. Установите его.
Верификация пользователя WhatsApp
Откройте WhatsApp и нажмите «Продолжить». Будет необходимо ввести номер телефона, вариантов несколько, узнайте о каждом и выберите оптимальный для себя:
Читать также: 20 сайтов предоставляющих действительно бесплатные виртуальные номера мобильных телефонов для приема смс, в один шаг, без регистрации

После получения смс кода нажмите «Далее».
Подтверждение регистрации

Код подтверждения WhatsApp — это 6-значный номер, который отправляется посредством SMS на ваш номер мобильного телефона, чтобы подтвердить, что вы тот, кто хочет использовать учетную запись WhatsApp, а также синхронизировать ваши контакты с учетной записью. Введите код подтверждения в поле и нажмите « Продолжить », чтобы завершить работу с WhatsApp Pc no phone.
Результат
Вот и все, теперь вы готовы к работе! WhatsApp запустится, и вы сможете добавлять друзей в чат с ними. Вы можете получить доступ ко всем функциям, которые доступны в WhatsApp на смартфоне. Например, вы можете совершать вызовы WhatsApp Video на ПК, читать и отвечать на сообщения WhatsApp на ПК, отправлять фотографии, видео и даже иметь возможность загружать их на свой компьютер.
Загрузка и установка Ватсапа на компьютер
Пользователям WhatsApp представлено две версии – приложение и веб-сервис. Загрузить мессенджер можно на официальном сайте по ссылке https://www.whatsapp.com/download . После скачивания нужно кликнуть по файлу и дождаться конца установки. Браузерная версия доступна на странице https://web.whatsapp.com .
В обоих случаях на экране появляется форма для входа в аккаунт с QR-кодом, который нужно отсканировать через мобильное приложение Ватсап следующим образом:
- Открыть мессенджер, тапнуть по многоточию вверху экрана.
- Перейти в раздел WhatsApp Web и нажать на знак плюса.
- Навести камеру на экран компьютера и дождаться вибрации, после которой выполнится синхронизация аккаунта.
На заметку:
Интерфейс браузерной и настольной версий Ватсапа ничем не отличается. Поэтому тем, кто не хочет нагружать свой ПК, подойдет первый вариант.
Способ 3: через эмулятор
Теперь перейдем к самому трудоемкому методу. Он подразумевает использование специальных программ-эмуляторов для запуска мобильных приложений на компьютере. В статье будет рассмотрен пример с BlueStacks. Сначала скачаем и установим его:
- Перейдите на официальный сайт программы.
- Нажмите по кнопке «Скачать BlueStacks».
- Запустите загруженный файл.
- Нажмите «Установить BlueStacks».
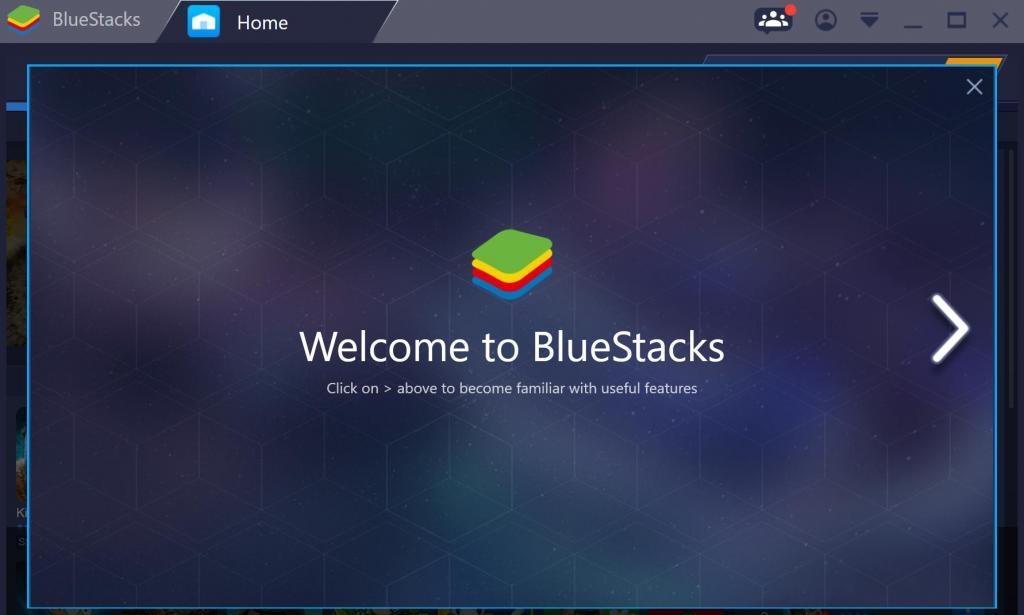
Сразу же после этого на экране появится окно программы. Первый запуск может длится долго, так что запаситесь терпением. После того как «Андроид» прогрузится, нужно установить «Ватсап». Для этого:
- Загрузите с Интернета на компьютер APK-файл мессенджера.
- Нажмите по скачанному файлу правой кнопкой мыши.
- Выберите «Открыть с помощью».
- В списке приложений выберите BlueStacks.
Начнется установка мобильной версии WhatsApp на компьютер. После того как она инсталлируется, запустите и авторизуйтесь. После этого выполните поставленную задачу. Теперь вы знаете, как отправить сообщение с компьютера на WhatsApp. Способы разные, ну а каким пользоваться — решать только вам.












