WhatsApp Web
WhatsApp Web — это официальная онлайн версия мессенджера WhatsApp для компьютера, которая работает через браузер и не нуждается в установке. Вы можете переписываться в чатах, отправлять и принимать фотографии и другие файлы, обмениваться голосовыми сообщениями и снимками с вебкамеры. Функции все те же самые, что и в десктопных версиях приложения для Windows и Mac OS.



Как Ватсап вывести на компьютер
Поскольку WhatsApp способен работать на нескольких устройствах сразу лишь довольно условно, чтобы подключиться к WhatsApp Web, вам потребуется смартфон. Причём он тут нужен не только и не столько для авторизации, сколько для поддержания работы Ватсап Веб.
- Перейдите с компьютера на сайт web.whatsapp.com;

Подключиться к WhatsApp Web можно только с помощью смартфона
- Откройте WhatsApp на своём телефоне на Android;
- Нажмите «Меню» или «Настройки» — WhatsApp Web;

Чтобы подключиться к Ватсап Веб, нужно отсканировать QR-код
- Наведите свой телефон на экран и считайте QR-код.
Вы в это точно верили! Собрали 10 самых популярных мифов о WhatsApp
Очень важно, чтобы смартфон всё это время оставался в зоне прямой видимости от компьютера, на котором запущен WhatsApp Web. Это обязательное условие, потому что мобильное устройство в данном случае является своего рода хабом, через которое отправляются и принимаются сообщения, а потом просто ретранслируются в веб-версию и отображаются в браузере.
Поскольку все сообщения со всем содержимым проходят через смартфон, который вынужден ретранслировать их на компьютер, будьте готовы к тому, что будет расходоваться трафик. Поэтому лучше всего подключаться к WhatsApp Web, когда телефон находится в зоне действия бесплатной сети Wi-Fi. В противном случае нагрузка ляжет на мобильный интернет, который у большинства пользователей не безлимитный.
Устанавливаем Ватцап на компьютер
Как я упоминал, особо важно, чтобы Вотс Апп был установлен на вашем мобильнике. Для этого просто заходите в менеджер приложений на вашем мобильнике и вбиваете в поисковую строку « WhatsApp».
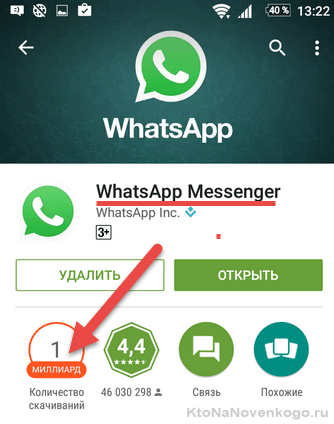
Устанавливаете найденное приложение (обратите внимание, что его уже как минимум миллиард пользователей до вас установило) и следуете шагам мастера (привязка приложения осуществляется к номеру вашего мобильника, который и потребуется подтвердить). Все просто.
Если все приведенные выше условия выполнены, то приступаем уже непосредственно к установке Вацапа на ваш компьютер или ноутбук. Для этого заходим на упомянутый выше официальный сайт https://www.whatsapp.com (обращаю ваше внимание на обострившуюся последнее время проблему фишинга и советую следовать приведенным по ссылке советам безопасного использования сети) и переходим в раздел скачки файлов на одноименной вкладке «Скачать«.
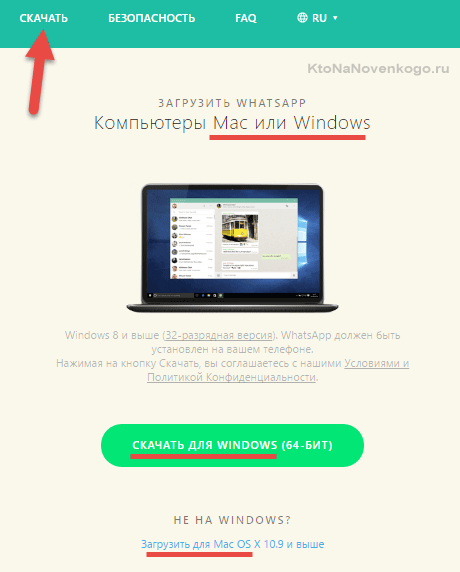
Там выбираем операционную систему – Виндовс или Мак. Дальше все как всегда – выбираем место загрузки на своем ПК, по окончании процесса скачивания открываем файл WhatsAppSetup.exe и следуем шагам мастера установки.
P.S. Лично у меня установка Вотс Аппа на ПК зависала в самом начале (на Windows 10). Однако, все заработало, когда я кликнул по файлику WhatsAppSetup.exe правой кнопкой мыши и выбрал вариант «Запуск от имени администратора»:
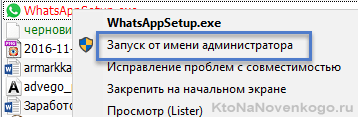
Возможно, что кому-то это тоже может пригодиться.
После того, как процесс установки достигнет показанного на расположенном ниже скриншоте этапа, вам нужно будет открыть Вацап на смартфоне и следовать приведенным на этой странице инструкциям (в зависимости от типа вашего мобильного устройства — Андроид, Айфон или что-то еще другое):
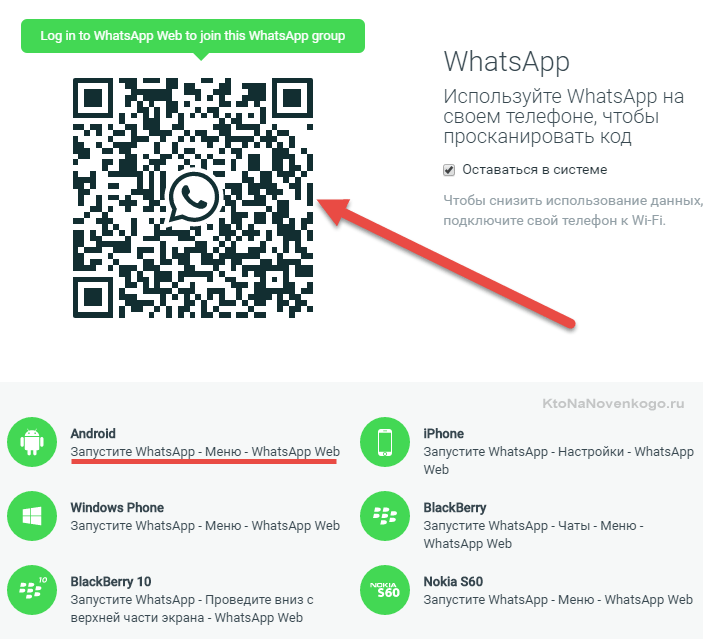
Самое важное тут — это расположенный в левом верхнем углу QR-код (что это такое?), ибо именно он позволит синхронизировать данные между версией Вацапа на компьютере и на мобильном телефоне. Соответственно, теперь нужно будет взять смартфон и открыть приложение WhatsApp, после чего открыть меню в правом верхнем углу (кликнуть по троеточию) и выбрать пункт «WhatsApp Web»:
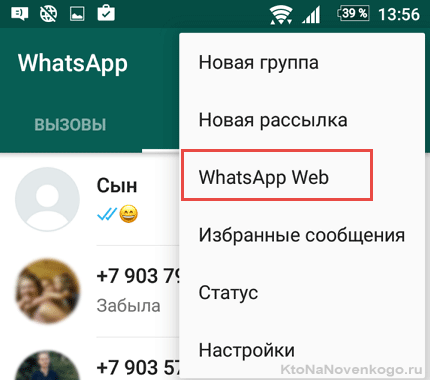
Далее вас проинструктируют, что надо будет навести камеру смартфона на картинку QR кода на вашем компьютере, чтобы передать данные (синхронизировать две программы).
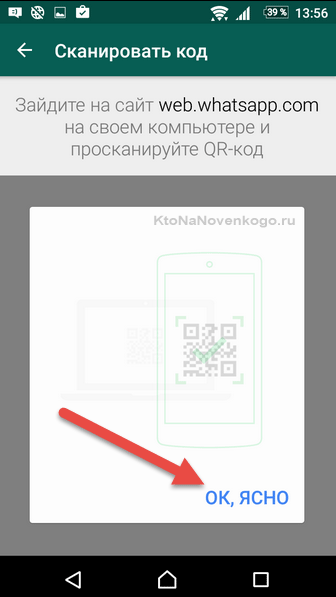
Вы скажете (кликните), что «ок, ясно» и получите-таки возможность распознать QR-код, после чего вы сразу увидите свой контактный лист Ватсапа на компьютере в отдельном окне только что установленной программы:
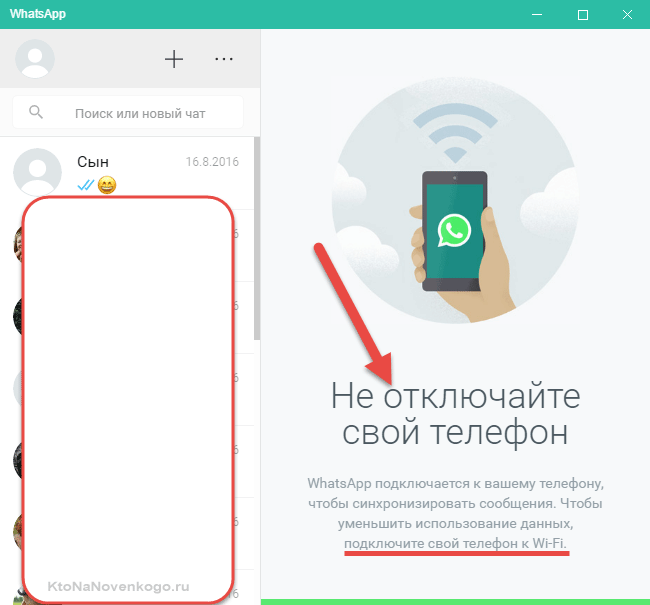
Пользоваться ею чрезвычайно просто – всего несколько пунктов меню и удобные инструменты в окнах общения.
Напомним, что Ватсап должен быть инсталлирован на смартфон и запущен все время, пока вы работаете с этой программой на ПК! Если телефон будет выключен, интернета на нем не будет или приложение окажется неактивным, вацап на компьютере тоже работать не будет.
Для выхода из сессии WhatsApp на компьютере
- Откройте WhatsApp на телефоне >Настройки или Меню.
- Нажмите WhatsApp Web >Выйти со всех устройств >Выйти.
Если вы подозреваете, что кто-то просканировал ваш QR-код и имеет доступ к вашему аккаунту через WhatsApp Web, воспользуйтесь инструкциями, описанными выше, чтобы выйти изо всех активных веб-сессий в WhatsApp.
Примечание: Если вам не удаётся просканировать QR-код, убедитесь, что основная камера на вашем телефоне работает исправно. Если изображение размыто, камера не автофокусируется или сломана, вы не сможете просканировать QR-код. В настоящее время другого способа входа в WhatsApp для компьютеров не существует.
WhatsApp в браузере Opera
В популярном браузере Opera включен встроенный клиент WhatsApp Wep. Он вызывается нажатием фирменного значка мессенджера в левом меню. Вход в Ватсап Веб Онлайн производится согласно описанной в статье инструкции.
Несомненным преимуществом встроенного клиента является возможность работы в фоновом режиме. Авторизуйтесь и скройте мессенджер, нажав на его иконку. При получении сообщения на иконке появится красный кружок.
Для удобства работы запустите встроенный клиент и кликните на ссылку «Получать оповещения о новых сообщениях – Включить уведомления на рабочем столе». Теперь, при получении очередного сообщения, на рабочем столе появится уведомление.
Как войти в WhatsApp Web с телефона?
Общение с друзьями, коллегами и близкими на телефоне осуществляется в мобильном приложении WhatsApp. Альтернативных клиентов нет и не предвидится, это связано с позицией разработчиков. Также не существует альтернативных способов запустить мессенджер на смартфоне.
Инструкция по входу через веб-браузер
При попытке входа в WhatsApp Web через браузер, сработает автоматическая переадресация на страницу, предлагающую установить мобильное приложение. Само приложение абсолютно на всех смартфонах, работающих под управлением операционной системы Android 4.0.3 и выше.
Скачать приложение на телефон
Фирменное приложение обеспечит полноценное общение со всеми контактами, пользующимися мессенджером WhatsApp. Также будут доступны голосовые вызовы и видеозвонки. Справиться с установкой приложения сможет даже малоопытный пользователь.
- Откройте Play Market, введите в поисковой строке название мессенджера.
- Откроется страница установки – нажмите Установить.
- По завершении установки запустите приложение, введите номер телефона.
- Дождитесь получения кода подтверждения, укажите его в приложении.
- Укажите собственное имя, загрузите аватарку.
Приложение готово – на экране появится его интерфейс с кнопкой, предлагающей начать общение с контактом из телефонной книги. С этого момента можно приступать к настройке WhatsApp Web на компьютере – все инструкции описаны выше.









