WhatsApp для Windows
Обычно люди пользуются WhatsApp на мобильных устройствах. Это удобно, поскольку доступ к перепискам и звонкам всегда под рукой, достаточно запустить соответствующее приложение. Но все же набор текста на смартфонах и планшетах далеко не такой удобный, как на компьютере. Гораздо приятнее печатать сообщения с клавиатуры.
Все удобства переписки получится получить, если воспользоваться версией мессенджера для Windows. В действительности их две: web-клиент и отдельная программа. Среди преимуществ таких вариантов можно выделить простоту установки и удобства использования. Но есть и определенные недостатки. В обоих случаях требуется подключение к мобильному устройству, при этом постоянно будет потребляться его трафик. Кроме того, оба варианта не дают возможность совершения вызовов, а такая необходимость иногда появляется.
Существует и третий способ управления WhatsApp на компьютере или ноутбуке. Он лишен всех вышеописанных недостатков, но и далеко не такой удобный. Суть в том, что на ПК устанавливается эмулятор Android. А с его помощью можно запустить любое приложение с этой платформы, есть даже доступ к магазину Play Market. Такой вариант совсем не требует подключения к мобильному устройству. Рассмотрим все 3 случая в деталях.
Способ 1: Стационарный клиент
Установить Вацап для Виндовс можно в форме стационарного клиента. Это будет отдельной программой на компьютере, запуск которой частично откроет доступ к функциям мессенджера.

Загрузить стационарный клиент можно по ссылкам ниже. Когда все скачается, запустите файл WhatsAppSetup.exe, после чего нажмите «Далее». Это запустит процедуру инсталляции, которая займет не больше минуты.
Вацап можно найти в полном списке программ из меню «Пуск». Приложение автоматически запустится после установки. Появится окно с крупным штрих-кодом и пояснением по синхронизации. Нужно запустить мессенджер на мобильном устройстве, из настроек (в случае iOS) или основного меню (в случае Android) выбрать пункт WhatsApp Web и навести на него камеру.
Как установить ВатсАпп на компьютер?
Сразу советую посмотреть небольшое видео, в котором все подробно рассказываю и показываю:
Ну, а если Вы любитель текстовых инструкций, то читаем дальше:
Шаг №1. Сначала ставим ее на свой телефон
Повторюсь, что сначала необходимо установить эту программу на свой телефон. То есть, смотрите сначала видео выше, или прочтите вот эту статью:
Шаг №2. Установка официальной программы на компьютер
Это крайне важный момент. Дело в том, что сейчас развелось огромное количество фишинговых сайтов, которые подсовывают зараженные версии этой замечательной программы.
Поэтому, настоятельно рекомендуется скачивать ее ТОЛЬКО с официального сайта компании-разработчика.
Это можно сделать вот на этой странице:
На этой странице нужно скачивать именно версию под Windows:
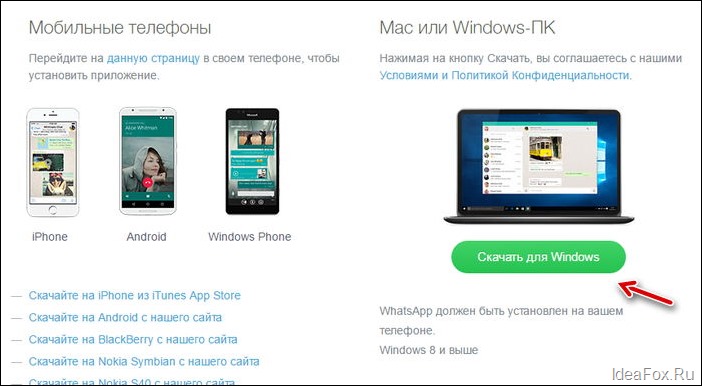
На сегодня, эту программу можно установить только на компьютеры со следующими операционными системами:
- Windows 8 или 10
- MAC
- Windows XP, Vista, 7 НЕ поддерживаются!
То есть, Вы должны знать, под какой операционной системой работает Ваш компьютер.
Если он удовлетворяет требованиям, то смело можете двигаться далее.
Шаг № 3. Итак, скачиваем программу и устанавливаем как и любую другую программу под Виндоус:
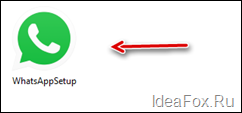
Просто дважды кликаем на установочном файле и следуем инструкциям на экране.
Первое, что мы увидим, будет вот такое странное окно:
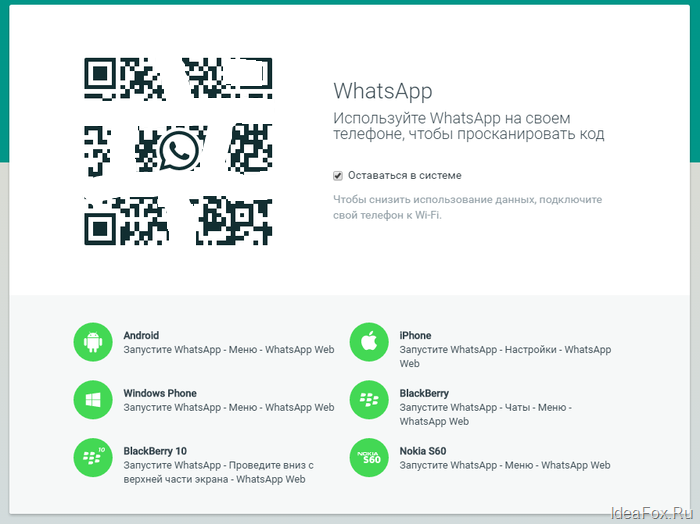
Шаг №4: Фотографируем QR-код
На этом шаге, как раз, многие и спотыкаются, так как совсем непонятно, как это можно сделать.
Нужно сфотографировать QR-код прямо из Вотсаппа, который установлен на Вашем телефоне. Причем, у Вас должен быть выход в интернет на самом телефоне.
Покажу на примере телефона под управлением Android:
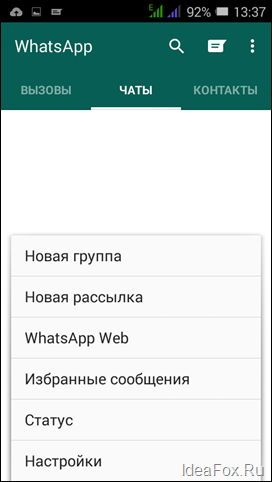
Заходим в раздел “Чаты”. Это важно, так находится нужный нам пункт меню “WhatsAppWeb”
Нажимаем на эту надпись (см. рисунок выше)
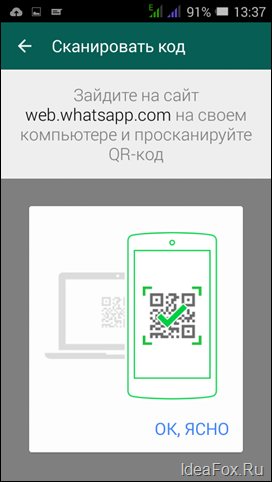
Далее нажимаем на надпись “ОК, Ясно” =)
И фотографируем QR-код, который видим на экране нашего компьютера. Для этого достаточно навести фотокамеру на экран монитора. Думаю, что справитесь =)
Собственно, на этом настройка Ватсаппа на компьютере закончена.
Клиент вотсап для компьютера
Если вы все-таки хотите скачать полноценный клиент вотсап и установить его на свой компьютер, вам также понадобится выполнить пару несложных пунктов:
- Скачать версию вотсап для компьютера с нашего сайта, предварительно выбрав свою операционную систему и ее разрядность.
- Открыть скачанный инсталлятор на компьютере и зайти в вотсап на смартфоне. Все как для веб-версии – чтобы телефоном отсканировать QR-код.
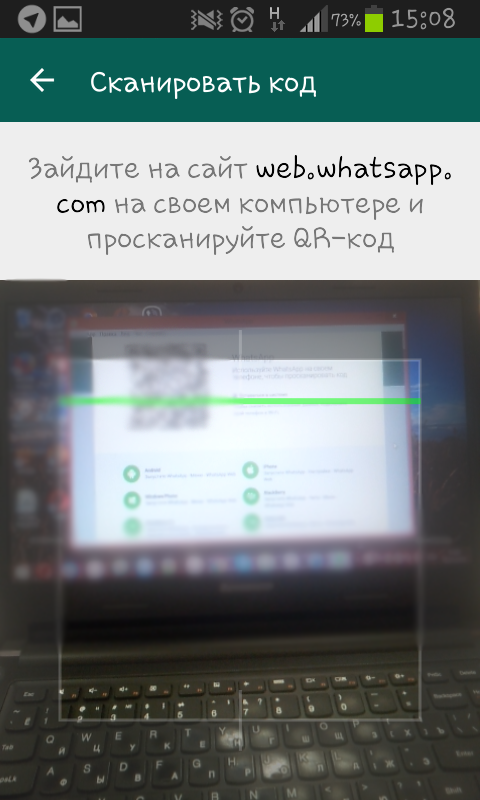
- На смартфоне проводим те же действия, что и для веб-версии: в чатах выбираем пункт WhatsApp Web, считываем код, авторизация на компьютере пройдет автоматически.
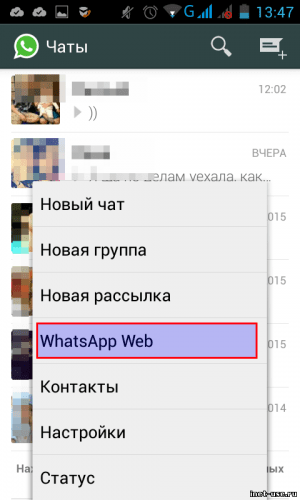
- Чтобы пк-версия вотсап продолжала работу, не выходите из приложения на телефоне.
Запустить WhatsApp Messenger на ПК
Привычные SMS-сообщения выходят из моды — на их место встают удобные многофункциональные мессенджеры, способные собирать конференции и пересылать фото и видео. Однозначный лидер среди всех мессенджеров — WhatsApp Messenger. Эта программа установлена на мобильных устройствах миллионов людей по всему миру и позволяет им на лету обмениваться сообщениями, используя интернет. Для большинства это гораздо дешевле, чем использовать SMS — ведь интернет широко распространён практически в любом городе — следовательно, с огромным количеством человек можно выйти на связь, используя именно WhatsApp Messenger Всегда быть на связи — прогрессивно, полезно и удобно!
Скачайте и установите BlueStacks на ПК.
Войдите в аккаунт Google, чтобы получить доступ к Google Play, или сделайте это позже.
В поле поиска, которое находится в правой части экрана, введите название игры – WhatsApp Messenger.
Среди результатов поиска найдите игру WhatsApp Messenger и нажмите на кнопку «Установить».
Завершите авторизацию в Google (если вы пропустили этот шаг в начале) и установите игру WhatsApp Messenger.
Нажмите на ярлык игры WhatsApp Messenger на главном экране, чтобы начать играть.

Watch Video
Использовать WhatsApp Messenger на компьютере — отличная идея. Компьютер практически всегда подключен к интернету, и если вы не хотите тратиться на SMS, то можете общаться с друзьями, использующими телефон (или, аналогично вам, компьютер) для WhatsApp, совершенно бесплатно! Помимо этого, вам будет комфортно пользоваться интерфейсом приложения при помощи мыши и печатать сообщения при помощи клавиатуры — это быстро и удобно. И даже если у вас уже есть телефон с установленным WhatsApp — обязательно установите приложение и на компьютер, чтобы общаться с друзьями в любой момент!
Пошаговые инструкции
Переходим к самому главному – подключению веб-сервиса Ватсап Веб. Включите компьютер или ноутбук, приготовьте смартфон. Подключение займет не более минуты, оно проводится всего один раз – при следующем запуске Ватсап подключится самостоятельно.
Ничто не мешает подключить сервис сразу на нескольких компьютерах. Но переписка при этом может вестись только на одном ПК – с переключением, которое запрашивается при открытии сервиса в окне браузера.

Подключить WhatsApp через браузер
Инструкция по подключению включает четыре простых шага.
- Перейдите на официальный сайт Вацап по прямой ссылке.
- Дождитесь загрузки главной страницы – в правой части экрана появится QR-код.
- Запустите на смартфоне приложение WhatsApp, коснитесь трех точек на странице с чатами.
- Выберите пункт WhatsApp Web – на экране появится зеленое окошко камеры, которое необходимо навести на QR-код.
Синхронизация завершена, через 1-2 секунды на экране компьютера появятся диалоги. Чтобы обеспечить удобное общение, разрешите получение всплывающих уведомлений – как только поступит очередное входящее сообщение, в браузере появится уведомление. Рекомендуем закрепить вкладку, чтобы случайно не закрыть ее и не прервать общение.
Не отключайте смартфон от сети – во время сеанса общения он должен быть подключенным к интернету. Обратите внимание, если вы не прочитаете сообщение в течение минуты, смартфон издаст сигнал входящего сообщения в соответствии с настройками уведомлений.
При подключении Ватсап Веб на публичном компьютере (рабочем, в интернет-кафе, антикафе или у друзей), снимите галочку Оставаться в системе перед сканированием QR-кода. Как только вы закроете вкладку, синхронизация оборвется, ваши диалоги никто не увидит.
Как подключить WhatsApp через приложение на компьютере?
Процесс входа в программу на ПК и ноутбуке выполняется аналогичным образом, как и в браузере. Вам нужно скачать Ватсап и установить его. Авторизация происходит по такому же принципу — сканирование QR кода через смартфон.
- Скачать для компьютера
- Скачать для телефона
Как пользоваться WhatsApp на iPad

Вот этот QR-код надо отсканировать телефоном
Это очень странная ситуация, учитывая, что WhatsApp в принципе хочет избавиться от привязки разных устройств друг к другу для использования мессенджера. Выходит, что у разработчиков не получается добиться того, чего они хотели, потому что сам факт активации настольной версии WhatsApp всё-таки требует маломальского участия смартфона и совсем без него нельзя.
На данном этапе WhatsApp позволяет таким образом подключать к одному аккаунту до четырёх устройств. Например, я так запустил мессенджер одновременно и на телефоне с Android, и на компьютере Mac, и на iPad. Да-да, на планшетах Apple WhatsApp тоже работает. Правда, не в виде отдельного приложения, а веб-версии, которая запускается в браузере.
Работает это точно так же, как и на компьютере:
- Запустите на iPad URL-адрес web.whatsapp.com;
- На смартфоне зайдите в «Привязанные устройства»;

WhatsApp может работать на iPad. Правда, только в браузере
- Отсканируйте телефоном QR-код на экране iPad;
- Подтвердите подключение и пользуйтесь WhatsApp на iPad.
Никаких ограничений по использованию десктопной версии WhatsApp на iPad нет. Мессенджер работает без глюков или глюков. Просто выбираете чат с нужным собеседником и общаетесь с ним через планшет, набирая сообщения на виртуальной клавиатуре. Поддерживать для этого смартфон включенным не нужно. Можете его даже отключить. iPad (и компьютер) будут использовать Wi-Fi-подключение и работать без проблем.









