Как пользоваться WhatsApp на компьютере
Инсталлируя приложение WhatsApp на смартфон, вы можете использовать все возможности этого мессенджера в полной мере: бесплатные аудио и видеозвонки, текстовые и голосовые сообщение, обмен видео, фотографиями и прочими файлами. Но одного телефона пользователям становится мало, поэтому у них и возникает вопрос: можно ли установить вотсап на компьютер и как им пользоваться. Установить приложение на компьютер действительно можно, и сейчас для этого даже не нужен эмулятор.
Естественно, можно. Раньше для этого нужно было устанавливать специальный андроид-эмулятор, но сейчас такие сложности не нужны, хоть и не запрещаются. Чтобы использовать вотсап на ПК под управлением ОС Виндовс, можно не обязательно даже скачивать версию для компьютера. Можно сидеть с веб-версии, зайдя в нее с любого браузера.
WhatsApp работает в браузере Google Chrome 60 и новее
Чтобы пользоваться WhatsApp, обновите Chrome или используйте Mozilla Firefox, Safari, Microsoft Edge или Opera.
Чтобы пользоваться WhatsApp, обновите Chrome или используйте Mozilla Firefox, Safari, Microsoft Edge или Opera.
Устанавливаем Ватцап на компьютер
Как я упоминал, особо важно, чтобы Вотс Апп был установлен на вашем мобильнике. Для этого просто заходите в менеджер приложений на вашем мобильнике и вбиваете в поисковую строку « WhatsApp».
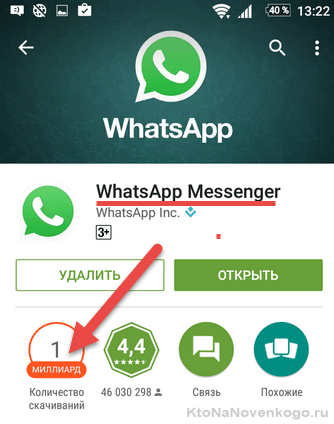
Устанавливаете найденное приложение (обратите внимание, что его уже как минимум миллиард пользователей до вас установило) и следуете шагам мастера (привязка приложения осуществляется к номеру вашего мобильника, который и потребуется подтвердить). Все просто.
Если все приведенные выше условия выполнены, то приступаем уже непосредственно к установке Вацапа на ваш компьютер или ноутбук. Для этого заходим на упомянутый выше официальный сайт https://www.whatsapp.com (обращаю ваше внимание на обострившуюся последнее время проблему фишинга и советую следовать приведенным по ссылке советам безопасного использования сети) и переходим в раздел скачки файлов на одноименной вкладке «Скачать«.
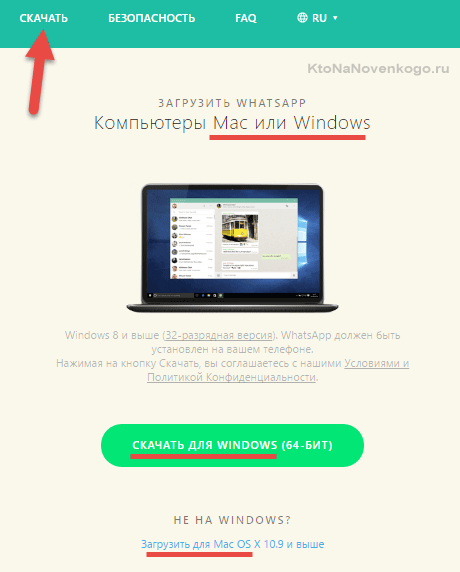
Там выбираем операционную систему – Виндовс или Мак. Дальше все как всегда – выбираем место загрузки на своем ПК, по окончании процесса скачивания открываем файл WhatsAppSetup.exe и следуем шагам мастера установки.
P.S. Лично у меня установка Вотс Аппа на ПК зависала в самом начале (на Windows 10). Однако, все заработало, когда я кликнул по файлику WhatsAppSetup.exe правой кнопкой мыши и выбрал вариант «Запуск от имени администратора»:
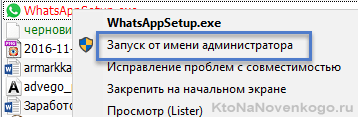
Возможно, что кому-то это тоже может пригодиться.
После того, как процесс установки достигнет показанного на расположенном ниже скриншоте этапа, вам нужно будет открыть Вацап на смартфоне и следовать приведенным на этой странице инструкциям (в зависимости от типа вашего мобильного устройства — Андроид, Айфон или что-то еще другое):
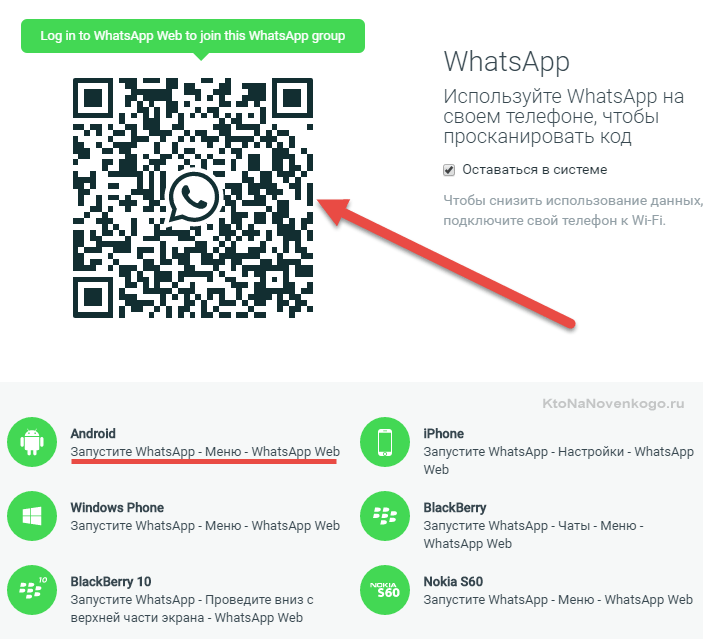
Самое важное тут — это расположенный в левом верхнем углу QR-код (что это такое?), ибо именно он позволит синхронизировать данные между версией Вацапа на компьютере и на мобильном телефоне. Соответственно, теперь нужно будет взять смартфон и открыть приложение WhatsApp, после чего открыть меню в правом верхнем углу (кликнуть по троеточию) и выбрать пункт «WhatsApp Web»:
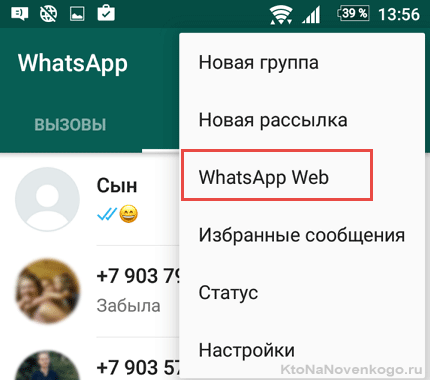
Далее вас проинструктируют, что надо будет навести камеру смартфона на картинку QR кода на вашем компьютере, чтобы передать данные (синхронизировать две программы).
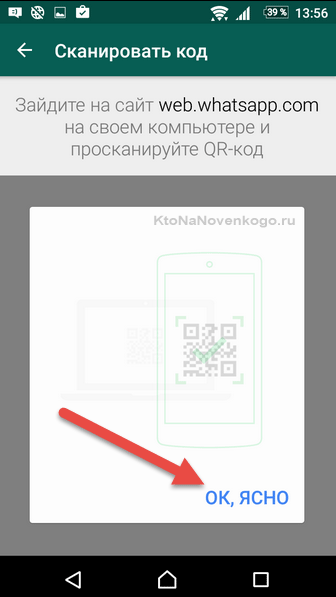
Вы скажете (кликните), что «ок, ясно» и получите-таки возможность распознать QR-код, после чего вы сразу увидите свой контактный лист Ватсапа на компьютере в отдельном окне только что установленной программы:
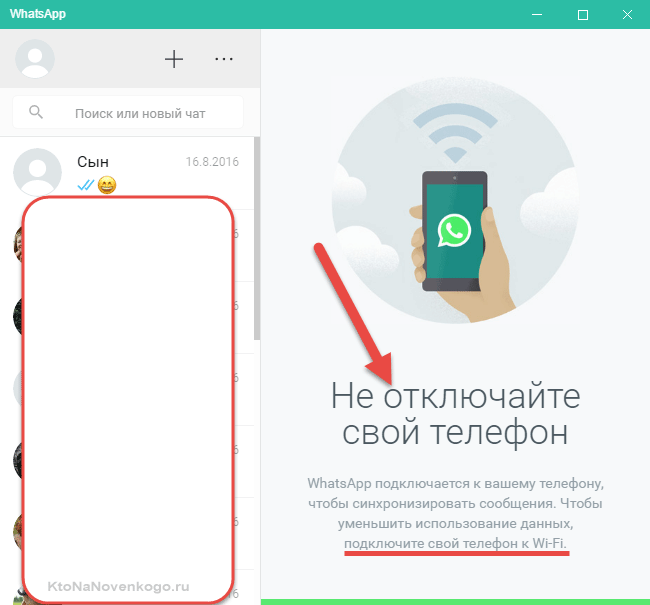
Пользоваться ею чрезвычайно просто – всего несколько пунктов меню и удобные инструменты в окнах общения.
Напомним, что Ватсап должен быть инсталлирован на смартфон и запущен все время, пока вы работаете с этой программой на ПК! Если телефон будет выключен, интернета на нем не будет или приложение окажется неактивным, вацап на компьютере тоже работать не будет.
Подключение WhatsApp Online через браузер
Выберите общение через браузер, если пользуетесь публичным или офисным компьютером, либо не хотите захламлять операционную систему лишними программами. Для входа в мессенджер следуйте инструкции.
- Перейдите в браузере на официальный сайт мессенджера по адресу www.whatsapp.com и кликните по ссылке WhatsApp Web в верхнем меню – на экране появится QR-код.
- Возьмите в руки смартфон и проверьте наличие подключения к интернету через Wi-Fi или мобильную сеть.
- Запустите Ватсап , перейдите в меню с тремя точками и коснитесь пункта WhatsApp Web – включится камера, приглашающая отсканировать QR-код.
- Поместите код, показанный в браузере, в прямоугольник камеры – спустя пару секунд сработает автоматическая переадресация, и на экране компьютера появится список чатов.
Важное замечание – в левом верхнем углу появится строка, приглашающая включить оповещения о новых сообщениях на рабочем столе. Коснитесь ее, чтобы получать звуковые и визуальные уведомления для быстрого ответа.
Чтобы начать общение, выберите слева нужный чат или контакт. Ничто не мешает начать диалог здесь, а продолжить на смартфоне или планшете. Также поддерживается отправка файлов и голосовых сообщений – в последнем случае потребуется подключенный микрофон (в ноутбуках и нетбуках они встроенные).
Чтобы разорвать общение на компьютере, откройте меню с тремя точками над списком контактов и нажмите Выйти .
Забыли выйти из мессенджера на рабочем или общественном компьютере? Отключите сеанс в смартфоне.
- Запустите мобильное приложение.
- Коснитесь меню с тремя точками.
- Коснитесь ссылки Выйти со всех устройств .
Запущенный на недоступном компьютере сеанс будет прерван.
Как пользоваться Ватсапом на компьютере без телефона
Пока нововведение находится в стадии бета-тестирования, но доступно всем пользователям без исключения в релизной сборке приложения. То есть скачивать тестовую версию WhatsApp, чтобы пользоваться мессенджером на компьютере без смартфона, не нужно. Всего-то и нужно, что включить режим использования WhatsApp без телефона в настройках, а потом открыть десктопную версию мессенджера.
-
последнюю версию WhatsApp для Android;
- Запустите WhatsApp и нажмите на три точки справа;

Сначала нужно присоединиться к бета-тестированию функции подключения к нескольким устройствам
- В выпадающем меню выберите «Привязанные устройства»;
- Нажмите «Бета-версия для нескольких устройств»;
- После этого выберите «Привязка устройства»;

Отсканируйте QR-код на экране компьютера
- Откройте WhatsApp Web на компьютере (можно нативное приложение);
- Отсканируйте QR-код на компьютере для подключения.
Всё, на этом функции вашего смартфона заканчивается. Теперь вы сможете пользоваться WhatsApp на компьютере без телефона. Если раньше при использовании десктопной версии мессенджера мобильное приложение оставалось нерабочим, то теперь будет работать и оно, потому что смартфон не исполняет роли донора, и его даже можно отнести куда-то ещё или просто выключить.
Интересно, что на компьютер передаются именно те чаты, которые связаны с устройством, используемым для подключения. То есть, если я подключаюсь к WhatsApp Web с Android-телефона, где у меня больше чатов, то на компьютере появятся они все. А, если я воспользуюсь в качестве донора своим Айфоном, то и чаты подтянутся именно те, которые доступны на нём.
Преимущества и недостатки веб-версии WhatsApp
- WhatsApp Web не нуждается в скачивании и установке на компьютер. Мессенджер работает в Edge, Google Chrome, Yandex Browser, Mozilla Firefox и других браузерах;
- Веб-версия также работает на устаревших операционных системах, которые больше не поддерживаются официальным десктопным приложением. Например, на Windows XP;
- Переписка с клавиатуры, просмотр картинок на большом экране, не занимает дополнительного места на диске;
- На панели задач нет значка приложения. Из-за этого люди забывают, что WhatsApp запущен в браузере и вся переписка доступна для просмотра всем, кто имеет доступ к компьютеру;
- Отсутствует поддержка звонков, есть только обмен текстовыми и голосовыми сообщениями.
- в одно и то же время под одним аккаунтом может быть запущена только одна версия WhatsApp Web. То есть вести переписку одновременно в двух разных браузерах или на двух разных компьютерах нельзя;
- после удаления истории браузера придется еще раз просканировать код, чтобы войти в аккаунт;
- менять настройки и редактировать контакты можно только через телефон. Внесенные изменения в веб-версии отображаются с задержкой, после очередной синхронизации;
- доступ к переписке закрывается удаленно, через настройки мобильной версии WhatsApp.
Если идея переписываться в браузере не нравится, или вам просто не удобно это делать, вы всегда можете скачать WhatsApp на компьютер. Это тот же WhatsApp Web, только для него не нужен браузер, он работает как отдельная самостоятельная программа.









