Запустить WhatsApp Messenger на ПК
Привычные SMS-сообщения выходят из моды — на их место встают удобные многофункциональные мессенджеры, способные собирать конференции и пересылать фото и видео. Однозначный лидер среди всех мессенджеров — WhatsApp Messenger. Эта программа установлена на мобильных устройствах миллионов людей по всему миру и позволяет им на лету обмениваться сообщениями, используя интернет. Для большинства это гораздо дешевле, чем использовать SMS — ведь интернет широко распространён практически в любом городе — следовательно, с огромным количеством человек можно выйти на связь, используя именно WhatsApp Messenger Всегда быть на связи — прогрессивно, полезно и удобно!
Скачайте и установите BlueStacks на ПК.
Войдите в аккаунт Google, чтобы получить доступ к Google Play, или сделайте это позже.
В поле поиска, которое находится в правой части экрана, введите название игры – WhatsApp Messenger.
Среди результатов поиска найдите игру WhatsApp Messenger и нажмите на кнопку «Установить».
Завершите авторизацию в Google (если вы пропустили этот шаг в начале) и установите игру WhatsApp Messenger.
Нажмите на ярлык игры WhatsApp Messenger на главном экране, чтобы начать играть.

Watch Video
Использовать WhatsApp Messenger на компьютере — отличная идея. Компьютер практически всегда подключен к интернету, и если вы не хотите тратиться на SMS, то можете общаться с друзьями, использующими телефон (или, аналогично вам, компьютер) для WhatsApp, совершенно бесплатно! Помимо этого, вам будет комфортно пользоваться интерфейсом приложения при помощи мыши и печатать сообщения при помощи клавиатуры — это быстро и удобно. И даже если у вас уже есть телефон с установленным WhatsApp — обязательно установите приложение и на компьютер, чтобы общаться с друзьями в любой момент!
Возможности ПК-версии WhatsApp
- бесплатное и безлимитное общение через интернет с любым пользователем из списка контактов. Незнакомые номера нужно сначала туда добавить;
- показ содержимого сообщений в лотке уведомлений рабочего стола;
- поддержка стикеров и гифок из встроенного каталога;
- при наличии микрофона — отправка голосовых сообщений. Полученные голосовые сообщения можно сохранять на компьютере в виде файлов в формате OGG;
- при наличии камеры — отправка селфи-фото в чат;
- автозапуск вместе с операционной системой.
Важно: чтобы интерфейс у WhatsApp на ПК был на русском языке, язык интерфейса операционной системы смартфона, на котором установлена мобильная версия приложения, должен быть на русском тоже. Их настройки синхронизируются и всегда одинаковы.
Установка эмулятора
Возможна также загрузка и установка WhatsApp для компьютера без телефона. И помогут в подобной ситуации эмуляторы. Это могут быть «Droid4X», «Bluestacks» и многие другие программы. Принцип действия рассмотрим на примере «Блюстакса». С другими эмуляторами шаги будут идентичны. Итак, выполняем следующее:
- В браузере компьютера находим установочный файл для эмулятора (используйте официальный сайт либо только проверенные ресурсы);
- Загружаем программу на ПК;
- Для инсталляции дважды щелкаем на скаченном файле;
- Устанавливаем, следуя указаниям в появляющихся окошках (по умолчанию программа установится на диск «С», но по желанию адрес можно изменить);
- По завершении процесса эмулятор запускается автоматически;
- Далее нужно настроить программу (об этом появятся нужные указания);
- Следующий шаг потребует войти через свой аккаунт «Гугл» (если его нет, придется зарегистрироваться, на это уйдет пару минут).
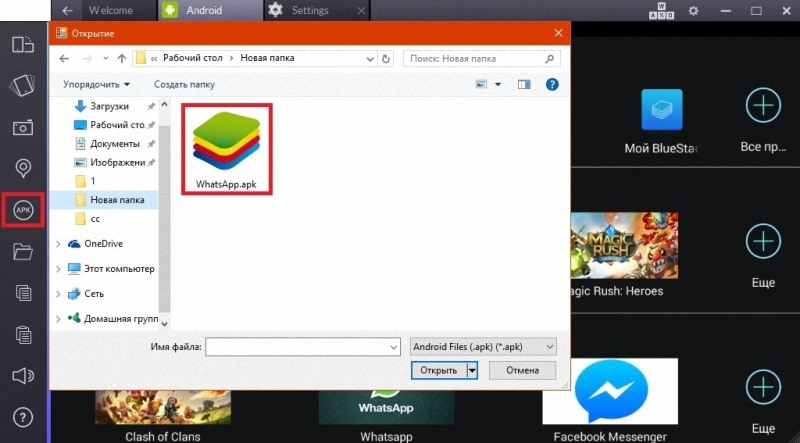
Указанные выше шаги позволят запустить на компьютере виртуальную версию смартфона. После этого можно приступать к непосредственной установке «Ватсапа».
Плюсы и минусы использования программы на ноутбуке
Программа предоставляется бесплатно и устанавливается в несколько нажатий. Главная ее особенность — официальное дополнение не требуется обязательной синхронизации с приложением на телефоне.
Какие преимущества имеет мессенджер:
- использование WhatsApp через компьютер позволяет не отвлекаться на телефон;
- видеосвязь доступна на большом экране, с улучшенным качеством картинки;
- быстрая загрузка материалов из чата на компьютер;
- обновление, при выходе новой версии, производится автоматически.
Функционал программы практически не имеет отличий от приложения, используемого на телефоне. Основное преимущество установки мессенджера на ноутбук — выбор комфортного способа связи, независимо от ситуации. Синхронизация позволяет сохранять чаты на всех устройствах, где бы не совершался диалог.
Еще одно преимущество — установка программы по другому по номеру телефона. К примеру, на телефоне производится общение с близкими, а через компьютер — с коллегами по работе.
Из недостатков можно выделить:
- при работе в программе через компьютер, важно следить, чтобы на телефоне мессенджер не прекращал работу;
- сохранение большого количества файлов и кеша, при активном использовании программы, что может занимать дополнительное место на ноутбуке;
- недоверие к сервису некоторых пользователей, которые переживают за сохранение своих личных данных и переписок, чем больше дополнений мессенджера на различных устройствах, тем риск взлома повышается;
- не все ноутбуки оснащены хорошими встроенными инструментами для связи, к числу которых можно отнести микрофон и камеру, поэтому, совершение звонков и проведение видеосвязи будет проблематичным.
В целом, использование русской версии программы через компьютер достаточно удобный вариант. Особенно для тех, кто часто ведет диалоги и загружает различные файлы.
Веб-версия WhatsApp
Я считаю этот способ зайти в Ватсап с компьютера наиболее комфортным, так не нужно ничего скачивать и устанавливать, а для работы нужен только браузер. То есть, подходит и для домашнего и для рабочего и, даже, для общественного компьютера.
При этом все данные синхронизируются с мобильником, сохраняется история переписки, медиафайлы и т.д.
При использовании веб версии WhatsApp с общедоступного компьютера не забывайте выходить из аккаунта по завершении или снимите галочку сохраняющую авторизацию.
Минуса только два:
- Веб версия не позволяет звонить;
- Работает только при подключении телефона с основным приложением к Интернету.
Как зайти в веб версию Ватсап:
Открываем страницу сервиса – web.whatsapp.com .
На ней отобразится квадрат QR кода.
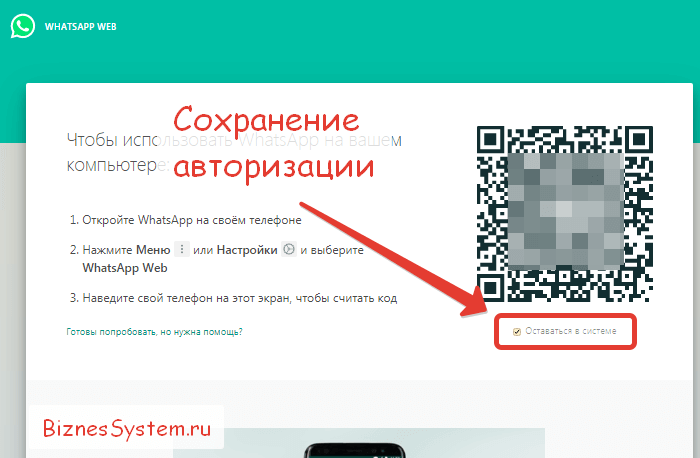
Теперь откройте WhatsApp приложение на телефоне, в правом верхнем углу ткните в 3 точки (настройки) и в меню перейдите на WhatsApp Web.

В этом разделе приложения указаны устройства, которые на данный момент имеют доступ к аккаунту. Чтобы загрузился Ватсап на текущем компьютере, нажмите кнопку «Привязка устройства».
После этого включиться камера для считывания QR кода. Считайте код со страницы web.whatsapp.com, которую мы открыли ранее.
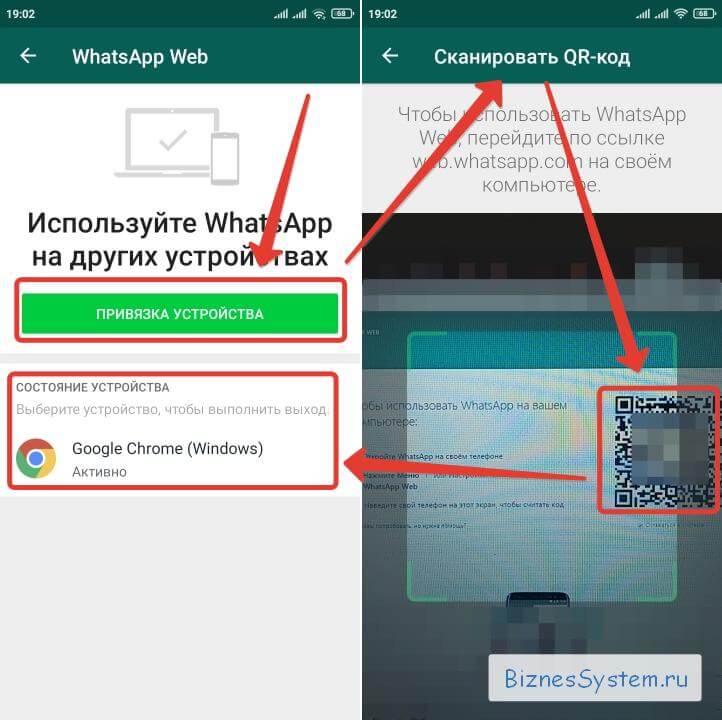
Как только телефон распознает QR код, новое устройство добавиться на страницу приложения в телефоне, а на компьютере в браузере страница с кодом изменится на привычное окно Ватсапа со списком контактов, чатов, звонков.
Отключать телефон при работе нельзя, иначе связь пропадет.
Как можно установить Ватсап без телефона на компьютер
Помимо ПК-клиента и веб-версии, на компьютер можно загрузить Android-эмулятор, предназначенный для запуска приложений, изначально предназначенных для Android-устройств. А значит, с его помощью выйдет запустить полноценную версию Вацапа, которая работает на смартфонах и планшетах без каких-либо ограничений.
Сначала мы разберем официальный способ запуска мессенджера, а затем уже перейдем к Android-эмулятору.
Вариант установки WhatsApp Web без телефона
WhatsApp Web без телефона запустить попросту не выйдет. То же самое относится к официальному ПК-клиенту. В обоих случаях потребуется постоянная синхронизация с мобильным приложением. Без этого мессенджер попросту не станет работать. Если такой вариант вас устроит, то перейдем к самой инструкции.
ПК-клиент
В результате у вас запустится ПК-клиент WhatsApp. В нем можно переписываться, отправлять голосовые сообщения, просматривать статусы, редактировать пользовательскую информацию. А вот функция аудио- и видеовызовов, к сожалению, отсутствует. Кроме того, при закрытии мобильного приложения программа попросту перестанет работать.
Веб-версия
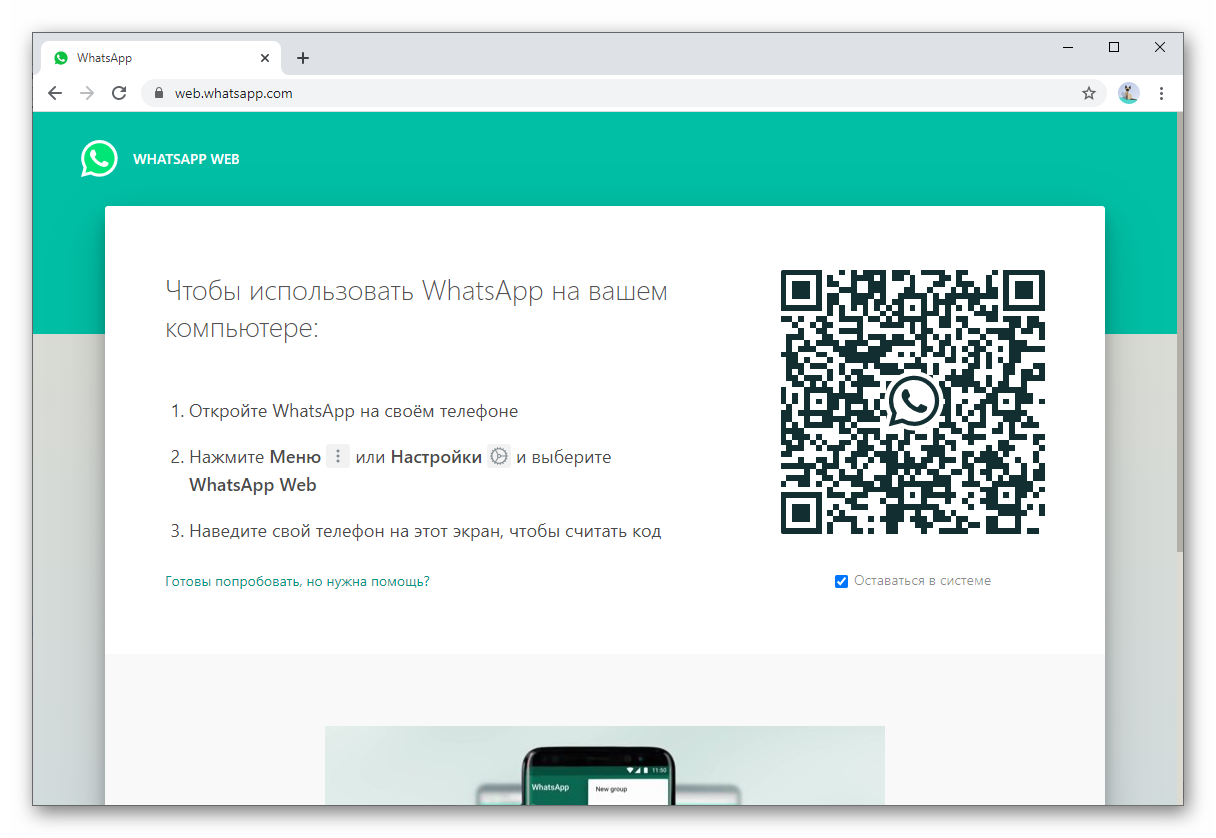
У WhatsApp Web те же недостатки, что и у ПК-клиента. Зато он не требует установки и запускается прямиком из вкладки браузера. Достаточно перейти на эту страницу https://web.whatsapp.com/ и выполнить с 7 по 11 шаг из предыдущей инструкции, чтобы подключиться к мобильному приложению.
Установка через эмулятор Андроид
Если же вы хотите полноценно пользоваться мессенджером WhatsApp без телефона на компьютере, то ни один из предыдущих вариантов, увы, не подойдет. Решение только одно – установить и настроить Android-эмулятор, чтобы с его помощью запустить мобильное приложение, в котором нет никаких ограничений.
Эта процедура состоит из нескольких этапов, поэтому рассмотрим подробнее особенности каждого. Для удобства восприятия разобьем дальнейшее повествование на несколько логических блоков.
Установка эмулятора
В качестве эмулятора Андроид-среды мы выбрали приложение BlueStacks. Небольшое предостережение – перед установкой убедитесь в том, что ваш компьютер соответствует системным требованиям эмулятора:
- Операционная система – от Win7 и выше.
- Оперативная память – не менее 2 ГБ.
- Свободное место на жестком диске – не менее 4 ГБ.
- Наличие прав администратора.
- Установленные драйвера на видеокарту от производителя.
Инструкция по установке на ПК:
Если с этим проблем нет, то эмулятор будет работать в штатном режиме, без ошибок и сбоев. Переходим к рассмотрению следующего пункта.
Установка WhatsApp
Теперь нам нужно загрузить Ватсап без телефона на эмулятор. Для этого:
После завершения этого пункта, нам остается один рывок до использования Ватсапа на компьютере без телефона. Двигаемся дальше!
Активация приложения
При первом запуске мессенджера на новом устройстве пользователя просят войти в свою учетную запись или зарегистрироваться. Для этого используется мобильный номер и одноразовый пароль, который приходит в виде SMS. При необходимости его можно заменить входящим звонком от робота, который вслух продиктует этот код.
Для активации делаем следующее:
- Запускаем Вацап через Блюстакс, если еще этого не сделали.
- Нажимаем на кнопку Applyandrestart в новом окне.
- Дожидаемся перезагрузки эмулятора.
- Снова открываем мессенджер с ярлыка на рабочем столе.
- Нажимаем на привычную кнопку «Принять и продолжить».
- Вводим номер телефона, привязанный к учетной записи, а также выбираем страну проживания из выпадающего списка.
- Подтверждаем серьезность намерений кнопкой «Далее».
- Теперь кликаем на «ОК» в окне проверки данных.
- Дожидаемся СМС с шестизначным кодом и вводим его в окошко эмулятора. А если оно по каким-либо причинам не приходит, то нажимаем на «Позвонить мне», принимаем входящий вызов и вводим код, который продиктует робот.
- Даем приложению все требуемые разрешения.
- По желанию соглашаемся с восстановлением данных из резервной копии.
- Заполняем профиль, если это требуется.
На этом пошаговая инструкция, как установить Ватсап без телефона на ноутбук или компьютер, завершена. Теперь вы можете полноценно пользоваться мессенджером, чатиться со знакомыми и созваниваться на большом экране и с удобной клавиатурой.
Метод 3 – производим закачку программы Whatsapp на ПК
Если вы хотите использовать официальную программу Whatsapp для ПК, вам необходимо:

- После скачивания установочного файла нам необходимо установить Wattsap на компьютер;
- Загрузите установочный файл Whatsapp на свой ПК с основного ресурса этого приложения по ссылке . не забывайте о том, сколько бит вы установили в системе, так как только 64-битная версия Windows или Mac загружается с большая зеленая кнопка;
- Затем откройте программу и также просканируйте код через камеру смартфона с экрана компьютера для синхронизации.
Итак, после запуска этой программы вам нужно снова отсканировать QR-код. Для этого, как и в первом способе, нужно зайти в настройки смартфона и открыть веб-приложение Whatsapp. Это особенно актуально, если на вашем компьютере установлена новая версия Wattsap.
После этого программа запустится на ПК. Эта версия программы содержит все возможности, доступные на вашем смартфоне. Вся информация, как и в первом способе, поступит на ваш компьютер.
Использование неофициального клиента — Wassapp
Есть еще один способ использовать WhatsApp на ПК. Неофициальный, но мощный настольный клиент WhatsApp для ПК под названием «Wassapp» может справиться с этой задачей.
Эта бесплатная программа делает возможным использование WhatsApp с вашего компьютера. Что создает путь для использования приложения обмена сообщениями WhatsApp на ПК без аутентификации с мобильного устройства.
Он не только позволяет зарегистрировать новую учетную запись, но и способен импортировать все учетные записи из существующей учетной записи, а затем начать беседу с ними.
Загрузите Wassapp и запустите процесс установки, а затем откройте программу.
Зарегистрируйте новый аккаунт Wassapp
- Выберите опцию Зарегистрироваться, сначала выберите страну, затем введите номер телефона.
- Запросите код для подтверждения вашего телефона (выберите получение кода подтверждения WhatsApp,)
- Введите проверочный код, полученный сообщениями или звонком.
- Скопируйте сгенерированный пароль и нажмите, чтобы войти.
Войдите в учетную запись WhatsApp
Если вы уже использовали WhatsApp на мобильном телефоне, введите номер телефона и пароль для входа. Пароль — это уникальный код вашего устройства:
- IMEI для пользователей Android, Symbian и BlackBerry
- адрес WiFi Mac для пользователей iOS
- и уникальный идентификатор устройства для пользователей Windows Phone
После завершения процесса проверки вы сможете создать свою учетную запись и добавить контакты. Теперь вы готовы использовать WhatsApp Messenger на компьютере. Вы получите уведомление, когда придет новое сообщение, если вы установили программное обеспечение, но для этого вам нужно держать программное обеспечение открытым в фоновом режиме.












