WhatsApp Messenger
В линейке программ, позволяющих осуществлять обмен текстовыми, аудио-, фото и видео материалами, есть софт WhatsApp Messenger. Сейчас есть возможность установить эту утилиту для устройств, работающих на разных платформах, среди них гаджеты на ОС Windows, Android, Mac, iOS.
Кроме того, WhatsApp Messenger обладает встроенным браузером, который упрощает открытие ссылок.
Имеется возможность для просмотра документов в формате doc, pdf и других. Поэтому если вы активно ведете переписку в сети, то данный мессенджер сможет вам пригодиться.
Ведь с ним совершать разговоры намного проще и дешевле, тем более новейшие версии программы расширили ее функционал.
Например, появилась возможность редактировать сообщения, улучшена безопасность приложения за счет усовершенствованного протокола шифрования. Кроме того, подключение возможно сделать через компьютер, для этого надо лишь выйти на официальную страницу Web или скачать WhatsApp Messenger на компьютер в виде отдельного приложения.
Возможности ПК-версии WhatsApp
- бесплатное и безлимитное общение через интернет с любым пользователем из списка контактов. Незнакомые номера нужно сначала туда добавить;
- показ содержимого сообщений в лотке уведомлений рабочего стола;
- поддержка стикеров и гифок из встроенного каталога;
- при наличии микрофона — отправка голосовых сообщений. Полученные голосовые сообщения можно сохранять на компьютере в виде файлов в формате OGG;
- при наличии камеры — отправка селфи-фото в чат;
- автозапуск вместе с операционной системой.
Важно: чтобы интерфейс у WhatsApp на ПК был на русском языке, язык интерфейса операционной системы смартфона, на котором установлена мобильная версия приложения, должен быть на русском тоже. Их настройки синхронизируются и всегда одинаковы.
Программа WhatsApp Web: как пользоваться
Как использовать мессенджер на ПК? Для того, чтобы новая версия WhatsApp Messenger для компьютера работала, необходимо:
- Скачать приложение и установить его на смартфоне.
- Запустить мессенджер на ПК.
- Перейти в Меню или Настройки и нажать WhatsApp Web.
- Навести телефон на экран ПК и просканировать QR-код.
Все готово — соединение установлено. Чтобы завершить текущую сессию, достаточно вернуться в Настройки/Меню, перейти в WhatsApp Web и нажать «Выйти со всех компьютеров«.
Программа использует сквозное шифрование, а значит общаться в ней безопасно. Разработчик Ян Кум отметил:
«Все записи между нашим пользователем и сервером зашифрованы. Мы не храним сообщений после отправки. Они хранятся только на телефоне пользователя. Честное миллиардерское!»
Основные возможности мессенджера
Изначально приложение создавалось в качестве альтернативы платным SMS-сообщениям. А со временем стало многофункциональной мощной платформой для общения с множеством полезных опций. Перечислим ее преимущества:
- Многоязычный интерфейс: программа Ватсап Мессенджер на русском языке. Вы легко разберетесь с ее навигацией.
- Это полностью бесплатное приложение.
- Возможность работы с различных устройств: ноутбука, планшета, мобильного телефона, компьютера.
- Простая авторизация: автоматическая регистрация происходит по номеру телефона.
- Удобное добавление абонентов: все контакты записной книжки мобильного синхронизируются с приложением.
- Высокая скорость выполнения разных команд, а также хорошая работа даже при низкой скорости интернета.
- Групповые чаты с лимитом участников до 300 пользователей.
- Качественные видеозвонки, доступные и для групповых чатов.
- Пересылка медиафайлов с ограничением до 100 МБ.
- Как и в Viber или Skype, здесь есть смайлики и стикеры для украшения беседы эмоциями.
- Возможность видеть статус пользователя Онлайн, а также статус сообщения: прочитал ли его ваш друг.
Пользоваться мессенджером легко и приятно. Что еще очень важно, безопасно. WhatsApp делает общение более доступным, где бы вы не находились.
WhatsApp Web
WhatsApp работает на компьютерах с Windows и Mac OS, на смартфонах Android, iOS (iPhone, iPad) и Windows Phone. Кроме официальной, отдельной версии WhatsApp для персонального компьютера, можно запустить Ватсап на компьютере при помощи сервиса WhatsApp Web!
Как запустить Вацап на компьютере
Можно запустить WhatsApp на компьютере в любом браузере, не скачивая и не устанавливая Вацап на компьютер при помощи Ватсап Веб.
1. На компьютере зайдите на сайт web.whatsapp.com
Откроется следующая страница:

2. Откройте WhatsApp на телефоне, зайдите в Меню и выберите пункт WhatsApp Web.
3. Наведите телефон на экран компьютера и просканируйте QR код.

4. WhatsApp запустится на компьютере в окне браузера со знакомым интерфейсом. Вы будете иметь доступ ко всем вашим контактам, истории сообщений и возможность отправлять сообщения онлайн и получать их с компьютера.
Как установить WhatsApp на компьютер

Если вы давно хотели скачать качественный мессенджер к себе на ПК, то воспользуйтесь данной инструкцией:
- перейдите по ссылке на нашем ресурсе и скачайте архив с файлами установщика программы Play Market для ПК;
- извлеките файлы удобным для вас способом и запустите установщик;
- дождитесь окончания процесса и запустите установленную программу;
- авторизуйтесь через свою учетную запись в системе Google;
- в поле поиска напишите WhatsApp;
- перейдите на страницу проекта и найдите кнопку «Установить».
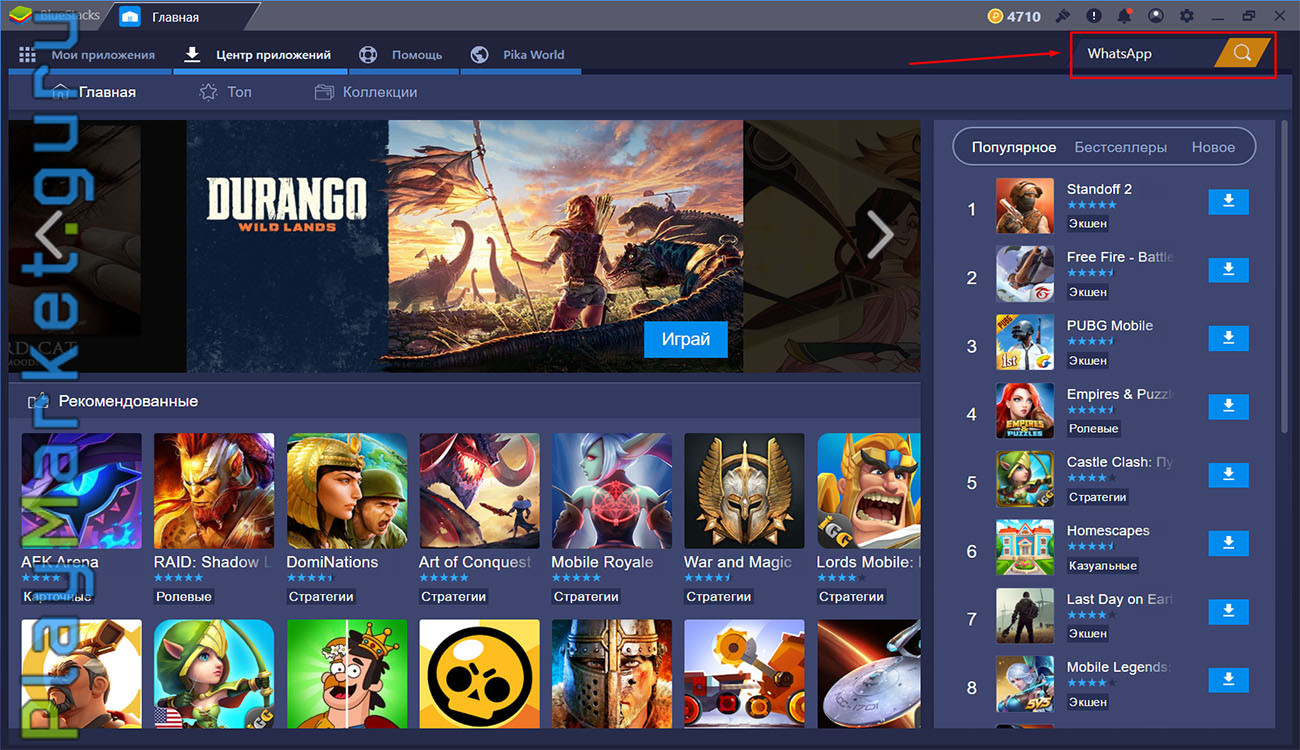
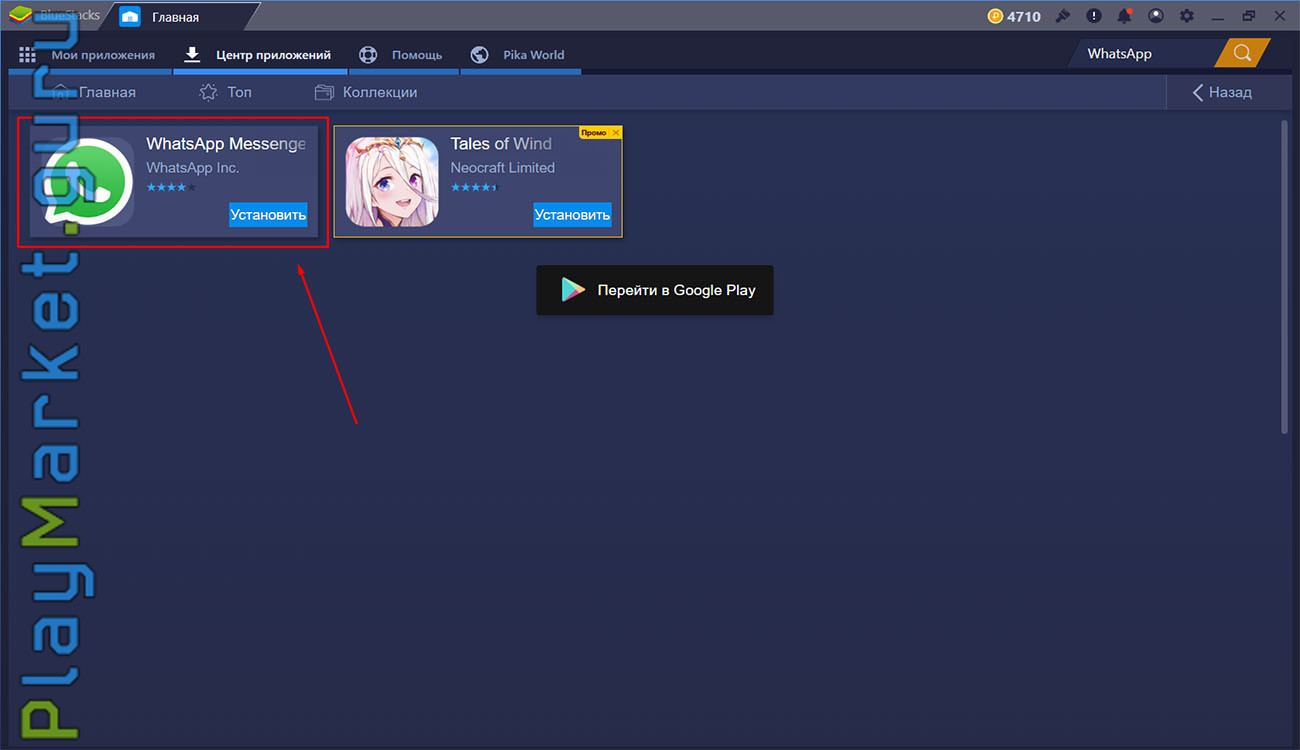
Как можно установить Ватсап без телефона на компьютер
Помимо ПК-клиента и веб-версии, на компьютер можно загрузить Android-эмулятор, предназначенный для запуска приложений, изначально предназначенных для Android-устройств. А значит, с его помощью выйдет запустить полноценную версию Вацапа, которая работает на смартфонах и планшетах без каких-либо ограничений.
Сначала мы разберем официальный способ запуска мессенджера, а затем уже перейдем к Android-эмулятору.
Вариант установки WhatsApp Web без телефона
WhatsApp Web без телефона запустить попросту не выйдет. То же самое относится к официальному ПК-клиенту. В обоих случаях потребуется постоянная синхронизация с мобильным приложением. Без этого мессенджер попросту не станет работать. Если такой вариант вас устроит, то перейдем к самой инструкции.
ПК-клиент
В результате у вас запустится ПК-клиент WhatsApp. В нем можно переписываться, отправлять голосовые сообщения, просматривать статусы, редактировать пользовательскую информацию. А вот функция аудио- и видеовызовов, к сожалению, отсутствует. Кроме того, при закрытии мобильного приложения программа попросту перестанет работать.
Веб-версия
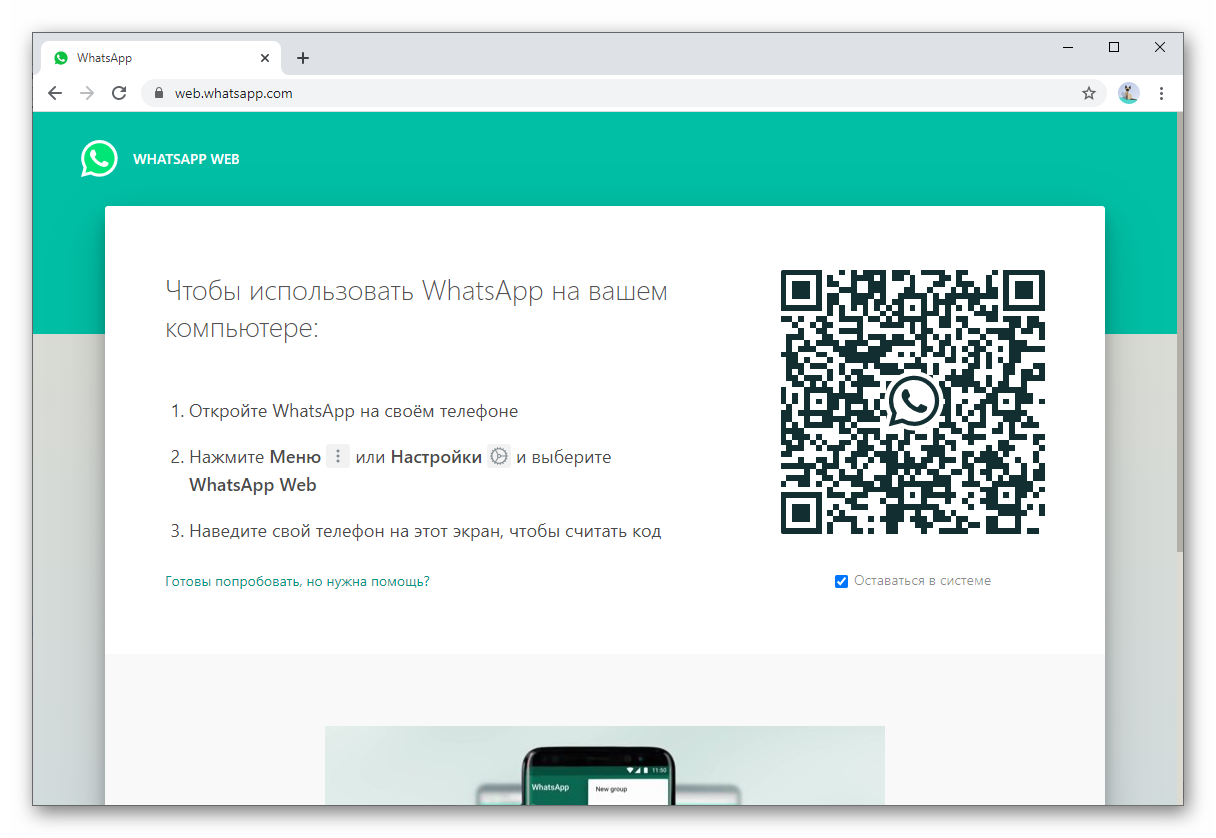
У WhatsApp Web те же недостатки, что и у ПК-клиента. Зато он не требует установки и запускается прямиком из вкладки браузера. Достаточно перейти на эту страницу https://web.whatsapp.com/ и выполнить с 7 по 11 шаг из предыдущей инструкции, чтобы подключиться к мобильному приложению.
Установка через эмулятор Андроид
Если же вы хотите полноценно пользоваться мессенджером WhatsApp без телефона на компьютере, то ни один из предыдущих вариантов, увы, не подойдет. Решение только одно – установить и настроить Android-эмулятор, чтобы с его помощью запустить мобильное приложение, в котором нет никаких ограничений.
Эта процедура состоит из нескольких этапов, поэтому рассмотрим подробнее особенности каждого. Для удобства восприятия разобьем дальнейшее повествование на несколько логических блоков.
Установка эмулятора
В качестве эмулятора Андроид-среды мы выбрали приложение BlueStacks. Небольшое предостережение – перед установкой убедитесь в том, что ваш компьютер соответствует системным требованиям эмулятора:
- Операционная система – от Win7 и выше.
- Оперативная память – не менее 2 ГБ.
- Свободное место на жестком диске – не менее 4 ГБ.
- Наличие прав администратора.
- Установленные драйвера на видеокарту от производителя.
Инструкция по установке на ПК:
Если с этим проблем нет, то эмулятор будет работать в штатном режиме, без ошибок и сбоев. Переходим к рассмотрению следующего пункта.
Установка WhatsApp
Теперь нам нужно загрузить Ватсап без телефона на эмулятор. Для этого:
После завершения этого пункта, нам остается один рывок до использования Ватсапа на компьютере без телефона. Двигаемся дальше!
Активация приложения
При первом запуске мессенджера на новом устройстве пользователя просят войти в свою учетную запись или зарегистрироваться. Для этого используется мобильный номер и одноразовый пароль, который приходит в виде SMS. При необходимости его можно заменить входящим звонком от робота, который вслух продиктует этот код.
Для активации делаем следующее:
- Запускаем Вацап через Блюстакс, если еще этого не сделали.
- Нажимаем на кнопку Applyandrestart в новом окне.
- Дожидаемся перезагрузки эмулятора.
- Снова открываем мессенджер с ярлыка на рабочем столе.
- Нажимаем на привычную кнопку «Принять и продолжить».
- Вводим номер телефона, привязанный к учетной записи, а также выбираем страну проживания из выпадающего списка.
- Подтверждаем серьезность намерений кнопкой «Далее».
- Теперь кликаем на «ОК» в окне проверки данных.
- Дожидаемся СМС с шестизначным кодом и вводим его в окошко эмулятора. А если оно по каким-либо причинам не приходит, то нажимаем на «Позвонить мне», принимаем входящий вызов и вводим код, который продиктует робот.
- Даем приложению все требуемые разрешения.
- По желанию соглашаемся с восстановлением данных из резервной копии.
- Заполняем профиль, если это требуется.
На этом пошаговая инструкция, как установить Ватсап без телефона на ноутбук или компьютер, завершена. Теперь вы можете полноценно пользоваться мессенджером, чатиться со знакомыми и созваниваться на большом экране и с удобной клавиатурой.
Начало использования мессенджера
Теперь можно беспрепятственно общаться в Ватсап через компьютер и ноутбук. Главное, следить за тем, чтобы телефон был включен и имел доступ к интернету. После установки десктопной версии сразу можно добавлять новые контакты, отправлять и получать сообщения, писать текст курсивом, жирным, зачеркнутым шрифтом, совершать видео или аудиозвонки и многое другое. Дополнительно, можно включить показ уведомлений в углу экрана, которые будут отображаться, пока программа включена на компьютере. Для этого необходимо:
- Перейти в меню Ватсап.
- Открыть «Настройки» и найти вкладку «Уведомления».
- В открытом окне поставить галочки напротив подходящего типа уведомлений (только звук или отображение миниатюр).
При каждом запуске десктопной версии вы будете автоматически авторизованы. Если вы вдруг разлогинитесь (выйдите из своего аккаунта), то вам будет нужно снова отсканировать QR-код.












