Что такое веб версия Ватсап и как пользоваться на компьютере
Есть вещи, которые удобнее делать на компьютере с относительно большим экраном, чем на смартфоне. Если уже есть аккаунт Ватсап на телефоне, то полезно получить доступ к нему на компьютере. Для этого понадобится веб версия Ватсап на компьютере.
p, blockquote 1,0,0,0,0 —>
Придется установить связь между аккаунтом на телефоне и на компьютере. После этого все сообщения будут синхронизированы на наших устройствах, и с ними можно будет работать как на телефоне, так и на компьютере. Мы будем видеть одинаковые сообщения на обоих устройствах. Все изменения, которые мы будем вносить, будут синхронно отображаться на компьютере и на телефоне.
p, blockquote 2,0,0,0,0 —>
p, blockquote 3,0,0,0,0 —>
Что удобнее делать на большом экране компьютера по сравнению с маленьким экраном телефона? Например, лучше смотреть фотографии и оценивать их качество. Проще скачивать хорошо получившиеся фото на компьютер и пересылать их, например, по электронной почте. Легче печатать длинные сообщения и т.п.
p, blockquote 4,0,0,0,0 —>
Подходящие браузеры для Вацап Веб
Раньше Веб-версией можно было пользоваться только через Google Chrome, а сейчас вы можете воспользоваться любым из доступных для скачивания браузеров, например:
- Google Chrome
- Internet Explorer
- Opera
- Safari
- Fire Fox
Если вдруг что-либо пойдет не так, как нужно, то в первую очередь попробуйте просто обновить ваш браузер.
Web-версия не заменяет полностью мобильную версию приложения, а лишь только дополняет его, то есть, например, использовать ее без установки на смартфон не представляется возможным.
Данная версия приложения является по сути расширением WhatsApp для мобильного устройства на платформе iOS, Android, Windows Phone и BlackBerry.
Вход в Whatsapp Web
Запустите программу на мобильном телефоне или планшете. Кликните по меню (кнопка в виде 3 точек), выберите пункт Whatsapp Web и предоставьте приложению доступ к камере устройства. Далее перейдите на сайт www.whatsapp.com и просканируйте штрихкод смартфоном (наведите квадрат на дисплее на штрихкод).
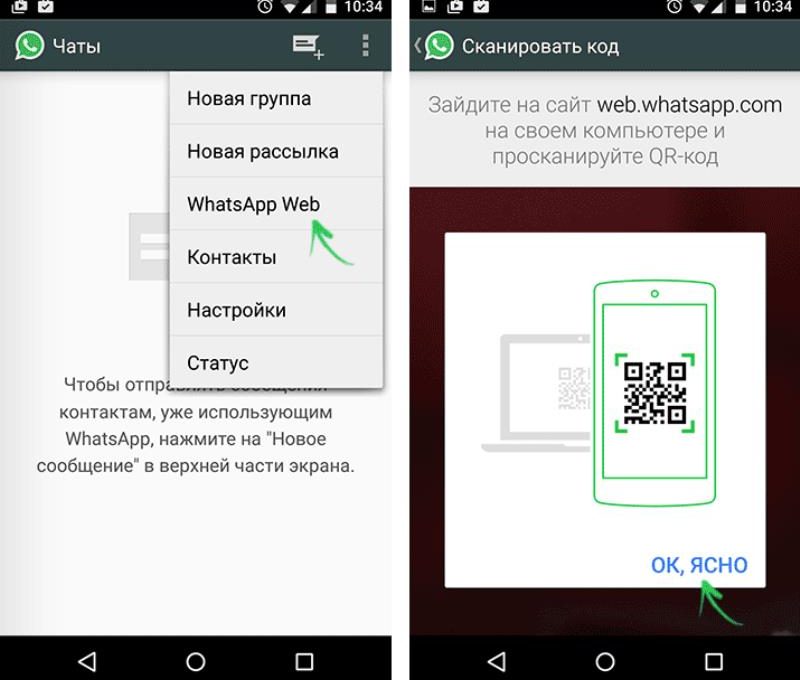
Если вы все сделали правильно, то на открытой странице браузера запустится Whatsapp Web. Перед тем как выполнять вышеописанные действия, загрузите клиент на ПК из любого доверенного источника, например, с сайта разработчиков.
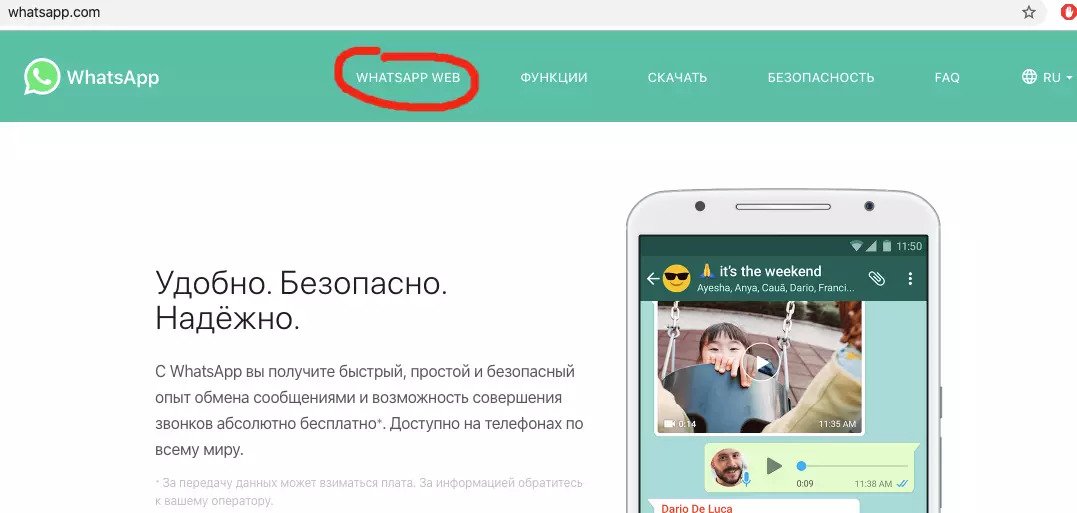
Запросы на устройствах с iOS могут незначительно отличаться, однако суть от этого не меняется – пользователю необходимо предоставить все необходимые права доступа приложению и просканировать QR-код. Обратите внимание! Как уже говорилось выше, Whatsapp на телефоне должен быть запущен! Отключать приложение на смартфоне нельзя до тех пор, пока вы планируете пользоваться им на ПК в web-версии.
Как пользователям ПК зайти в WhatsApp
Для доступа в Ватсап на ПК можно скачать и инсталлировать десктопную версию мессенджера. Программа доступна на официальном сайте по адресу https://www.whatsapp.com/download/. Выберите десктопную версию Ватсап, которая отвечает ОС вашего устройства. Использовать Ватсап с персонального компьютера можно с помощью Андроид-эмулятора. Лидирующую позицию среди программных эмуляторов занимает Bluestacks. Перед загрузкой вспомогательной утилиты, убедитесь, что ПК отвечает ее системным требованиям.
После установки эмулятора на устройстве перейдите к загрузке мобильного приложения WhatsApp. Для этого воспользуйтесь Play Market. В завершении инсталляции откройте мессенджер в Bluestacks. Согласитесь со всеми условиями использования Ватсап, затем пройдите процедуру авторизации по номеру телефона. Впишите секретную комбинацию чисел, полученную в смс в соответствующую строку.
Самые распространенные проблемы WhatsApp Web и способы их решения
Иногда вы можете столкнуться с различными проблемами, используя мессенджер, которые хотите решить. Мы расскажем вам все об самых часто встречающихся проблемах и, самое главное, о том, что вы можете сделать в каждом конкретном случае, чтобы попытаться их решить.
Сайт не загружается
Если вы пытаетесь посетить сайт, но не можете, проверьте самое очевидное: есть ли у вас подключение к Интернету. Чтобы сделать это быстро, попробуйте войти в Google. Если вы не можете этого сделать, быстрым решением может быть перезагрузка маршрутизатора или, в худшем случае, обратиться к своему интернет-провайдеру.
Вы также должны проверить, правильно ли вы набрали веб-адрес. Адрес сайта WhatsApp — www.whatsapp.com, но если вы хотите перейти непосредственно в WhatsApp Web, посетите web.whatsapp.com.
Неподдерживаемый браузер
Поддерживаются не все браузеры. Чтобы использовать WhatsApp Web, вы должны использовать Chrome, Firefox, Opera, Edge или Safari (предполагается, что любой браузер на основе Chromium также совместим с этой версией). Если один из них не работает, попробуйте другой.

Браузеры, совместимые с WhatsApp Web
Если вы пользуетесь любым из этих браузеров и по-прежнему не можете получить доступ, возможно, проблема также в версии браузера. Убедитесь, что у вас установлена последняя доступная версия, используя меню настроек или посетив соответствующий веб-сайт.
QR-код не появляется
Чтобы сконфигурировать WhatsApp Web, нужно генерировать QR-код, и сканировать его с помощью мобильного телефона. Если при доступе к сайту этот код не генерируется, это означает, что интернет-соединение было прервано. Перезагрузите страницу, чтобы проверить. И переходите к обычным действиям в случае сбоя; подождите несколько секунд, перезапустите маршрутизатор и обратитесь к своему интернет-провайдеру, если ничего из вышеперечисленного не работает.
Не поступают уведомления
При первом использовании WhatsApp Web в браузере он запросит у вас разрешение на отображение уведомлений. Если вы не предоставите эти разрешения, вы не получите никакого уведомления и не будете в курсе получения новых сообщений.
Чтобы проверить состояние разрешений, найдите значок в виде замка рядом с веб-адресом в верхней части и щелкните по нему.
Коснитесь значка замка
Во всплывающем меню вы можете проверить, предоставили ли вы разрешения, в этом примере вы можете увидеть, что разрешение на отправку уведомлений заблокировано. Нажимаем на “x”.

Разрешение на уведомление заблокировано
Теперь сам веб-сайт предупредит вас сообщением в верхней части списка чатов, что уведомления заблокированы а. При его нажатии, WhatsApp Web снова запросит разрешение на отправку уведомлений.

Нажмите Allow Notifications
Если вы снова нажмете на замок, чтобы проверить ситуацию, вы увидите, что теперь разрешение на отправку уведомлений включено в браузере.

Уведомления включены
Сети Wi-Fi с ограниченным доступом
Если вы используете общедоступный Wi-Fi и не можете войти в WhatsApp, вполне вероятно, что организация, отвечающая за сеть, заблокировала доступ к странице. В этом случае запросите разрешения на доступ у сетевого администратора, чтобы иметь возможность без проблем использовать веб-версию в таких сетях.
Кэш-файлы
Браузеры хранят посещенные нами сайты, чтобы быстрее отображать информацию в будущем. Однако эти файлы могут быть повреждены и привести к тому, что веб-страницы не будут правильно отображаться или работать. Если вы считаете, что ваши проблемы с WhatsApp Web могут быть связаны с этим, проверьте настройки безопасности и конфиденциальности используемого вами браузера и найдите раздел кэш-памяти. Попробуйте стереть все данные из памяти (все браузеры поддерживают эту функцию) и попробуйте снова подключиться к сервису через Интернет.
Телефон или компьютер без Интернета
Для работы WhatsApp Web, подключение к Интернету является обязательным. В противном случае вы не сможете отправлять или получать сообщения через веб-версию, независимо от того, где вы ее запускаете, когда этого не происходит, сам сайт уведомит вас через сообщение.

Уведомление о том, что телефон не подключен
Убедитесь, что ваш смартфон включен и подключен к Интернету. Если проблемы не решаются, войдите в приложение, оно может иногда отключаться от серверов при выходе из него или при блокировке телефона, и это необходимо для синхронизации данных.
То же самое происходит с ПК: без подключения к Интернету невозможно просмотреть сообщения и ответить на них. Сайт также предупреждает вас, если есть проблемы с подключением компьютера к Интернету.

Уведомление о том, что компьютер не подключен
WhatsApp открыт в другом браузере
Аккаунт WhatsApp может работать одновременно только на мобильном телефоне и в браузере. Если вы попытаетесь зайти на сайт и получите следующее сообщение, это означает, что есть другой компьютер, на котором запущен аккаунт в другом браузере, и пока вы не закроете сеанс в первом, вы не сможете запустить его во втором. Когда вы входите в аккаунт в одном браузере, вы выходите из аккаунта в другом.

WhatsApp Web уже используется в другом браузере
Нажмите Log Out, чтобы выйти, или Use Here, чтобы начать использовать WhatsApp на этом компьютере, и выйти из аккаунта на другом.
Если, несмотря на это, проблема все еще присутствует, тогда выйдите из аккаунта на всех компьютерах и перезапустите конфигурацию. Для этого откройте мобильное приложение, войдите в меню параметров и нажмите WhatsApp Web.

Откройте параметр WhatsApp Web в меню приложения
Появится список со всеми устройствами, с которых вы подключились. Нажмите Log out from all devices.

Нажмите Log Out from all devices
Подтвердите процесс, и вы закроете все открытые сеансы, что позволит вам перенастроить веб-клиент, где бы вы ни находились.

Подтвердите, что вы хотите выйти
Медиа-контент исчез
WhatsApp Web показывает тот же контент, что и ваше мобильное приложение. Если вы пытаетесь получить доступ к файлу и видите сообщение, подобное этому, значит, этот контент больше нет на вашем мобильном телефоне. В этом случае вы должны попросить человека, который его отправил, отправить его повторно.
Слишком большие прикрепленные файлы
При обмене файлами, вы можете столкнуться с ошибкой или препятствием. Имейте в виду, что существуют ограничения как по типу отправляемого файла (WhatsApp совместим с несколькими широко используемыми форматами), так и по размеру этих файлов. Если вы превысите лимит, веб-сайт уведомит вас через сообщение на экране о невозможности поделиться соответствующим файлом. В этих случаях, нужно найти способ уменьшения размера файла или просто использовать другой метод, чтобы поделиться им.

Аудиофайл превышает поддерживаемый размер
Антивирус и брандмауэр
Антивирус и брандмауэр могут быть виновниками неправильной работы платформы. Убедитесь, что ваш антивирус не ограничивает доступ к странице и что соответствующие порты вашего брандмауэра открыты или правильно настроены, чтобы WhatsApp Web мог отправлять и получать сообщения.
WhatsApp упал
Как и любая онлайн-платформа, WhatsApp тоже имеет сбои в работе. Иногда технические проблемы могут повлиять на работу платформы и помешать правильной работе веб-клиента. Если вы подозреваете, что сбой появился по этой причине, прибегайте к любому из существующих онлайн-сервисов, чтобы проверить, упал ли веб-сайт или служба, например Downdetector. Там, вы сможете проверить текущее состояние сервиса.

Анализ состояния WhatsApp в Downdetector
Обновить WhatsApp
Еще одно возможное решение проблем при использовании WhatsApp Web может заключаться в используемой вами версии приложения. У вас установлена последняя версия? Это единственный способ убедиться в наличии самой стабильной, безопасной и полной функциями версии. Мы уже объяснили вам, как обновить WhatsApp для Android. Проверьте, обновлена ли ваша версия, чтобы убедиться в том, что сбой, связанный с подключением к приложению для обмена сообщениями появился ни по этой причине.
Зачем еще нужен QR в Ватсапе
QR-код в WhatsApp используется не только для входа в профиль. С помощью него можно:
- присоединиться к группе;
- сохранить новый контакт.
Чтобы показать свой код другу, который хочет сохранить номер, выполните шаги:
Совет. Включить приглашение в группу по QR можно с помощью настроек. Код формируется автоматически, отключить его можно в любое время.
WEB WHATSAPP — КАК ПРОСКАНИРОВАТЬ QR КОД
Порой у некоторых пользователей возникают трудности с тем, как на Web WhatsApp comпросканировать код. Некоторые даже не представляют, что это и зачем он нужен… QR-код – это специальный штрих-код, который в данном случае нужен, чтобы идентифицировать пользователя с его устройства. Как известно, вход в аккаунт WhatsApp осуществляется после ввода номера телефона и получения специального числового кода. Однако в случае с Web-версией разработчики по каким-то причинам решили отойти от данного метода идентификации.

Сразу после того, как пользователь перейдет на страничку с браузерной версией WhatsApp, в левом верхнем углу экрана появится QR-код. Его нужно просканировать при помощи смартфона. Для этого потребуется:
- запустить WhatsApp с мобильного телефона или планшета;
- войти в свою учетную запись, если этого еще не было сделано;
- выбрать в Меню мессенджера пункт «WhatsApp Web»;
- навести камеру мобильного устройства на код так, чтобы он вписался в прямоугольные рамки на экране телефона.
Если все было сделано верно – раздастся характерный звук – и в браузере загрузится мессенджер WhatsApp.
С помощью эмулятора
Этот способ идеален для тех, у кого нет Android или iPhone, но все же хотите получить доступ к WhatsApp онлайн без телефона, чтобы общаться с друзьями, семьей или коллегами через WhatsApp.
Загрузка эмулятора Bluestacks
Первое, что вы должны сделать, чтобы использовать WhatsApp без мобильного телефона, — это загрузить Bluestacks — эмулятор Android, который необходимо установить на компьютер, чтобы использовать WhatsApp для ПК. Это бесплатная программа, доступная как для Windows, так и для Mac.

После того, как вы закончите установку этой программы на свой компьютер, вам нужно будет открыть ее. Теперь откроется окно, дождитесь его полной загрузки. Наконец, вы увидите интерфейс ОС Android на вашем компьютере.
Установка Ватцапп в эмуляторе

Откройте приложение «Play Store», чтобы загрузить WhatsApp. После того, как вы попали в Play Store, выполните поиск: WhatsApp. Установите его.
Верификация пользователя WhatsApp
Откройте WhatsApp и нажмите «Продолжить». Будет необходимо ввести номер телефона, вариантов несколько, узнайте о каждом и выберите оптимальный для себя:

После получения смс кода нажмите «Далее».
Подтверждение регистрации

Код подтверждения WhatsApp — это 6-значный номер, который отправляется посредством SMS на ваш номер мобильного телефона, чтобы подтвердить, что вы тот, кто хочет использовать учетную запись WhatsApp, а также синхронизировать ваши контакты с учетной записью. Введите код подтверждения в поле и нажмите « Продолжить », чтобы завершить работу с WhatsApp Pc no phone.
Результат
Вот и все, теперь вы готовы к работе! WhatsApp запустится, и вы сможете добавлять друзей в чат с ними. Вы можете получить доступ ко всем функциям, которые доступны в WhatsApp на смартфоне. Например, вы можете совершать вызовы WhatsApp Video на ПК, читать и отвечать на сообщения WhatsApp на ПК, отправлять фотографии, видео и даже иметь возможность загружать их на свой компьютер.
Обратитесь в службу поддержки WhatsApp Messenger
Обратитесь в службу поддержки WhatsApp, если ни одна из этих рекомендаций не решила проблему. Откройте WhatsApp на своем телефоне, перейдите в «Настройки»> «Справка»> «Связаться с нами» и опишите проблему в диалоговом окне. Или посетите страницу поддержки WhatsApp в своем браузере, укажите свои контактные данные, выберите Интернет и рабочий стол в разделе «Как вы используете WhatsApp?» раздел.
Опишите проблему в диалоговом окне и отправьте сообщение. Обязательно предоставьте подробную информацию о шагах по устранению неполадок, которые вы предприняли для решения проблемы.












