WhatsApp Web без скачивания на компьютер
В наше время облачные сервисы стали весьма популярным явлением. Во-первых, они позволяют экономить место на жёстком диске, не засоряя его различными файлами. А во-вторых, таким образом, вся хранящаяся информация будет надёжно защищена и доступна в любой момент времени, где бы вы ни находились. Разработчики программного обеспечения уже приловчились использовать «облако» для своих целей, создавая версии своих продуктов с использованием данного алгоритма. Не стал исключением и один из самых популярных мессенджеров современности Ватсап. Бесплатный сервис на русском WhatsApp Web (Ватсап Веб) – это прекрасная возможность всегда оставаться на связи без скачивания и установки отдельного приложения.
По сути, Веб – это программа, хранящаяся на просторах Интернета, запустить которую можно при помощи браузера. То есть, всё, что вам нужно – это:
- Стабильное интернет соединение;
- Современный обозреватель (Chrome, Opera и т.д.);
- Смартфон (для регистрации);
- Сайт разработчиков WhatsApp.
Для того, чтобы без ограничений пользоваться сервисом WhatsApp, Вы можете установить и настроить её с нашего сайта, следуя инструкции, приведённой ниже. Как только данная процедура завершится, вы можете работать в программе на персональном компьютере так же, как и на смартфоне. Причём, разработчики постарались сделать всё максимально удобно для пользователей. Списки контактов синхронизируются автоматически, и есть возможность переключаться с одного устройства на другое в один клик.
Подходящие браузеры для Вацап Веб
Раньше Веб-версией можно было пользоваться только через Google Chrome, а сейчас вы можете воспользоваться любым из доступных для скачивания браузеров, например:
- Google Chrome
- Internet Explorer
- Opera
- Safari
- Fire Fox
Если вдруг что-либо пойдет не так, как нужно, то в первую очередь попробуйте просто обновить ваш браузер.
Web-версия не заменяет полностью мобильную версию приложения, а лишь только дополняет его, то есть, например, использовать ее без установки на смартфон не представляется возможным.
Данная версия приложения является по сути расширением WhatsApp для мобильного устройства на платформе iOS, Android, Windows Phone и BlackBerry.
Программа WhatsApp Web: как пользоваться
Как использовать мессенджер на ПК? Для того, чтобы новая версия WhatsApp Messenger для компьютера работала, необходимо:
- Скачать приложение и установить его на смартфоне.
- Запустить мессенджер на ПК.
- Перейти в Меню или Настройки и нажать WhatsApp Web.
- Навести телефон на экран ПК и просканировать QR-код.
Все готово — соединение установлено. Чтобы завершить текущую сессию, достаточно вернуться в Настройки/Меню, перейти в WhatsApp Web и нажать «Выйти со всех компьютеров«.
Программа использует сквозное шифрование, а значит общаться в ней безопасно. Разработчик Ян Кум отметил:
«Все записи между нашим пользователем и сервером зашифрованы. Мы не храним сообщений после отправки. Они хранятся только на телефоне пользователя. Честное миллиардерское!»
Основные возможности мессенджера
Изначально приложение создавалось в качестве альтернативы платным SMS-сообщениям. А со временем стало многофункциональной мощной платформой для общения с множеством полезных опций. Перечислим ее преимущества:
- Многоязычный интерфейс: программа Ватсап Мессенджер на русском языке. Вы легко разберетесь с ее навигацией.
- Это полностью бесплатное приложение.
- Возможность работы с различных устройств: ноутбука, планшета, мобильного телефона, компьютера.
- Простая авторизация: автоматическая регистрация происходит по номеру телефона.
- Удобное добавление абонентов: все контакты записной книжки мобильного синхронизируются с приложением.
- Высокая скорость выполнения разных команд, а также хорошая работа даже при низкой скорости интернета.
- Групповые чаты с лимитом участников до 300 пользователей.
- Качественные видеозвонки, доступные и для групповых чатов.
- Пересылка медиафайлов с ограничением до 100 МБ.
- Как и в Viber или Skype, здесь есть смайлики и стикеры для украшения беседы эмоциями.
- Возможность видеть статус пользователя Онлайн, а также статус сообщения: прочитал ли его ваш друг.
Пользоваться мессенджером легко и приятно. Что еще очень важно, безопасно. WhatsApp делает общение более доступным, где бы вы не находились.
 Как войти в Ватсап Веб с компьютера?
Как войти в Ватсап Веб с компьютера?
Мессенджер работает только при одном условии – смартфон пользователя включен и подключен к сети интернет. Задачей пользователя является необходимость связать мобильное устройство и компьютер с помощью QR-кода. Отключать смартфон от интернета во время общения нельзя.
Также связь может прерваться из-за разрядки батареи – необходимо поставить смартфон заряжаться и снова включить его. Сам сервис Вотсапп Wep предупреждает о разряде батареи при снижении уровня заряда до 15% и ниже.

Инструкция по входу через веб версию
Подробная пошаговая инструкция поможет запустить веб-версию Ватсап, открытую в любом браузере. Подойдут Google Chrome, Internet Explorer, Microsoft Edge, Mozilla Firefox и другие обозреватели актуальных версий. При отсутствии совместимости на экране появится предупреждение.
Инструкция по входу в веб-версию включает пять шагов:
- Запустите компьютер, откройте в браузере страницу входа – на экране отобразится QR-код.
- Возьмите смартфон, запустите
- Зайдите в меню приложения, найдите пункт WhatsApp Web.
- Наведите камеру смартфона на QR-код.
- При необходимости, разрешите получение уведомлений.

В процессе входа на экране компьютера будет видна установленная галочка Оставаться в системе. Снимите галочку, если хотите полностью выйти при закрытии закладки браузера. Оставьте галочку, если не хочется в следующий раз проходить повторный вход.
Результат успешного входа – появление на экране точной копии всех диалогов. Можно начать общение на смартфоне, а продолжить на компьютере – все сообщения будут синхронизированы. Также возможны отправка и прием файлов, фотографий, видео, прочих документов.
Скачать приложение на компьютер
Большое количество вкладок, открытых в браузере, нагружает оперативную память, из-за чего работа компьютера несколько замедляется. Для решения данной проблемы было написано приложение WhatsApp для Windows. Предусмотрены версии для Windows 32 и 64 бит.
Скачать приложение можно на официальном сайте мессенджера. Оно автоматически установится в операционную систему, а на рабочем столе появится ярлык быстрого запуска. Установленное приложение запустится и предложит пройти авторизацию.
Три простых шага для полноценного запуска приложения:
- Запустите приложение – на экране появится QR-код, который нужно сфотографировать камерой смартфона.
- Возьмите смартфон, запустите Ватс Апп, откройте меню и коснитесь строки WhatsApp Web.
- Откроется окно с камерой – наведите его на QR-код, дождитесь появления на экране компьютера окна с диалогами.
Вход выполнен – можно приступать к общению, набирая текстовые сообщения с удобной клавиатуры. Следует помнить, что звонки и видеовызовы поддерживаются только на смартфоне. С помошью телефона можно открыть Фотошоп онлайн бесплатно.
Встроенный плагин в браузере Opera
Почитатели браузера Opera лишены необходимости устанавливать какие-либо программы и держать открытыми лишние вкладки. В нем уже предусмотрен штатный клиент WhatsApp, требующий лишь авторизации. В ожидании новых сообщений окошко клиента полностью скрывается за фирменным зеленым значком.
Три простых шага для настройки встроенного плагина в браузере Opera:
- Запустите браузер, найдите в левом меню значок WhatsApp, кликните его мышью для появления окна с QR-кодом.
- Запустите мессенджер на телефоне, найдите в меню пункт WhatsApp Web, коснитесь его для открытия окна с камерой.
- Наведите камеру телефона на QR-код, дождитесь его распознавания и загрузки всех начатых диалогов.
Клиент запущен и полностью готов к общению. Сразу после авторизации будет предложено отображение уведомлений – примите решение. На фирменном ярлыке мессенджера, при наличии непрочитанных сообщений, будет видна красная отметка.
После отправки сообщения мессенджер можно закрыть, продолжая работу в Опере. При поступлении входящего сообщения пользователь получит уведомление. При поступлении входящего звонка появится уведомление, приглашающее взглянуть на экран телефона.
WhatsApp в виде плагинов для обозревателей
Почти для всех существующих браузеров (в частности, основанных на движке Chromium) написаны плагины для общения в мессенджере WhatsApp. Выглядят они по-разному, но функционал у них единый – отправка и прием сообщений, общение в чатах, обмен файлами любого формата. Также у них единая система авторизации, включающая следующие шаги:
- Откройте магазин плагинов и расширений для своего браузера.
- Введите в поисковой строке название мессенджера.
- Установите наиболее понравившееся расширение.
- Запустите расширение, на экране появится окно с QR-кодом.
- Откройте в Вотсап на телефоне меню WhatsApp Web, сфотографируйте QR-код.
Синхронизация завершена, плагин готов к работе. Аналогичным образом настраиваются расширения от других разработчиков.
Работа всех плагинов возможна только при включенном телефоне с установленным приложением WhatsApp и с подключением к интернету. При отключении интернета общение на компьютере невозможно. Расширений, не нуждающихся в подключенном телефоне, не существует.
Что нужно учесть перед установкой Ватсап Веб на компьютер
Чтобы во время установки не возникли проблемы, учтите несколько основных важных нюансов:
- Для использования на компьютере, у вас должно обязательно быть установлено приложение WhatsApp на смартфоне. Использовать Вотс Апп только на ПК пока невозможно.
- При инсталляции приложения на компьютер программа на телефоне должна быть обновленной (требуется последняя версия).
- Перед установкой на ПК откройте приложение WhatsApp Web на смартфоне.
- Установить приложение вотсап можно только на следующие операционные системы: Windows 8, Windows 10, MAC. Операционные системы Windows XP, Windows Vista, Windows 7 не поддерживаются.
- Скачивайте приложение на ПК только с официального сайта, который находится по этому адресу https://www.whatsapp.com/download/:
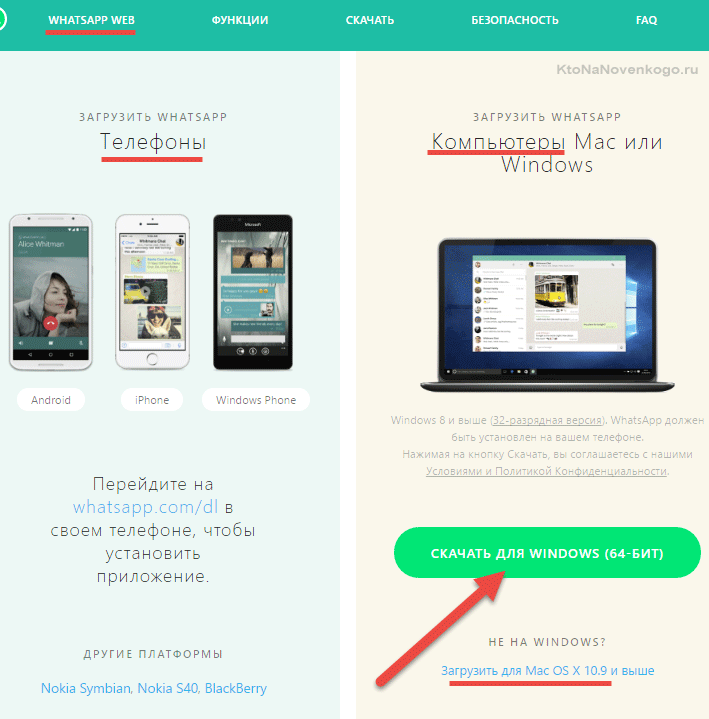
Особенности
Популярный кроссплатформенный мессенджер с поддержкой аудио- и видеозвонков, возможностью обмена мультимедийными файлами, документами, презентациями и голосовыми записями. WhatsApp может хранить личные данные пользователя в «облаке» и включает функцию сквозного шифрования информации. В мире насчитывается более миллиарда активных пользователей этого мессенджера.
Моментальная доставка сообщений
В каких браузерах будет работать программа?
На данный момент поддерживается только Chrome, FireFox, Opera. Причем, поддерживаются только свежие версии этих браузеров, поэтому рекомендую их обновить.
У меня iPhone. Почему я не могу запустить веб-версию?
К сожалению, этот сервис на данный момент доступен только для владельцев телефонов под управлением Android. Несомненно, скоро все это заработает и для счастливых обладателей АйФон, но сейчас им придется подождать =(.
Мне придется каждый раз фотографировать этот QR-код?
Нет, это делается только один раз, а система запоминает данные кода.
Могу ли я пересылать с компьютера фото?
Да, можете. Просто нажмите на кнопку в чате со значком “скрепки” и выберите нужное фото (или сделайте снимок вебкамерой):
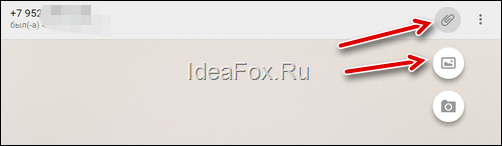
Итак, веб-версия очень простая и понятная. Приятного использования и просьба задавать вопросы в комментариях.
Не обещаю, что отвечу на все вопросы, но наверняка кто-то другой из читателей поможет.
Обновление. Появилась официальная возможность ставить эту замечательную программу на обычный компьютер. Вот небольшое видео по этому поводу:
Обновление: наконец-то появилась возможность звонить друзьям прямо из ВотсАпп. Подробности здесь:
Как можно установить Ватсап без телефона на компьютер
Помимо ПК-клиента и веб-версии, на компьютер можно загрузить Android-эмулятор, предназначенный для запуска приложений, изначально предназначенных для Android-устройств. А значит, с его помощью выйдет запустить полноценную версию Вацапа, которая работает на смартфонах и планшетах без каких-либо ограничений.
Сначала мы разберем официальный способ запуска мессенджера, а затем уже перейдем к Android-эмулятору.
Вариант установки WhatsApp Web без телефона
WhatsApp Web без телефона запустить попросту не выйдет. То же самое относится к официальному ПК-клиенту. В обоих случаях потребуется постоянная синхронизация с мобильным приложением. Без этого мессенджер попросту не станет работать. Если такой вариант вас устроит, то перейдем к самой инструкции.
ПК-клиент
В результате у вас запустится ПК-клиент WhatsApp. В нем можно переписываться, отправлять голосовые сообщения, просматривать статусы, редактировать пользовательскую информацию. А вот функция аудио- и видеовызовов, к сожалению, отсутствует. Кроме того, при закрытии мобильного приложения программа попросту перестанет работать.
Веб-версия
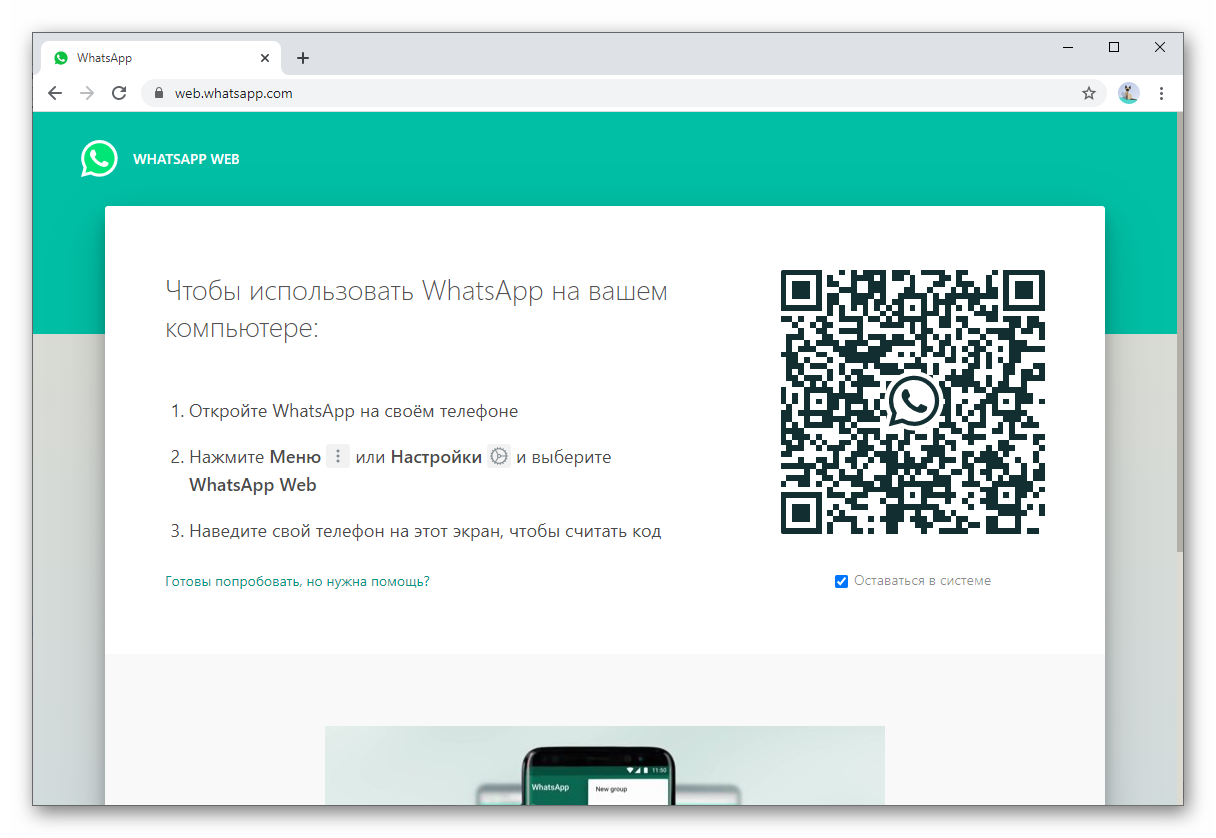
У WhatsApp Web те же недостатки, что и у ПК-клиента. Зато он не требует установки и запускается прямиком из вкладки браузера. Достаточно перейти на эту страницу https://web.whatsapp.com/ и выполнить с 7 по 11 шаг из предыдущей инструкции, чтобы подключиться к мобильному приложению.
Установка через эмулятор Андроид
Если же вы хотите полноценно пользоваться мессенджером WhatsApp без телефона на компьютере, то ни один из предыдущих вариантов, увы, не подойдет. Решение только одно – установить и настроить Android-эмулятор, чтобы с его помощью запустить мобильное приложение, в котором нет никаких ограничений.
Эта процедура состоит из нескольких этапов, поэтому рассмотрим подробнее особенности каждого. Для удобства восприятия разобьем дальнейшее повествование на несколько логических блоков.
Установка эмулятора
В качестве эмулятора Андроид-среды мы выбрали приложение BlueStacks. Небольшое предостережение – перед установкой убедитесь в том, что ваш компьютер соответствует системным требованиям эмулятора:
- Операционная система – от Win7 и выше.
- Оперативная память – не менее 2 ГБ.
- Свободное место на жестком диске – не менее 4 ГБ.
- Наличие прав администратора.
- Установленные драйвера на видеокарту от производителя.
Инструкция по установке на ПК:
Если с этим проблем нет, то эмулятор будет работать в штатном режиме, без ошибок и сбоев. Переходим к рассмотрению следующего пункта.
Установка WhatsApp
Теперь нам нужно загрузить Ватсап без телефона на эмулятор. Для этого:
После завершения этого пункта, нам остается один рывок до использования Ватсапа на компьютере без телефона. Двигаемся дальше!
Активация приложения
При первом запуске мессенджера на новом устройстве пользователя просят войти в свою учетную запись или зарегистрироваться. Для этого используется мобильный номер и одноразовый пароль, который приходит в виде SMS. При необходимости его можно заменить входящим звонком от робота, который вслух продиктует этот код.
Для активации делаем следующее:
- Запускаем Вацап через Блюстакс, если еще этого не сделали.
- Нажимаем на кнопку Applyandrestart в новом окне.
- Дожидаемся перезагрузки эмулятора.
- Снова открываем мессенджер с ярлыка на рабочем столе.
- Нажимаем на привычную кнопку «Принять и продолжить».
- Вводим номер телефона, привязанный к учетной записи, а также выбираем страну проживания из выпадающего списка.
- Подтверждаем серьезность намерений кнопкой «Далее».
- Теперь кликаем на «ОК» в окне проверки данных.
- Дожидаемся СМС с шестизначным кодом и вводим его в окошко эмулятора. А если оно по каким-либо причинам не приходит, то нажимаем на «Позвонить мне», принимаем входящий вызов и вводим код, который продиктует робот.
- Даем приложению все требуемые разрешения.
- По желанию соглашаемся с восстановлением данных из резервной копии.
- Заполняем профиль, если это требуется.
На этом пошаговая инструкция, как установить Ватсап без телефона на ноутбук или компьютер, завершена. Теперь вы можете полноценно пользоваться мессенджером, чатиться со знакомыми и созваниваться на большом экране и с удобной клавиатурой.
Начало использования мессенджера
Теперь можно беспрепятственно общаться в Ватсап через компьютер и ноутбук. Главное, следить за тем, чтобы телефон был включен и имел доступ к интернету. После установки десктопной версии сразу можно добавлять новые контакты, отправлять и получать сообщения, писать текст курсивом, жирным, зачеркнутым шрифтом, совершать видео или аудиозвонки и многое другое. Дополнительно, можно включить показ уведомлений в углу экрана, которые будут отображаться, пока программа включена на компьютере. Для этого необходимо:
- Перейти в меню Ватсап.
- Открыть «Настройки» и найти вкладку «Уведомления».
- В открытом окне поставить галочки напротив подходящего типа уведомлений (только звук или отображение миниатюр).
При каждом запуске десктопной версии вы будете автоматически авторизованы. Если вы вдруг разлогинитесь (выйдите из своего аккаунта), то вам будет нужно снова отсканировать QR-код.












