WhatsApp Web без скачивания на компьютер
В наше время облачные сервисы стали весьма популярным явлением. Во-первых, они позволяют экономить место на жёстком диске, не засоряя его различными файлами. А во-вторых, таким образом, вся хранящаяся информация будет надёжно защищена и доступна в любой момент времени, где бы вы ни находились. Разработчики программного обеспечения уже приловчились использовать «облако» для своих целей, создавая версии своих продуктов с использованием данного алгоритма. Не стал исключением и один из самых популярных мессенджеров современности Ватсап. Бесплатный сервис на русском WhatsApp Web (Ватсап Веб) – это прекрасная возможность всегда оставаться на связи без скачивания и установки отдельного приложения.
По сути, Веб – это программа, хранящаяся на просторах Интернета, запустить которую можно при помощи браузера. То есть, всё, что вам нужно – это:
- Стабильное интернет соединение;
- Современный обозреватель (Chrome, Opera и т.д.);
- Смартфон (для регистрации);
- Сайт разработчиков WhatsApp.
Для того, чтобы без ограничений пользоваться сервисом WhatsApp, Вы можете установить и настроить её с нашего сайта, следуя инструкции, приведённой ниже. Как только данная процедура завершится, вы можете работать в программе на персональном компьютере так же, как и на смартфоне. Причём, разработчики постарались сделать всё максимально удобно для пользователей. Списки контактов синхронизируются автоматически, и есть возможность переключаться с одного устройства на другое в один клик.
Подходящие браузеры для Вацап Веб
Раньше Веб-версией можно было пользоваться только через Google Chrome, а сейчас вы можете воспользоваться любым из доступных для скачивания браузеров, например:
- Google Chrome
- Internet Explorer
- Opera
- Safari
- Fire Fox
Если вдруг что-либо пойдет не так, как нужно, то в первую очередь попробуйте просто обновить ваш браузер.
Web-версия не заменяет полностью мобильную версию приложения, а лишь только дополняет его, то есть, например, использовать ее без установки на смартфон не представляется возможным.
Данная версия приложения является по сути расширением WhatsApp для мобильного устройства на платформе iOS, Android, Windows Phone и BlackBerry.
Где найти уникальный штрих код для сканирования
Найти код — не сложно, он находится в меню ватсапа. Чтобы найти штрих код ватсап нужно:
Открыть мессенджер, зайти в меню нажав на три точки сверху на дисплее.
Выбрать вацап веб. Открыть сайт ватсап веб. Именно на этой странице находится код. Система генерирует код за 1 секунду. Если код исчез — нажать на кнопку обновления, находящуюся справа на веб-странице.
После активации камеры устройства, она наводится на штрих-код. Процесс авторизации происходит автоматически.
После завершения процесса сканирования выйдет предупреждение о том, что для продолжения пользования устройством, его нельзя отключать. При отключении смартфона или закрытии мессенджера на устройстве, прервётся сеанс на компьютере, и потребуется входить заново.
Таким образом получится найти в ватсапе штрих код.
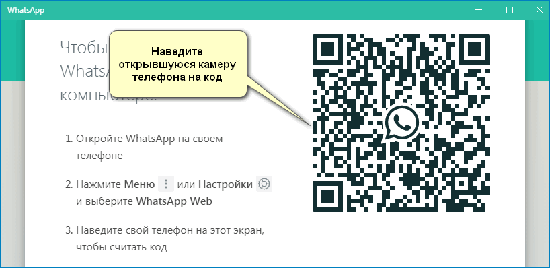
WEB WHATSAPP — КАК ПРОСКАНИРОВАТЬ QR КОД
Порой у некоторых пользователей возникают трудности с тем, как на Web WhatsApp comпросканировать код. Некоторые даже не представляют, что это и зачем он нужен… QR-код – это специальный штрих-код, который в данном случае нужен, чтобы идентифицировать пользователя с его устройства. Как известно, вход в аккаунт WhatsApp осуществляется после ввода номера телефона и получения специального числового кода. Однако в случае с Web-версией разработчики по каким-то причинам решили отойти от данного метода идентификации.

Сразу после того, как пользователь перейдет на страничку с браузерной версией WhatsApp, в левом верхнем углу экрана появится QR-код. Его нужно просканировать при помощи смартфона. Для этого потребуется:
- запустить WhatsApp с мобильного телефона или планшета;
- войти в свою учетную запись, если этого еще не было сделано;
- выбрать в Меню мессенджера пункт «WhatsApp Web»;
- навести камеру мобильного устройства на код так, чтобы он вписался в прямоугольные рамки на экране телефона.
Если все было сделано верно – раздастся характерный звук – и в браузере загрузится мессенджер WhatsApp.
Что нужно учесть перед установкой Ватсап Веб на компьютер
Чтобы во время установки не возникли проблемы, учтите несколько основных важных нюансов:
- Для использования на компьютере, у вас должно обязательно быть установлено приложение WhatsApp на смартфоне. Использовать Вотс Апп только на ПК пока невозможно.
- При инсталляции приложения на компьютер программа на телефоне должна быть обновленной (требуется последняя версия).
- Перед установкой на ПК откройте приложение WhatsApp Web на смартфоне.
- Установить приложение вотсап можно только на следующие операционные системы: Windows 8, Windows 10, MAC. Операционные системы Windows XP, Windows Vista, Windows 7 не поддерживаются.
- Скачивайте приложение на ПК только с официального сайта, который находится по этому адресу https://www.whatsapp.com/download/:
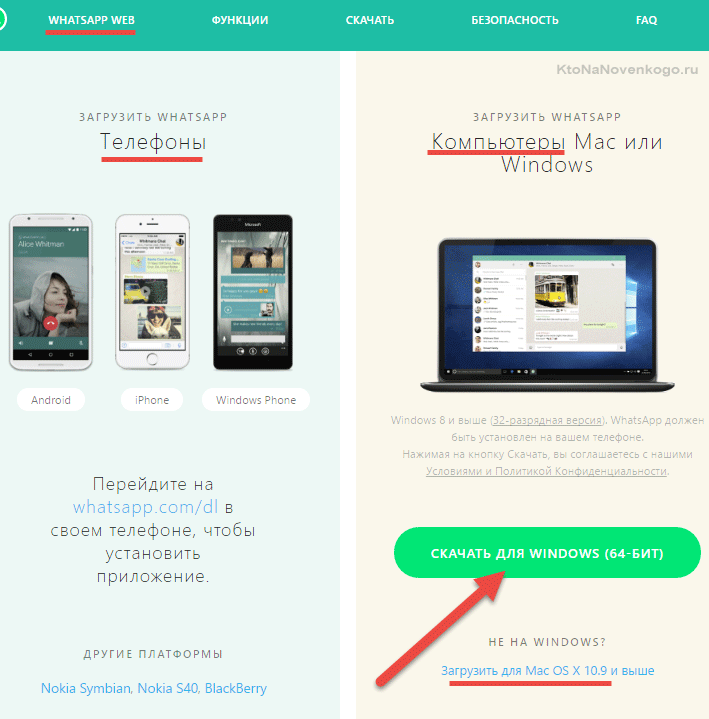
Что такое веб версия Ватсап и основные требования
Веб версия Ватсап (WhatsApp Web) – это доступ к аккаунту WhatsApp на вашем телефоне, причем Вы получаете эту возможность на компьютере.
Веб версия Ватсап на ПК (на компьютере): https://web.whatsapp.com/
Минимальные требования для того, чтобы пользоваться WhatsApp Web:
p, blockquote 6,0,0,0,0 —>
1) На телефоне должен быть уже действующий аккаунт Ватсап.
p, blockquote 7,0,1,0,0 —>
2) Необходим стабильный интернет, который подключен и на телефоне, и на компьютере.
p, blockquote 8,0,0,0,0 —>
3) Чтобы открыть веб-версию мессенджера, желательно использовать последнюю версию одного из следующих браузеров: Гугл Хром (Google Chrome), Мозилла (Firefox), Опера (Opera) или Сафари (Safari).
p, blockquote 9,0,0,0,0 —>
В Опере мессенджер Ватсап уже встроен в этот браузер (рис. 1). Чтобы открыть веб версию WhatsApp, достаточно открыть на своем компьютере Оперу, кликнуть на значок Ватсапа и выполнить синхронизацию с телефоном, о которой речь пойдет далее.
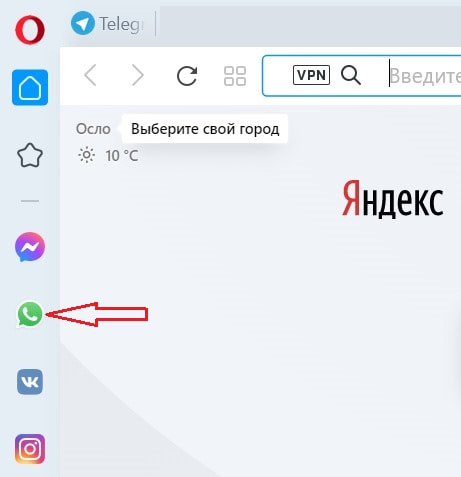
p, blockquote 10,0,0,0,0 —> Рис. 1. Ватсап встроен в браузер Опера на компьютере.
Ошибки при распознавании кода, от чего они зависят
Есть и несколько негативных факторов и зон риска, потенциально негативно влияющих на процесс распознавания кода: неисправная камера на устройстве, проблемы с интернет-соединением и конфликты внутри веб-браузера. Рассмотрим особенности каждого чуть более подробно.
Неисправная камера
Проверьте периферийное устройство на исправность, активировав встроенное приложение и сделав снимок, либо другую программу, для которой нужна камера. Если все нормально, то дело в другом. В противном случае обратитесь в сервисный центр для починки.
Некачественный интернет
Для синхронизации двух устройств и проверки QR-кода для WhatsApp Web нужна качественная беспроводная сеть, так что проблема сканирования может быть и в медленном или «лагающем» интернете.
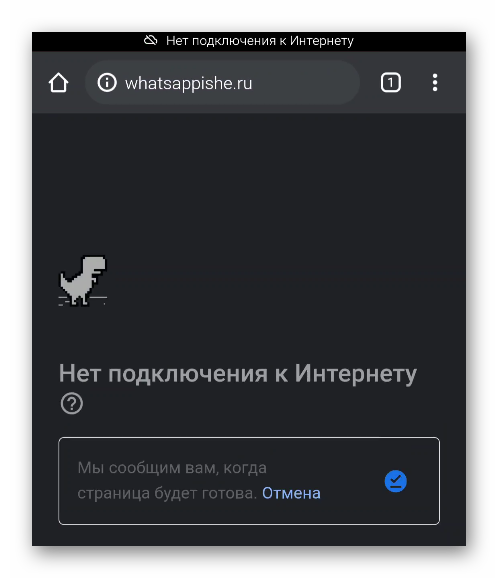
Чтобы это проверить, запустите требовательное к беспроводной сети приложение или онлайн-сервис для проверки стабильности точки и скорости. Отлично подойдет воспроизведение YouTube-видео в качестве не ниже 480p.
Если вы используете мобильный интернет, то проверьте наличие свободных МБ и баланс на счету для покупки следующей пачки трафика.
Если с этим все понятно, тогда двигаемся дальше.
Неисправность браузера
Если со смартфоном все в порядке, то впору пенять на неисправность браузера. Для проверки этой версии достаточно запустить другой обозреватель и перейти на официальный сайт WhatsApp. Если все прошло как нужно, то обновите первый браузер или используйте более стабильную программу.
Начало использования мессенджера
Теперь можно беспрепятственно общаться в Ватсап через компьютер и ноутбук. Главное, следить за тем, чтобы телефон был включен и имел доступ к интернету. После установки десктопной версии сразу можно добавлять новые контакты, отправлять и получать сообщения, писать текст курсивом, жирным, зачеркнутым шрифтом, совершать видео или аудиозвонки и многое другое. Дополнительно, можно включить показ уведомлений в углу экрана, которые будут отображаться, пока программа включена на компьютере. Для этого необходимо:
- Перейти в меню Ватсап.
- Открыть «Настройки» и найти вкладку «Уведомления».
- В открытом окне поставить галочки напротив подходящего типа уведомлений (только звук или отображение миниатюр).
При каждом запуске десктопной версии вы будете автоматически авторизованы. Если вы вдруг разлогинитесь (выйдите из своего аккаунта), то вам будет нужно снова отсканировать QR-код.












