Команда SHUTDOWN: выключение или перезагрузка компьютера с Windows
Команда SHUTDOWN является достаточно универсальной командой в Windows, поскольку она позволяет выключить компьютер, перезагрузить его, перевести в спящий режим или просто завершить сеанс пользователя без выключения ПК. Причём применяться она может как к локальному компьютеру, так и к удалённому.
Синтаксис команды shutdown допускает использование как дефиса, так и косой черты при обозначении параметров:
SHUTDOWN [-i | -l | -s | -r | -g | -a | -p | -h | -e] [-f] [-m \компьютер][-t xxx][-d [p|u]:xx:yy [-c «комментарий»]]
SHUTDOWN [/i | /l | /s | /r | /g | /a | /p | /h | /e] [/f] [/m \компьютер][/t xxx][/d [p|u]:xx:yy [/c «комментарий»]]
Оба варианта равнозначны. В этой статье мы далее будем использовать написание с косой чертой. Учитывайте, что для использования команды shutdown для выключения или перезагрузки компьютера, пользователь должен обладать правами администратора в системе.
Параметры команды shutdown :
/i — отображать графический интерфейс пользователя. Данный параметр должен быть указан первым;
/l — выполнить завершение сеанса. Этот параметр не может быть использован одновременно с параметрами /m или /d ;
/s — выполнить завершение работы компьютера;
/r — выполнить завершение работы компьютера и его перезагрузку;
/g — выполнить завершение работы компьютера и его перезагрузку с запуском всех зарегистрированных приложений;
/a — отмена завершения работы. Можно использовать только в период ожидания;
/p — выполнить немедленное отключение локального компьютера без вывода предупреждений. Этот параметр может быть использован одновременно с параметрами /d и /f ;
/h — выполнить переключение локального компьютера в режим гибернации. Этот параметр может быть использован одновременно с параметром /f ;
/e — указание причины непредвиденного завершения работы;
/o — переход в меню дополнительных параметров загрузки и перезагрузки компьютера. Доступно для Windows 8 и более поздних версий. Необходимо использовать вместе с параметром /r ;
/m — имя или IP-адрес удалённого компьютера;
/t — задаёт задержку выполнения выключения, перезагрузки или перехода в режим гибернации в секундах. Допустимый диапазон: 0 — 315360000 (10 лет). По умолчанию 30 секунд. Если значение больше 0, то применяется ключ /f ;
/c — комментарий о причинах завершения работы или перезагрузки. Максимальная длина комментария — 512 знаков;
/f — выполнить принудительное закрытие запущенных приложений без предупреждения пользователя;
/d — причина завершения работы или перезагрузки: p — запланированная, u — причина определяется пользователем. Если не указано ни p , ни u , то выключение или перезагрузка считаются незапланированными. Кроме того нужно указать коды причины выключения/перезагрузки вида xx:yy , где xx — основной код причины (целое положительное число меньше 256), а yy — вспомогательный код причины (целое положительное число меньше 65536).
Приведём примеры использования команды shutdown . Как уже было сказано, это весьма гибкий инструмент.
Выключить компьютер через 30 секунд. Пользователю будет выдано предупреждение о запланированном выключении:
Выключить компьютер немедленно:
Перезагрузить компьютер немедленно:
Перевод компьютера в режим гибернации (использование данного режима должно быть предварительно включено в настройках операционной системы):
Завершить сеанс текущего пользователя (то же самое можно сделать командой logoff ):
Перезагрузить удалённый компьютер с именем PRIMER:
Выполнить перезагрузку с восстановлением выполнения приложений, зарегистрированных с использованием функции API RegisterApplicationRestart. Обычно используется при обновлении системы, когда в процессе установки необходима перезагрузка с продолжением процесса инсталляции:
Запуск графического интерфейса утилиты SHUTDOWN.EXE:

Графический интерфейс утилиты SHUTDOWN.EXE в Windows.
Необходимо указать имя или IP-адрес компьютера при помощи кнопки Добавить, выбрать желаемое действие, причину и заполнить поле с примечанием.
Выполнить перезагрузку компьютера с отображением сообщения «Запланированная перезагрузка» и записью в системный журнал причины — «Запланированная», основной код — «12» (0x0B), дополнительный код — «555» (0x022b):
Выполнить немедленную перезагрузку с возможностью выбора действия (для Windows 8 и более поздних):

P.S. В Linux тоже есть команда shutdown . Об этом и других способах выключения компьютера с Linux из терминала можно прочитать в статье по следующей ссылке.
Принципы реализации удаленного включения электропитания.
      Наиболее распространенной реализацией удаленного включения электропитания является технология Wake On Lan или она же под названием Magic packet .
Согласно стандартам спецификации ACPI, в выключенном состоянии компьютера (состоянии S5), сетевой адаптер находится под питанием от дежурного напряжения +5VSB, и принимает все кадры Ethernet, которые являются широковещательными или содержат его MAC-адрес в поле адреса приемника. При получении кадра Ethernet, в поле данных которого обнаруживается ”магический” пакет, сетевой адаптер вырабатывает сигнал на включение компьютера. Магический пакет представляет собой кадр Ethernet, в поле данных которого присутствует последовательность из 6 байт FF и его собственного MAC — адреса, повторенного 16 раз.
Ниже приведено реальное содержимое кадра Ethernet для удаленного включения электропитания компьютера.
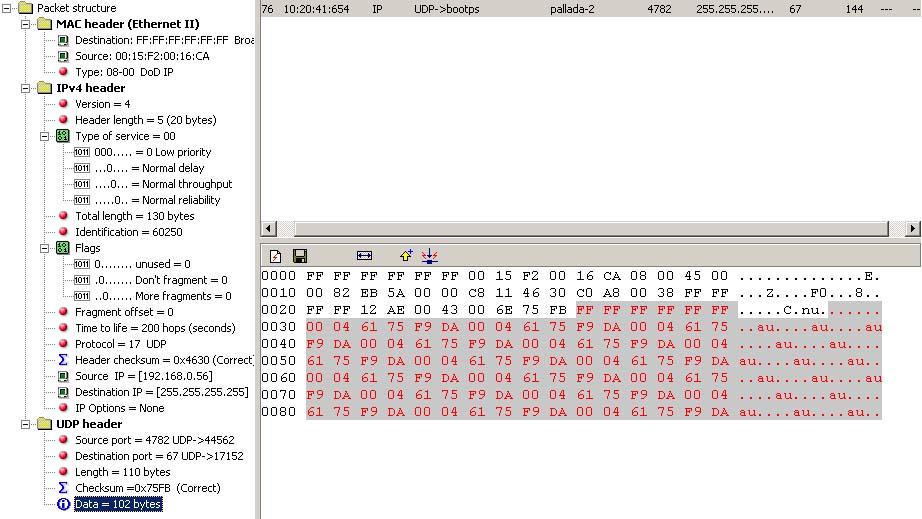
В первых 6 байтах кадра содержится адрес приемника , равный FFFFFFFFFFFF , что принято называть широковещательным (Broadcast) адресом. Такой кадр Ethernet принимается всеми узлами локальной сети, в том числе и сетевыми адаптерами выключенных компьютеров. В соответствии с форматом кадров Ethernet, в следующих 6 байтах содержится адрес источника, отправившего данный кадр, в данном примере, равный 0015F20016CA . Для реализации удаленного включения электропитания адрес источника не имеет значения и не анализируется сетевым адаптером выключенного компьютера. В области данных кадра, выделенной красным цветом, отображено содержимое магического пакета, представляющее собой
– 6 байт с кодом FFFFFFFFFFFF
— MAC — адрес включаемого компьютера, повторяемый 16 раз и, в данном примере, равный 00046175F9DA .
Нужно отметить, что технология Wake On Lan применима как к настольным платформам, так и к мобильным и серверным.
Как правило, для удаленного включения электропитания используется программное обеспечение, которое обеспечивает широковещательную рассылку кадра с ”магическим пакетом”, принимаемого всеми компьютерами локальной сети, а включение выполняется лишь для того компьютера, MAC-адрес которого совпал с адресом из содержимого ”магического” пакета.
Практически все сетевые адаптеры и материнские платы, выпущенные после 2001 г., поддерживают технологию удаленного включения электропитания, однако есть некоторые технические особенности:
Ниже приведен пример настроек раздела «Power — APM Configuration» AMI BIOS v2.61:
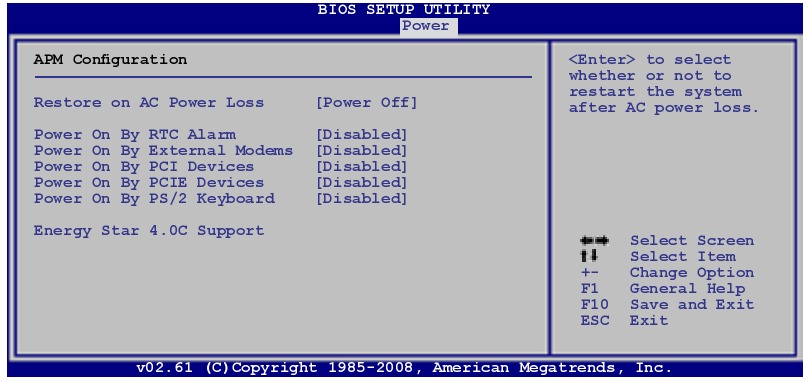
Для включения режима Wake On Lan необходимо установить пункт «Power On By PCI (PCI-E) Devices» в «Enabled» , .
Значение остальных опций:
Restore on AC Power Loss — поведение системы при пропадании первичного электропитания 220V. Значение Power Off — система останется в выключенном состоянии, Power On — будет выполнено включение компьютера, как только электропитание будет восстановлено.
Power On By RTC Alarm — включение электропитания по внутренним часам компьютера (аналог будильника).
Power On By External Modems — включение электропитания будет выполняться при входящем звонке на внешний модем, подключенный к последовательному порту.
Power On By PCIE Devices — разрешает включение компьютера от устройств на шине PCI-E. Если ваша сетевая карта использует шину PCI-E, а не PCI, то для включения режима Wake On Lan нужно установить эту опцию в «Enable».
Power On By PS/2 Keyboard — разрешает включение электропитания от клавиатуры, подключенной к разъему PS/2
Выключение удаленного компьютера
Если ПК подключена к сети другим машинам, то есть возможность управления и ими.
-
Для того, чтобы посмотреть список подключенных устройств введите команду net view .

В завершение любой команды можно установить параметр -c , после которого разместить комментарий к выполняемой операции.
После освоения такой необходимой для любого пользователя функции, командная строка не должна казаться сложной.
Как выключить компьютер через командную строку?
Мы уже успели рассказать о том, что можно перезагружать компьютер, используя командную строку. А можно ли таким же образом выключить компьютер? Разумеется, можно, только для этого нужно использовать другие команды. Работает этот способ на всех версиях Windows, включая 7 и 10.
За перезагрузку, как и за выключение компьютера, отвечает команда shutdown, которую нужно вводить вместе с дополнительным параметром. Впрочем, давайте покажем на примере.
Запустите командную строку. Проще всего сделать это таким образом: нажмите Win+R, затем введите команду cmd и нажмите ОК или Enter на клавиатуре.

Если не получается, нажмите «Пуск», в меню «Пуск» — «Все программы» — «Стандартные» найдите пункт «Командная строка» и нажмите на него.
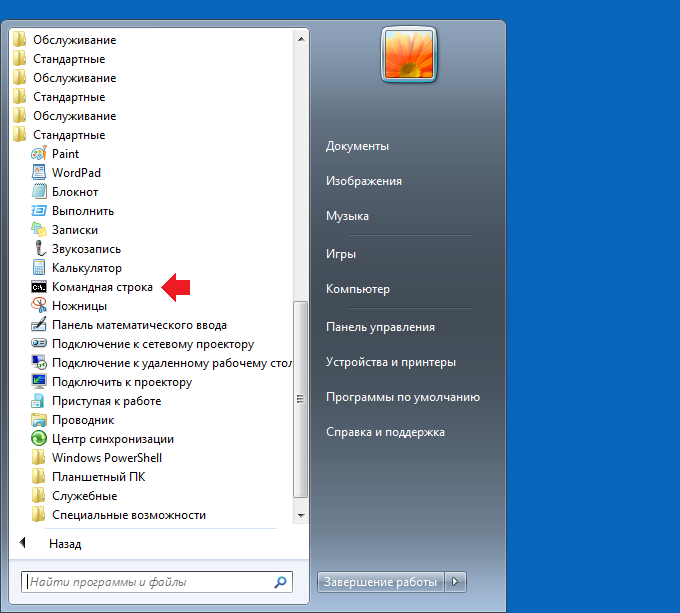
Командная строка запущена, теперь переходим к выключению компьютера.
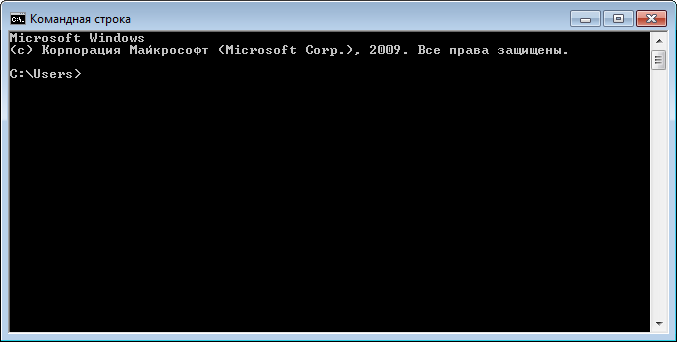
Для выключение компьютера введите команду shutdown /s и нажмите ОК.
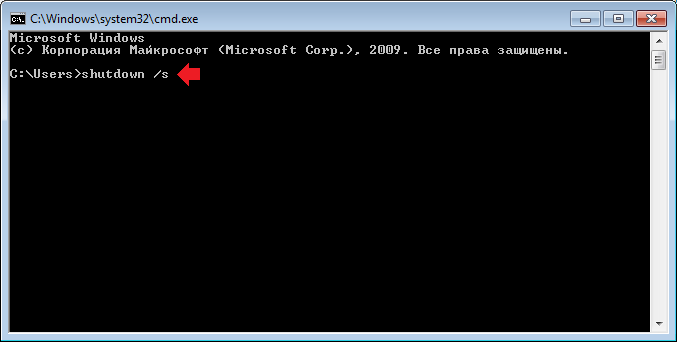
Сразу после этого появится сообщение, где говорится о том, что компьютер будет выключен не сразу, а через минуту. Почему? Все просто — это время необходимо для того, чтобы пользователь смог сохранить все данные.
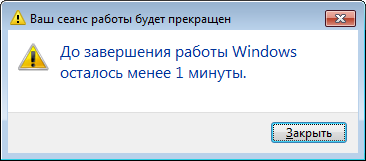
Впрочем, есть вариант для немедленного отключение компьютера, для этого используется иная команда — shutdown /s /t 00.
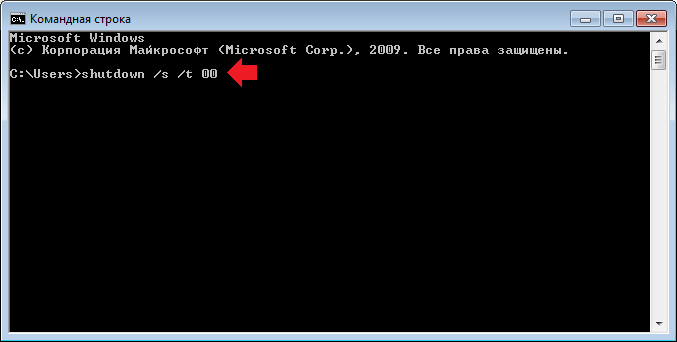
Как выключить компьютер через определенное время? Вам потребуется команда shutdown /s /t 600, где в качестве цифры указывается время в секундах до выключения устройства. Например, в примере указаны 600 секунд или 10 минут.
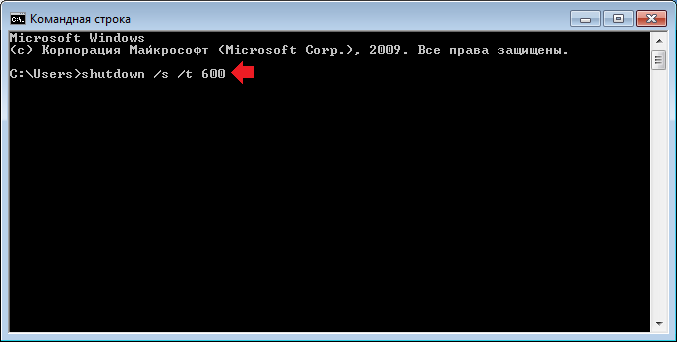
Вводите команду, нажимаете Enter, а затем видите окно, где указано точное время выключение компьютера.
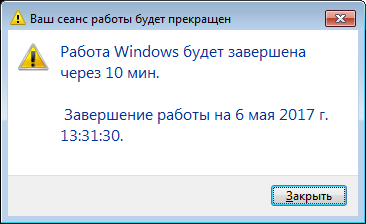
Разумеется, вы можете ввести другое время. Если хотите, чтобы компьютер отключился через час, вводите команду shutdown /s /t 3600 (в одном часе — 3600 секунд).
Если вдруг понадобилось отменить выключение, это также делается с помощью командной строки — введите команду shutdown /a и нажмите Enter.
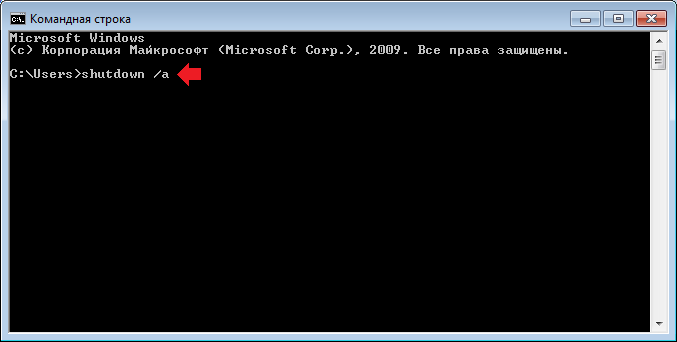
Легко? Еще бы. Главное, запомните команды.
Уважаемые пользователи! Если наш сайт вам помог или что-то в нем не понравилось, будем рады, если вы оставите комментарий. Заранее большое спасибо.
Удаленное включение компьютера по сети и через интернет

Допустим у вас в локальной сети есть удаленный компьютеры, к которому вы периодически подключаетесь со своего компьютера через удаленный рабочий стол или при помощи специальных программ Team Viewer или Radmin, не важно. И для подключение вам не необходимо что бы удаленный компьютер был включен, а если он выключен, и вам далеко или лень идти включать его, нажимать на кнопку питания. То тут на помощь придет технология WOL что в расшифровывается как Wake On Lan, что переводится как «проснутся по сети». Что делает эта технология?, она посылает так сказать «магический пакет» (magic packet), это пакета несет в себе данные с определенной последовательностью.
Требования к удаленному компьютеру, что бы данная технология работала это:
- Материнская плата с питанием ATX;
- BIOS здесь нужно включить поддержку Wake-On-LAN, и настроить правильно энергосбережение.
- Сетевая карта с поддержкой технологии WOL (тоже почти все,но её еще необходимо включить в настройках сетевой карты);
И так убедились что у нас материнская плата с питанием ATX, это почти все современные компьютеры.
Заходим в БИОС, находим в меню что-то похожее на управление питанием (Power Management Setup) или в Advanced. Включаем функцию Wake-On-LAN, выглядит этот пункт может по разному в зависимости от BIOS, пример:
- Resume by LAN
- Wake Up On LAN
- WOL From Soft-Off
- Power Up on PCI
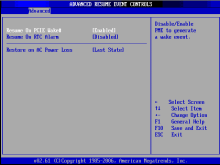
Вообще смотрите все что касается фраз «Power Up», «WOL», «Wake Up», «Resume by» но связанное с LAN, MAC или PCI.
Переводим работу материнской платы в определенный режим энергосбережения Suspend Mode в основном компьютеры поддерживают ACPI и позволяют использовать только два режима S1 (POS) и S3(STR) но нас будет интересовать режим S1 (Power on Suspend), это тоже очень важно, иначе на нашу сетевую карту не будут подаваться постоянно 5В при выключенном компьютере, и мы не сможем его включить.
После того как включили настройку в БИОС, необходимо удостоверится что при выключенном компьютере на сетевой карте светится индикатор зеленый или оранжевый огонек, что и будет означать что все сделано правильно.
Далее надо настроить сетевую карту в операционной системе Windows, не важно встроенная или выделенная заходим в настройки ищем такие пункты как:
- Wake on Magic Packet
- Wake on Pattern
- Wake on Lan
- WakeOnLan from PowerOff
- Wake from shutdown
Если какие либо настройки небыли найдены то тут вам придется самим читать документацию по вашей сетевой карте или материнской плате и узнавать какие пункты это все включают, но однозначно они есть и должны быть включены иначе ничего не получится.
И уже после того как вы все настроили и БИОС и Сетевую карту, выключайте компьютер и смотрим и еще раз убеждаемся что горит зеленый огонек сзади на сетевой карте, он должен гореть, тем самым означая что она готова к приему магического пакета.
Ну а дальше дело осталось за малым, отправить этот пакет по сети или через интернет.
Удаленное включение компьютера по локальной сети
IP-адрес компьютера в таком случае знать не обязательно. Достаточно отправить широковещательный пакет 225.225.225.225 в локальную сеть.
- Вам необходимо знать MAC-адрес (физический адрес) сетевой карты того компьютера который собираетесь включать.
- Вам нужна программа, которая будет посылать этот магический пакет (_http://www.depicus.com/wake-on-lan/wake-on-lan-gui.aspx).
Удаленное включение компьютера через интернет
- Вам необходимо знать белый IP-адрес включаемого удаленного компьютера;
- MAC-адрес;
- Если на другом конце удаленный компьютер находится в локальной сети под управлением сервера или маршрутизатора, то тут необходимо настроить их, перебросив порты на включаемой компьютер в этой сети.
Допустим ваш белый IP 109.xxx.xx. 112 , то вам нужно в маршрутизаторе прописать в разделе “Переадресация одного порта” Внешний порт, например 4545(или другой не использованный), а Внутренний порт 3389 (RDP порт, обязательно только такой), На IP-адрес 192.168.1.123 включаемого компьютера.
P.S.: Очень важно при удаленном подключении по локальной сети или через интернет, не забыть проверить порты на доступность(открытость) особенно внешний иначе вашему магическому пакету будет отказано в доступе, проверить можно с помощью сервиса _http://2ip.ru/check-port/. Если порт закрыт, то значить его блокирует Фаервол (Межсетевой экран) на маршрутизаторе или сервере. Его нужно открыть.
Поделись с друзьями:
комментариев 6 для записи Удаленное включение компьютера по сети и через интернет
Чтобы включать компьютер удалённо с android смартфона — можно использовать вот это приложение (PC WakeUp) _https://play.google.com/store/apps/details?id=ru.freask.pcwakeup
а если в биосе все пункты нашел и всё верно настроил, но на сетевухе после выключения огоньки не горят, какого х еще им надо?))))))))))
knippy, если при выключенном компьютере, у вас не горит огонек на сетевой, значить она не находится в режиме готовности принятия сигнала, по этому как я уже писал в статье вам нужно разбираться именно с вашей сетевой(материнской платой) и настройками в биос (возможно придется перепрошить БИОС до последней оф.версии, может появятся какие то доп пункты в меню). Читайте мануал, по вашей маинбоард. Удачи!)
Дискретная сетевая карта Intel Original (I210T1BLK 921434)отсутствует 4 пиновый разъём .
Можно ли через разъём PCI-E x4 получить питание или эта функция недоступна этой карте.
Выключение компьютера под управлением windows из командной строки cmd
Для выключения компьютера нужно заменить ключ «/r» на «/s».
Немедленное выключение windows.
Выключение windows по расписанию. Например отсрочка выключения на 2 часа (7200).











