Что такое wake on lan в BIOS?
Те, кто хоть раз заходил в настройки BIOS или UEFI своего компьютера (ноутбука), тот непременно мог заметить там такую опцию, как Wake on lan. И здесь у большинства пользователей мог возникнуть вполне уместный вопрос о том, что это такое и какое значение данной опции стоит выставлять. Ответы на эти вопросы вы найдете в данной статье.
Эта настройка отвечает за работу функции пробуждения компьютера по сети. А Wake on Wireless LAN – включение компьютера через беспроводную сеть Wi-FI. Иными словами с ее помощью вы можете включать выключенный компьютер через интернет (локальную сеть) при соблюдении некоторых условий:
- Сетевая карта должна поддерживать функцию удаленного пробуждения компьютера на аппаратном уровне (Внешние сетевые карты с поддержкой Wake on lan обычно дополнительно подключаются к материнской плате отдельным коннектором);
- На материнской плате должно присутствовать дежурное напряжение. (Условно говоря, компьютер должен быть подключен к электрической сети 220 вольт или во включенный источник бесперебойного питания).
В домашних компьютерах Wake on lan очень редко используется. Данная настройка более актуальна для серверов и удаленных рабочих станций, к которым нет постоянного доступа или он затруднен и ограничен. В этом случае вам не нужно ехать к выключенному серверу чтобы его включить. Достаточно отправить специальную команду по сети и он будет включен.
Причем в ноутбуках можно настраивать работу Wake on lan отдельно при подключении от электрической сети и от батареи.
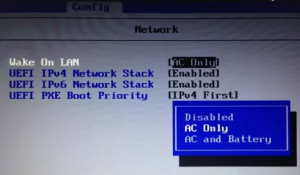
Wake on lan в ноутбуках
Поэтому если вы не планируете организовывать удаленное включение своего компьютера или ноутбука, то Wake on lan лучше перевести в состояние “Disabled” (Выключено).
Помимо Wake on lan данная опция в зависимости от версии и производителя BIOS может иметь другие названия:
- MAC Resume From S3/S4;
- MACPME Power Up Control;
- Power On By Onboard LAN;
- Power Up By Onboard LAN;
- Resume by LAN;
- Resume By WOL;
- Resume on LAN;
- Resume on LAN/PME#;
- Wake On LAN;
- Wake On Lan on WAKEUP-link;
- Wake on LAN from S5;
- Wake On LAN Use;
- Wake Up On LAN;
- WakeUp by Onboard LAN;
- WOL (PME#) From Soft-Off.
Как видите опция Wake on lan в BIOS пригодится лишь ограниченному числу пользователей. Ведь далеко не каждому нужно пользоваться функцией удаленного включения компьютера или ноутбука по сети.
Как настроить Wake-on-LAN (WOL) на компьютере
Сначала необходимо понять, поддерживает ли материнская плата вашего ПК Wake on LAN. Это можно узнать в настройках CMOS BIOS в разделе «Управление питанием» (Power). В прошивке AMI BIOS v2.61 WOL включается в настройках Power — APM Configuration. В пункте «Power On By PCI Devices» нужно выбрать «Задействовать» («Enabled»).
Чтобы узнать IP и MAC-адреса, нужно ввести в командной строке или в меню «Пуск»/«Выполнить» команду ipconfig.exe /all.
Физический адрес: 54-A0-50-39-2F-20 – это MAC;
IPv4-адрес: 192.168.0.37 (основной) – это IP;
В данном случае IP бесполезен, т.к провод интернет втыкается не напрямую в компьютер а через роутер.
Wake on lan как выключить компьютер
WOL работает только с системой в режиме Stand-by (ну или спящей), а не c выключенной.
Цитата:
| The «Wake on LAN» (WOL) feature wakes a computer from a low-power state when a network adapter detects a WOL event. Typically, such an event is a specially constructed Ethernet packet. The default behavior in response to WOL events has changed from Windows 7 to Windows 8. Windows 7 In Windows 7, the default shutdown operation puts the system into the classic shutdown state (S5), and all devices are put into the lowest power state (D3). WOL from S5 is not officially supported in Windows 7. However, some network adapters can be left armed for waking if enough residual power is available. Therefore, waking from S5 is possible on some systems if enough residual power is supplied to the network adapter even though the system is in the S5 state and devices are in D3. Windows 8 and Windows 8.1 In Windows 8 and Windows 8.1, the default shutdown behavior puts the system into the hybrid shutdown state (S4), and all devices are put into D3. WOL from S4 or S5 is unsupported. Network adapters are explicitly not armed for WOL in either S5 or S4 cases because users expect zero power consumption and battery drain in the shutdown state. This behavior removes the possibility of invalid wake-ups when an explicit shutdown is requested. Therefore, WOL is supported only from sleep (S3) or hibernation (S4) states in Windows 8 and 8.1. |
Цитата:
| Вопрос заключается почему не включается если отрубить компьютер штатными средствами(пуск-выключение |
потому, что нужно смотреть в настройках питания в какой режим идет выключение
по умолчанию, как процитировано выше, идет в гибридный режим, из которого не просыпается.
сделайте в консоли
powercfg /availablesleepstates
покажет список того, что поддерживает система
Wake-on-LAN
выключенному компьютеру. Выключенный компьютер не имеет загруженных драйверов и его IP -адрес не может быть увязан с MAC-адресом (ARP-протокол) — wol завершится ошибкой разрешения IP. Довольно распространенная причина того, что Wake On Lan «не работает» — использование в параметрах программ для включения, IP — адреса включаемого компьютера.
    Данную утилиту (wol.exe) я успешно использовал для включения компьютера в сети «Стрим». Маршрутизатор, через который подключается компьютер к Интернет, настраивается таким образом, чтобы пакет, сформированный утилитой wol.exe и пришедший на определенный порт (например 4009) направить в локальную сеть c широковещательным MAC-адресом. Обычно сетевая плата принимает только те фреймы, адрес назначения которых совпадает с аппаратным адресом интерфейса (свой MAC-адрес) или с широковещательным адресом (адрес FFFFFFFFFFFF). В настройках ADSL-модема Zyxel P660RU2 (Network-NAT-Port Forwarding) создается правило для перенаправления принятого пакета на широковещательный адрес 192.168.1.255:
Команда на включение:
wol.exe -p=4009 <IP ADSL-модема>-<MAC-адрес сетевой карты компьютера>
wol.exe -p=4009 85.140.21.22-00:00:A0:80:87:99
    И еще один момент — удаленное включение электропитания не срабатывает если компьютер был полностью обесточен, например, при пропадании ~220В. В таких случаях для обеспечения его самостоятельного включения можно использовать установку режима BIOS в разделе «Power Management Setup» — «Power on after power fail» или подобного ему по смыслу («After AC Power Lost» — «POWER ON» — название зависит от версии и производителя BIOS) . После появления ~220В компьютер должен включиться самостоятельно, без нажатия кнопки «Power».
    Практика использования Wake On Lan выявила еще один момент, — некоторые компьютеры при разрешении режима включения по сети в настройках BIOS, включают электропитание самостоятельно, даже не получив кадр с Magic Packet’ом. Причиной данного явления является то, что у некоторых сетевых карт (замечено у Intel, 3COM) для включения электропитания по локальной сети используют не только WOL, но и другие события (Wake on ARP, Wake on Link Change и т.п.), при чем, по умолчанию задействованы сразу несколько критериев включения. Нужно убрать из настроек адаптера (как правило, с помощью специальной утилиты) лишние условия, и все будет работать правильно.
    Пример, для сетевого адаптера Intel(R) PRO/100VE. С помощью утилиты Intel(R) PROSet II (поставляемой с адаптером) убираем галочки со всех событий, кроме «Wake on Magic Packet»:
После сохранения настроек, ваш компьютер будет включаться только при получение Magic Packet’a.
    Иногда разрешения режима удаленного включения электропитания по локальной сети в настройках BIOS бывает недостаточно. Обычно это связано с особенностями конкретного типа сетевого адаптера. Объясню на примере сетевой карты на чипсете Atheros (контроллер AR8121/AR8113/AR8114 PCI-E Ethernet Adapter). После установки режима Power On by PCI-E Device в настройках BIOS материнской платы, удаленное включение электропитания компьютера не происходит. В свойствах сетевого подключения для данного адаптера имеется кнопка Настроить

В свойствах сетевого контроллера имеется вкладка Дополнительно.

    В данном окне можно просмотреть или изменить некоторые параметры и режимы работы выбранной сетевой карты. В частности, по умолчанию, режимы Пробуждение после выключения и Возможности пробуждения установлены в Нет. Именно по этой причине удаленное включение электропитания не выполняется. После установки разрешения режим пробуждения и типа кадра Magic Packet все должно заработать, как положено.
    Для тех, кому требуется программное обеспечение с графическим интерфейсом пользователя, могу посоветовать миниатюрную и очень простую в использовании утилиту wakeup.exe -(скачать, ~78кб).

В Windows XP и выше для получения MAC-адреса своей сетевой карты можно воспользоваться консольной командой getmac.exe
Сайт ACPI.INFO с описанием на английском языке всех спецификаций, существующих на данный момент времени.
Если вы желаете поделиться ссылкой на эту страницу в своей социальной сети, пользуйтесь кнопкой «Поделиться»
В начало страницы     |     На главную страницу сайта
В некоторых случаях пользователи цифрового телевидения становятся свидетелями ситуации, когда при выключенном компьютере на экране телевизора появляются помехи. При отключении компьютера от электропитания помехи пропадают. Дело в том, что большинство современных ПК и роутеров поддерживает функцию Wake-on-LAN.
Wake-on-LAN (WOL) — это технология, позволяющая удалённо включить компьютер посредством отправки через сеть специальным образом сформированного пакета данных.
Порядок процедуры
Чтобы настроить удаленное пробуждение, необходимо осуществить довольно много настроек, причем не только программы, но и BIOS с сетевой картой. Есть и одно обязательное условие для выполнения функции – компьютер должен быть подключен к сети только через провод.
Активация Wake-On-LAN в BIOS
Для начала нужно настроить BIOS компьютера, чтобы он мог запускаться не только по кнопке, но и через сетевую карту. Для этого необходимо выполнить ряд действий:
- Заходим в настройки BIOS компьютера. Для этого необходимо нажать определенную клавишу или комбинацию клавиш во время загрузки ПК. Обычно это либо «Del», либо «Tab», либо «F2». Но для разных производителей они могут быть иными, поэтому стоит уточнить эти данные.
- Когда BIOS будет открыт, переходим на вкладку «Power».
- Находим на этой странице пункт, в котором есть фраза «Wake-on-LAN» и активируем его.
- Сохраняем настройки и перезапускаем компьютер.
После настройки BIOS можно переходить к остальным настройкам функции.
Настройка сетевой карты
Для возможности запуска компьютера удаленно необходимо кое-что изменить в настройках сетевой карты. Делается это очень просто:
- Открываем меню «Пуск» и вбиваем в поиске «Диспетчер устройств».
- Находим в предложенном списке «Сетевые адаптеры».
- Кликаем правой кнопкой мыши по необходимому и выбираем «Свойства».
- Переходим во вкладку «Управление электропитанием».
- Устанавливаем галочку напротив пункта «Разрешить этому устройству выводить компьютер из ждущего режима».
- Подтверждаем действие нажатием на кнопку «Ок».
Деактивация быстрого запуска
Если у пользователя установлена Windows 8, то необходимо также отключить функцию быстрого запуска. Для этого выполняем следующие действия:
- Открываем панель управления компьютером.
- Переходим во вкладку «Система и безопасность».
- Находим меню «Настройка питания» и нажимаем на кнопку «Изменить поведение кнопок питания».
- Выберите пункт «Изменить неактивированные настройки».
- Уберите галочку с пункта «Включить быстрый запуск».
После этого быстрый запуск, мешающий удаленному пробуждению, будет выключен.
Настройка в ТимВивер
Последним шагом станет настройка самой программы. Первое, что необходимо сделать – связать компьютеры одной учетной записью TeamViewer. Для этого нужно:
- Зарегистрировать аккаунт в системе Тим Вивер.
- Открыть на обоих компьютерах вкладку «Компьютеры и контакты».
- Ввести данные от недавно зарегистрированного аккаунта.
- Нажать на кнопку «Добавить это устройство».
- Подтвердить действие при помощи ссылки, отправленной вместе с письмом на электронную почту, указанную при регистрации.

Далее переходим уже непосредственно к настройке удаленного пробуждения:
- Для начала включаем запуск программы вместе с операционной системой. Делается это как в настройках, так и на главном экране программы.
- Затем находим в верхнем меню пункт «Дополнительно» и выбираем вкладку «Опции».
- Выбираем меню «Основное» и находим пункт «Wake-on-LAN».
- Нажимаем рядом с пунктом на кнопку «Конфигурация».
- Вводим TeamViewer ID того компьютера, с которого будет производиться удаленное пробуждение.
- Сохраняем настройки.
Настройка брандмауэра
Иногда требуется осуществить настройки брандмауэра, но они требуются только в том случае, если во время установки действия программы TeamViewer как-то ограничивались брандмауэром. В противном случае все должно работать и без обращения к нему.











