HackWare.ru
8. Групповые политики
9. Управление пользователями и компьютерами Active Directory. Группы. Организационные единицы
10. Настройка траста и сайта доменов
11. Другие службы и роли Active Directory
12. Настройка Samba (Active Directory для Linux)
13. Инструменты для аудита безопасности Active Directory
С теоретической точки зрения, порядок глав должен быть немного иным: перед изучением присоединения к домену нужно изучить иерархию Active Directory, инструменты создания и управления пользователями, группами. Поверьте мне, в этом теоретическом материале можно крепко завязнуть… При том, что в практическом плане нам достаточно на сервере создать пользователя домена в графическом интерфейсе и, по сути, всё готово для подсоединения к домену! Поэтому мы чуть забежим вперёд и подсоединимся к домену, а затем окунёмся в теорию — она уже будет привязанной к некоторому практическому опыту взаимодействия с Active Directory и нам будет проще в ней разобраться.
Политики блокировки учетных записей в домене
Политики блокировки учетных записей обычно задается сразу для всего домена политикой Default Domain Policy. Интересующие нас политики находятся в разделе Computer Configuration -> Windows Settings -> Security Settings -> Account Policy -> Account Lockout Policy (Конфигурация Windows -> Параметры безопасности -> Политики учетных записей -> Политики блокировки учетных записей). Это политикии:
- Account lockout threshold (Пороговое значение блокировки) – через сколько неудачных попыток набора пароля учетная запись должна быть заблокирована
- Accountlockoutduration (Продолжительность блокировки учетной записи) – на какое время будет заблокирована учетная запись (по истечении этого времени блокировка будет снята автоматически)
- Resetaccountlockoutcounterafter (Время до сброса счетчика блокировки)– через какое время будет сброшен счетчик неудачных попыток авторизации

Совет. Вручную снять блокировку учетной записи, не дожидаясь автоматической разблокировки, можно с помощью консоли ADUC . Для этого в свойствах учетной записи пользователя на вкладке Account, поставив чекбокс на Unlock account. This account is currently locked out on this Active Directory Domain Controller.

Довольно полезную информацию о времени блокировки, задания пароля, количестве попыток набора пароля и прочее можно получить в свойствах учетной записи в консоль ADSIEdit или на дополнительной вкладке Additional Account Info в свойствах пользователя (проще).
Ситуации, когда пользователь забыл свой пароль и сам вызвал блокировку своей учетки случаются довольно часто. Но в некоторых случаях блокировка учеток происходит неожиданно, без каких-либо видимых причин. Т.е. пользоваться «клянется», что ничего особого не делал, не разу не ошибался при вводе пароля, но его учетная запись почему-то заблокировалась. Администратор по просьбе пользователя может вручную снять блокировку, но через некоторое время ситуация повторяется.
Для того, чтобы решить проблему пользователя администратору нужно разобраться с какого компьютера и какой программой была заблокирована учетная запись пользователя в Active Directory.
Администрирование учетной записи компьютеров в Active Directory.
Переименование компьютера в AD.
Запускаем командную строку и с помощью команды Netdom переименовываем компьютер в AD:
Netdom renamecomputer /Newname:
Пример: Netdom renamecomputer COMP01 /Newname: COMP02
Удаление учетных записей компьютера.
1 Удалить учетную запись компьютера с помощью оснастки «Active Directory – пользователи и компьютеры«. Запускаете оснастку «Active Directory – пользователи и компьютеры» находите необходимый компьютер нажимаете не нем правой кнопкой мыши, в контекстном меню выбираете «Удалить«, подтверждаете удаление
2 Удалить компьютер можно с помощью команды DSRM:
DSRM CN=COMP001,OU=Moscow,OU=Departments,DC=pk-help,DC=com
.
Устранение ошибки «Не удалось установить доверительных отношений между этой рабочей станцией и основным доменом».
Иногда при попыдке войти в компьютер пользователь получает сообщение «Не удалось установить доверительных отношений между этой рабочей станцией и основным доменом«. Это ошибка возникает при отказе в работе безопасного канала между машиной и контроллером домена. Что бы это устранить необходимо сбросить безопасный канал. Можно воспользоваться одним из методов:
1 Зайти оснастку «Active Directory – пользователи и компьютеры», найти проблемный компьтер, нажать на нем правой кнопкой мыши и выбрать «Переустановить учетную запись» (Reset Account). После этого компьютер следует заново присоединить к домену и перезагрузить.
2 С помощью команды Netdom:
Netdom reset /domain /User0 /Password0 без кавычек <>
Пример: Netdom reset COMP01 /domain pk-help.com /User0 Ivanov /Password *****
Перезагрузка компьютера не нужна.
3 С помощью команды Nltest:
Пример:Nltest /server:Comp01 /sc_reset:pk-help.comad1
Перезагрузка компьютера не нужна.
Практика подключения Windows 10 к домену
Ввод через новый интерфейс
Данный метод можно разделить на два, объясню почему. Текущая политика компании Microsoft, заключается в том, что она хочет привести внешний вид операционной системы Windows 10 к общему виду на всех устройствах, чтобы все действия, где бы их пользователь не совершал, выполнялись одинаково. С одной стороны это хорошо и наверное правильно, но с другой стороны, это влечет к постоянному и глобальному изменению интерфейса с каждым новым релизом и выпиливание классических оснасток, в виде панели управления.
В виду этого десятка у которой версия до 1511 имеет одно расположение кнопки, а вот уже релизы начиная с 1607 и заканчивая текущим 1809, уже этой кнопки не имеют, так как концепция изменилась и была переработана (Если вы не знаете, как узнать версию Windows 10, то перейдите по ссылке слева)
Подключаем к домену Windows 10 до 1511
Для десятки с релизом Threshold 1 и 2 (1507 и 1511) процедура добавления компьютера в Active Directory имеет такой алгоритм. Вы нажимаете сочетание клавиш Win и I одновременно (Это одна из многих горячих комбинаций в Windows), в результате у вас откроется меню «Параметры». В параметрах вы находите пункт

Далее вы находите раздел «О системе», тут вы увидите сводную информацию, видно, что в моем примере у меня Windows 10 1511, и обратите внимание, что есть две удобные кнопки:
- Присоединение к домену предприятия
- Присоединиться к Azure AD

для подключения к домену вам необходимо указать его полное имя, в моем случае это root.pyatilistnik.org и нажимаем далее.

Следующим шагом у вас будет форма авторизации, где вам предстоит представится от чьего имени вы будите производить подключение к домену Active Directory вашей Windows 10, обычно, это учетная запись администратора домена или пользователя, кому делегированы права.
напоминаю, что обычный рядовой пользователь может вводить до 10 компьютеров в домен

Следующим шагов, вас спросят чтобы вы указали сведения, о учетной записи, которая будет использовать данный компьютер, я этот этап пропускаю.

и последним этапом нужно выполнить перезагрузку рабочей станции, после этого ввод в домен Windows 10, можно считать успешным.

Подключаем к домену Windows 10 выше 1607
С версией 1511 мы разобрались, на мой взгляд там были удобно расположены кнопки, не знаю что не понравилось разработчикам. Теперь я вам приведу пример присоединения в Active Directory Windows 10 1607 и выше, в моем примере, это будет версия 1803. Вы также открываете «Параметры Windows». Если вы зайдете в систему и «О системе», то не обнаружите там нужных кнопок для подключения к AD предприятия, туше. Как я и писал выше функционал перенесли.

В параметрах Windows найдите и перейдите в пункт «Учетные записи»

Находите пункт «Доступ к учетной записи места работы иди учебного заведения» и нажимаем кнопку «Подключиться»
Получите доступ к таким ресурсам, как электронная почта, приложения и сеть. Подключение подразумевает, что ваша компания или учебное заведение смогут управлять некоторыми функциями на этом устройстве, например, параметры, которые вы можете изменить. Для получения конкретных сведений об этом обратитесь в свою компанию или учебное заведение.
Про образовательные учреждения можно почитать на MS https://docs.microsoft.com/ru-ru/education/windows/change-to-pro-education
Про присоединение к Azure AD можно почитать вот это https://docs.microsoft.com/ru-ru/previous-versions//mt629472(v=vs.85)

У вас откроется окно «Настройка рабочей или учебной записи». В самом низу нас будет интересовать два пункта:
- Присоединить это устройство к Azure Active Directory
- Присоединить это устройство к локальному домену Active Directory, наш вариант

У вас откроется окно с вводом FQDN имени вашего домена Active Directory.

Далее вас попросят указать учетные данные для присоединения рабочей станции к AD.

Пропускаем шаг с добавлением учетной записи.

Когда все готово, то делаем обязательную перезагрузку, и ваша Windows 10, теперь является членом Active Directory.

После перезагрузки мы видим префикс домена.
Утилита Netdom
Данная утилита входит в состав Windows Server начиная с редакции 2008, на пользовательские ПК ее можно установить из состава пакета RSAT (Средства удаленного администрирования сервера). Для ее использования войдите на целевой системе локальным администратором и выполните команду:
Разберем опции команды:
- Server — имя любого доменного контроллера
- UserD — имя учетной записи администратора домена
- PasswordD — пароль администратора домена

После успешного выполнения команды перезагрузка не требуется, просто выйдите из локальной ученой записи и войдите в доменный аккаунт.
Что это такое и зачем нужно
Каждый комп, подключаясь к сети, получает собственный уникальный номер — IP-адрес. Сайты тоже имеют собственный IP. К примеру, у ресурса Яндекса он выглядит так 213.180.204.11.
Если вам интересно, на блоге есть статья о том, как изменить айпи адрес компьютера. Иногда это может пригодиться.
Как видите, подобное обилие цифр делает адрес довольно трудным для запоминания. Но если вы его напишите в адресной строчке, то 100% откроется Yandex. Так вот в данном примере yandex.ru — это домен, которому соответствует IP 213.180.204.11. Его проще запомнить, чем цифры, не правда ли?!
Компьютерные домены используются для организации ПК в сети. Использование домена вместо числового аналога позволяет безошибочно найти нужный ПК среди множества машин, которые находятся в сети. Это очень удобно, например, при необходимости удаленного доступа к машине. Системные администраторы сошли бы с ума, если бы им нужно было запоминать сотни цифр ip-адресов всех тех ПК, которые они администрируют.
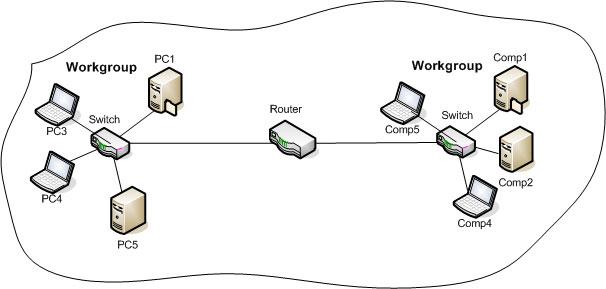
Как отследить, какой процесс блокирует учётную запись домена
Итак, мы выяснили, с какого компьютера или сервера была заблокирована учётная запись. Теперь было бы здорово узнать, какая программа или процесс являются источником блокировки учётной записи.
Часто пользователи начинают жаловаться на блокировку своих учётных записей домена после изменения паролей. Это говорит о том, что старый (неправильный) пароль сохраняется в определённой программе, скрипте или службе, которая периодически пытается аутентифицироваться на контроллере домена с неверным паролем. Рассмотрим наиболее распространённые места, в которых пользователь мог сохранить старый пароль:
- Подключённые сетевые диски (через net use);
- Работы Windows Task Scheduler (Планировщика заданий Windows);
- Службы Windows, настроенные для запуска из учётной записи домена;
- Сохранённые учётные данные в Credential Manager (Диспетчере учётных данных) (в Панели управления);
- Браузеры;
- Мобильные устройства (например, те, которые используются для доступа к корпоративному почтовому ящику);
- Программы с автоматическим входом или настроенная функция автоматического входа в Windows;
- Отключённые/незанятые сеансы RDP на других компьютерах или серверах RDS (поэтому рекомендуется установить ограничения для сеансов RDP);
Подсказка: существует ряд сторонних инструментов (в основном коммерческих), которые позволяют администратору проверять удалённый компьютер и определять источник блокировки учётной записи. В качестве достаточно популярного решения отметим Lockout Examiner от Netwrix.
Чтобы выполнить подробный аудит блокировки учётной записи на найденном компьютере, необходимо включить ряд локальных политик аудита Windows. Для этого откройте локальный редактор групповой политики (gpedit.msc) на компьютере (на котором вы хотите отслеживать источник блокировки) и включите следующие политики в разделе Computer Configurations → Windows Settings → Security Settings → Local Policies → Audit Policy:
- Audit process tracking: Success , Failure
- Audit logon events: Success , Failure
В русскоязычной версии это соответственно: Конфигурации компьютера → Конфигурация Windows → Параметры безопасности → Локальные политики → Политика аудита:
- Аудит отслеживания событий: Успех, Отказ
- Аудит событий входа в систему: Успех, Отказ
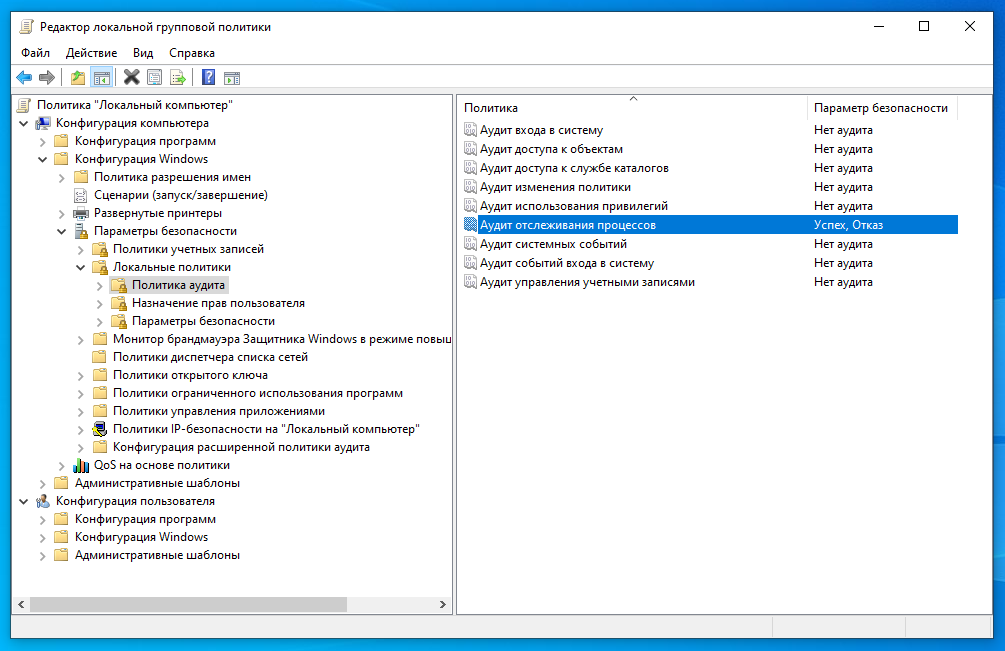
Дождитесь следующей блокировки учётной записи и найдите события с идентификатором события 4625 в журнале безопасности. В нашем случае это событие выглядит так:

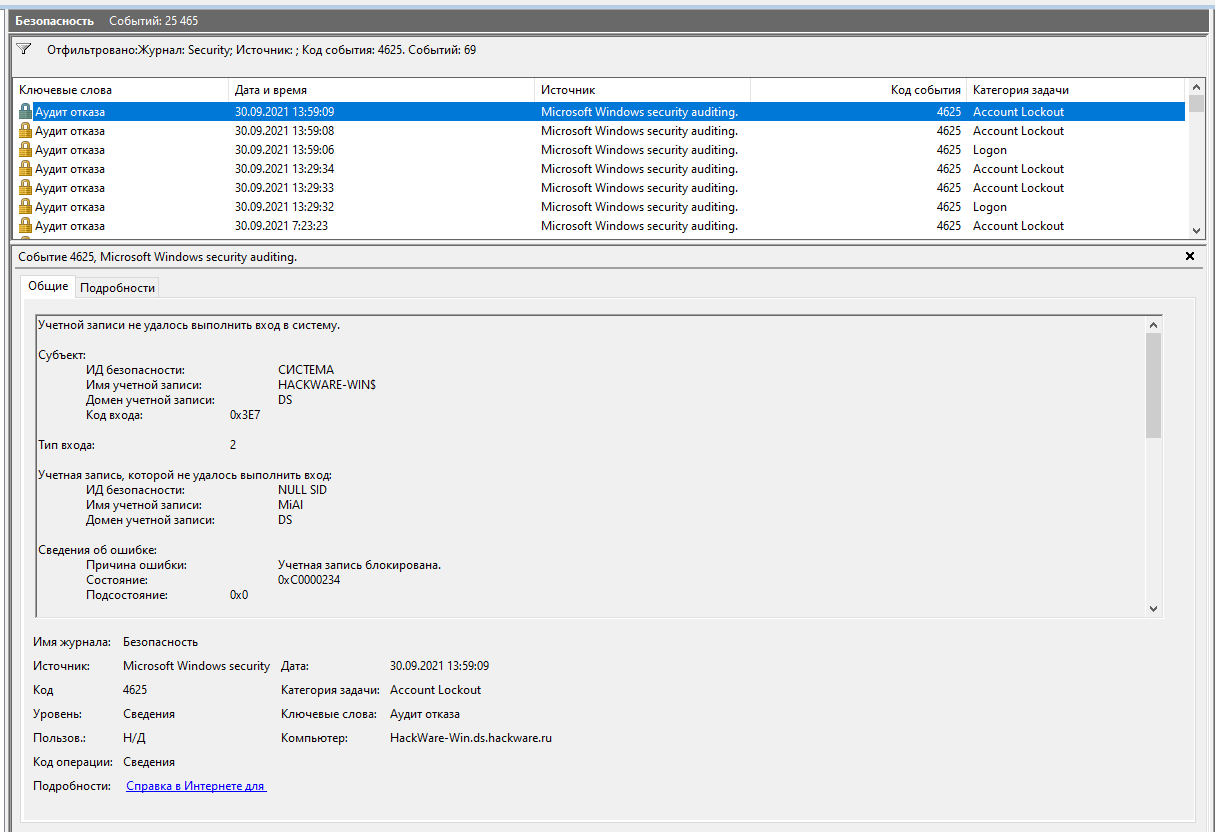
Как видно из описания события, источником блокировки учётной записи является процесс mssdmn.exe (компонент Sharepoint). В этом случае пользователю необходимо обновить пароль на веб-портале Sharepoint.
После завершения анализа и выявления и устранения причины блокировки не забудьте отключить локальные политики аудита.
Если вам по-прежнему не удаётся найти источник блокировки учётной записи на определённом компьютере, просто попробуйте переименовать имя учётной записи пользователя в Active Directory. Обычно это наиболее эффективный метод защиты от внезапных блокировок конкретного пользователя, если вы не смогли установить источник блокировки.
Вы также можете вывести список событий с кодом 4625 в PowerShell:

Следующую команду вы можете использовать для вывода событий блокировки для конкретного пользователя (впишите его вместо MiAl):
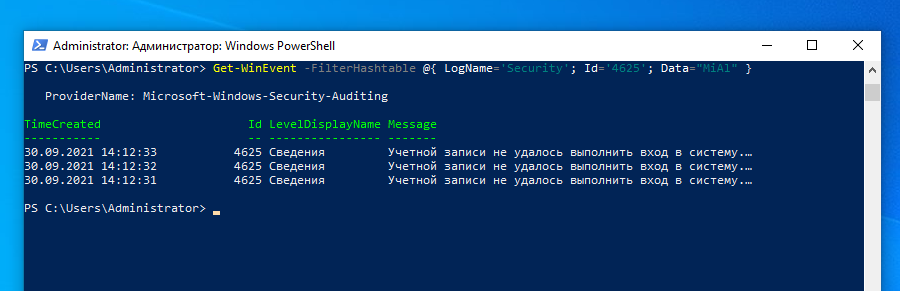
Следующая команда выведет подробную информацию о каждом событии блокировки для указанного пользователя (в том числе процесс, вызвавший блокировку):
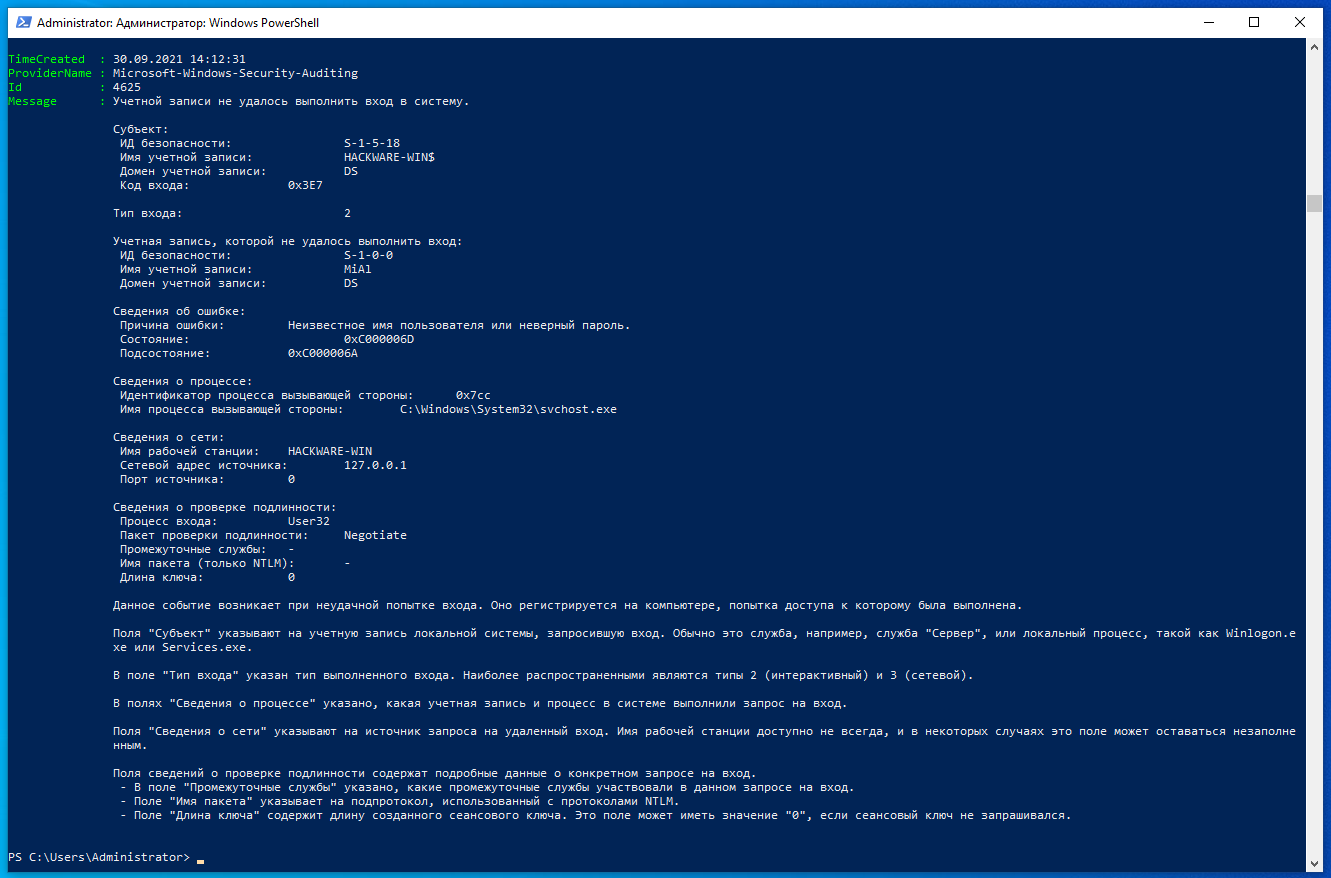
Эта команда аналогична предыдущей, но покажет события только за последние 2 дня:












