Нет звука на телевизоре при подключении компьютера через HDMI
Стандарт HDMI позволяет с легкостью вывести изображение и звук с ноутбука или компьютера на внешний монитор или телевизор. Чтобы передать картинку и звук, достаточно подключить компьютер к устройству через кабель. Но, как и с любым другим стандартом передачи данных, с HDMI могут возникнуть проблемы, в том числе из-за некорректных настроек Windows. Одной из распространенных ошибок, с которой приходится сталкиваться пользователям, является отсутствие звука на телевизоре при подключении к нему компьютера через HDMI. Исправить данную проблему можно несколькими способами, речь о которых пойдет ниже.
Обратите внимание: Перед тем как приступать к приведенным ниже советам, убедитесь, что отсутствие звука на телевизоре при подключении к нему компьютера через HDMI не связано с настройками самого телевизора. Часто причина довольно банальна – звук телевизора снижен до нуля или включен «Режим тишины» (Mute).
Вывод звука с компьютера на телевизор через hdmi
Имеется компьютер с видеокартой Nvidia GeForce GTX 560 Ti с выходом HDMI на телевизор, с операционной системой Windows 8 64-бит с. Версия драйвера Nvidia самая свежая.
Звук в стандартном переключается выключением и включением выхода на колонки:

В стандартных настройках нет возможности включения одновременного выхода звука на телевизор и на колонки.
Есть ли возможность сделать одновременный вывод звука на телевизор и колонки с помощью сторонних программ?
Немножко почитав иностранные форумы, я нашел таки способ решить проблему одновременного вывода звука на колонки и на телевизор через HDMI.
1. Выставляем обычные колонки по умолчанию

2. Далее на вкладке «Запись» включаем «стерео микшер«, тыркаем его правой кнопкой мышки, открываем свойства стерео микшера. В выскочившем окне свойств стерео микшера выбираем вкладку «Прослушать», ставим галочку «Прослушивать с данного устройства», где и выбираем телевизор.

Таким хитрым образом можно одновременно прослушивать звук с обычных динамиков через разъем джек 3,5 и телевизора через HDMI!
Правда появляется задержка звука и появляется эффект эхо. Зато при просмотре фильмов на телевизоре можно выключить колонки не ползая в дебри настроек источника вывода звука по умолчанию.
Решение
Приобрести его можно, например, на Amazon примерно за 30 долларов. Называется DVI + Audio (SPDIF & Toslink) to HDMI Converter Adapter. Изготавливается в Китае в двух вариантах — компактном и не очень. Мне достался компактный:


- DVI input up to 1080p
- Supports HDMI 1.1 & HDCP 1.1
- Audio input DTS-HD/Dolby-trueHD/LPCM 7.1/DTS/Dolby-AC3/DSD
- HDMI resolution 24/50/60fs/1080p/1080i/720p/576p/576i/480p/480i
- Max transmission bandwidth 5.1 gbps
- Input video signal 0.5~1.5 Volts p-p
- Output DDC signal 5 Volts p-p
- Output cable distance
- Max working current 480mA
- Power adapter format, input: AC (50HZ, 60HZ) 100V-240V; output: DC5V/0.8A
- Dimension (LxWxH) 85x70x33 mm
- Weight 185g
- Windows 7 x64 SP1
- Видео NVIDIA GeForce GTX 470 (2xDVI)
- Аудио Creative X-FI Titanium
- NONAME кабели: оптический аудио 2 метра, DVI-DVI 1 метр, HDMI-HDMI 3 метра — по 100 рублей каждый

В списке разрешений изначально доступны не самые высокие значения, до 1600×1200, причем рекомендуется 1280×1024. 1280×720, т.е. 720p, работает исправно, но хочется еще круче. Для этого вручную добавим 1920×1080 в панели управления NVIDIA:
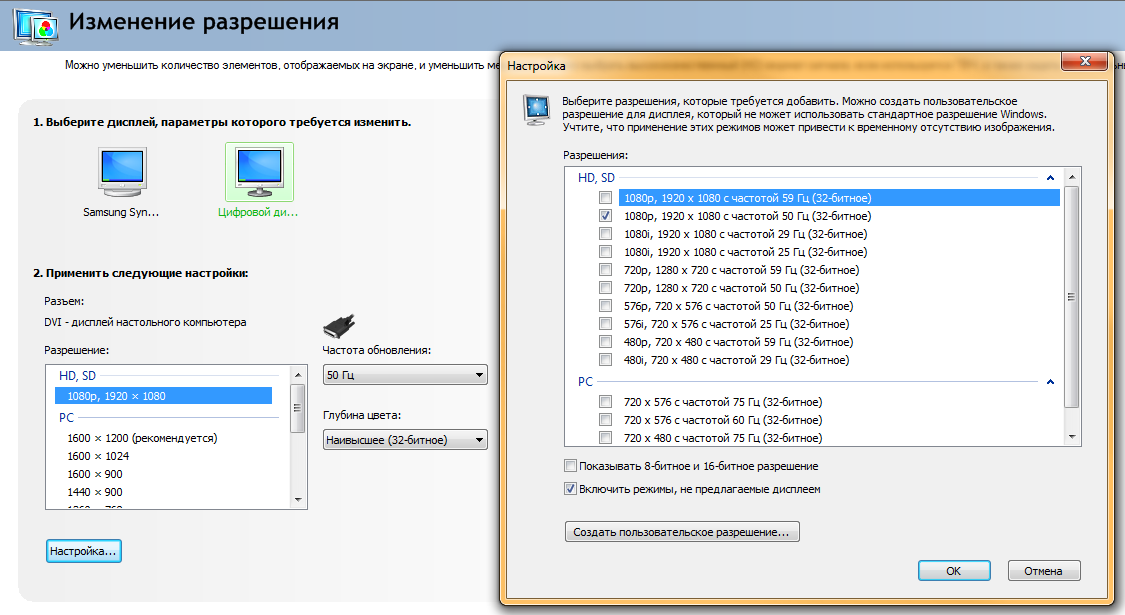
С частотой обновления 60гц (точнее, 59) у меня возникли проблемы, телевизор мигал экраном и изредка писал о приеме несовместимого сигнала. Зато 50гц завелись без проблем и работают стабильно. При работе адаптер слегка греется, примерно как домашний маршрутизатор или модем. Металлический корпус эффективно рассеивает тепло. Смотрел фильмы в течение нескольких часов, никаких проблем не возникало.
Что касается поддержки HDCP, у драйвера NVIDIA другое мнение — нет ее и все тут. Я в HDCP не нуждаюсь, и разбираться не стал.
Звук изначально не идет. Нужно включить S/PDIF Out в параметрах громкости или в фирменном GUI звуковой карты. Т.к. у моего телевизора вряд ли есть объемное звучание, то дальше настраивать смысла не вижу. Про качество могу сказать, что субъективно слышно так же, как и в хороших наушниках, подсоединенных к PC. Никаких прерываний и прочих неприятностей замечено не было.
Задача-максимум — заставить работать адаптер под Ubuntu, но это отдельная тема для исследования 🙂
Описанный девайс от китайцев успешно работает и у не сильно требовательного пользователя нареканий не вызывает. Все довольны — и я, и жена.
Нет звука через HDMI при подключении ноутбука к телевизору

Что делать, если нет звука через HDMI при подключении ноутбука к телевизору? С такой проблемой сталкиваются многие пользователи, которые пытаются подключить ноутбук к телевизору.
Причем эта проблема может появляться и исчезать практически случайным образом. Иногда звук отлично передается через HDMI, а иногда продолжает играть из динамиков ноутбука и исправить это не получается.
Конечно, существует много причин, которые могут приводить к ситуации, когда при подключении звук не будет выводиться через HDMI. Но, наиболее распространенной причиной является неправильные настройки операционной системы Windows. И сейчас мы расскажем, как решить эту проблему.
Подключите свой ноутбук к телевизору при помощи HDMI. После этого откройте «Панель управления» и перейдите в раздел «Оборудование и звук», а потом откройте подраздел «Звук».

После этого перед вами должно открыться небольшое окно под названием «Звук». Если звук не выводится на телевизор по HDMI, а вместо этого играет из динамиков ноутбука, то вы должны увидеть примерно такую картину как на скриншоте (ниже).

Напротив пункта «Динамики» стоит зеленая отметка, а это означает, что динамики используются в качестве основного устройства для вывода звука.
Для того чтобы перенаправить звук на телевизор через ваш HDMI кабель, вам необходимо выделить пункт «Цифровое аудио (HDMI)» и нажать на кнопку «По умолчанию».

После этого зеленая отметка переместится на пункт «Цифровое аудио (HDMI)». Нажмите на кнопку «OK» для того чтобы сохранить настройки.

После этих простых манипуляций проблема с выводом звука через HDMI при подключении ноутбука к телевизору должна быть решена.
Кстати, если ничего не помогает, то попробуйте просто подкрутить звук на телевизоре. Возможно ваша проблема именно в этом.
Рекомендации по подключению телевизора к компьютеру
1 Если у вас на подключаемых устройствах разные разъемы, например, HDMI и DVI (возможны и другие комбинации), то нужно купить переходник (адаптер).
2 При подключении по DVI в некоторых моделях видеокарт возможна и передача звука, тогда при использовании переходника DVI-HDMI на вход телевизора HDMI будет подаваться и видео и звук. Если у вас на видеокарте только цифровой DVI (тогда пишется буква D), то к нему не получится подключить переходник на VGA, потому что там нет аналоговых сигналов. А вот если на видеокарте два разъема DVI, то тогда они пишутся с приставкой в виде буквы I и означают универсальный порт с передачей и аналоговых и цифровых видеосигналов. К такой видеокарте можно подключать приемники и аналоговых сигналов и цифровых. Визуально на разъеме только с цифровыми сигналами отсутствуют четыре контакта вокруг горизонтальной прорези. В универсальных DVI-I разъемах все контакты присутствуют. На современных видеокартах редко встречаются разъемы DVI-D, в основном идут универсальные DVI-I.
3 При подключении через разъем DVI нужно уделить внимание наличию функции HDCP (защита контента от копирования). Некоторые модели телевизоров откажутся работать с этим видом подключения без наличия HDCP. Особенно это актуально для проигрывания Blu-Ray дисков.
4 Если вы подсоединяете свой телевизор к компьютеру в качестве второго монитора, тогда монитор и телевизор надо настраивать отдельно. В этом случае правильной настройкой экрана будет «Расширить Рабочий стол на этот монитор». Вы сможете вывести на монитор настройки программы, проигрывающей видео, или продолжить работать на нем во время просмотра фильма на ТВ-экране.
5 Диски Blu-ray и HD-DVD в настоящее время активно вытесняют DVD. На таких дисках находятся фильмы в специальном киноформате – 24 кадра в секунду. При этом если компьютер использует частоту 50–60 Гц, изображение «подтормаживает». Картинка будет максимально четкой, если переключить видеокарту на частоту обновления 24 кадра в секунду. Однако это можно сделать только при условии, что телевизор поддерживает режим «24p».
Подключение звука от компьютера к телевизору
1 Что бы получить звук с видеокарт AMD/ATI, в настройках панели управления «Звуки и аудио устройства» вашей операционной системы (WinXP), нужно выбрать устройство вывода звука по умолчанию «ATI HD Audio rear output».
2 При подключении некоторых видеокарт может не быть звука с кабелем HDMI-HDMI. Звука может не быть на самой видеокарте и нужно с материнской платы специальным коротким кабелем (должен поставляться в наборе с видеокартой) подать звук на видеокарту с “SPDIF out” (материнка) на “SPDIF in” (видеокарта). После этого подключаете кабель HDMI на вход HDMI ARC телевизора, а в настройках компьютера “Пуск—Панель управления—Звук—Цифровое аудио” сделать S/PDIF используемым по умолчанию. Убрать галочку с пункта «отключить цифровой выход». И внимательно прочитать руководство к материнской плате и видеокарте.

3 При плохом качестве звука проверьте в настройках звуковой карты или плеера выход звука стерео или 5.1 или другой какой-то. Попробуйте поменять выход с одного режима на другой.
4 При подключении через DVI звук можно подать с miniJeck на компе на вход “Audio DVI in” не путать с входом Audio in для композитного сигнала. Если и после этого звука нет, то посмотреть настройки звука в телевизоре, может нужно переключить входа.
5 В некоторых моделях звуковых карт в редких случаях, для подачи звука на телевизор, с других разъемов нужно вытянуть разъемы колонок и наушников.
6 При подключении видеосигнала по кабелю DVI-HDMI некоторые модели телевизоров будут и звук брать с входа HDMI, но комп через DVI звук не выдает и по всем правилам пользователь подключает звук отдельным кабелем. Так вот для воспроизведения звука может потребоваться в меню телевизора указать дополнительно, что для данного входа HDMI нужно звук брать с другого входа.
7 При использовании переходников DVI-HDMI лучше его использовать на стороне компьютера и к нему подключать кабель HDMI-HDMI. Это в случае использования видеокарт, которые подмешивают в DVI сигнал аудио с помощью S/PDIF. Если используется кабель DVI-DVI и уже на стороне телевизора стоит переходник DVI-HDMI, то звук может и не пройти, ведь разъемы DVI бывают трех видов (цифровой, аналоговый и комбинированный) так и кабели бывают разные и куда подмешивает видеокарта звук, на какие контакты не знаем. А может, в кабеле как раз и нет тех контактов, которые нужны для передачи звука? Наиболее полным набором проводников внутри обладает кабель DVI-I dual link, а остальные нужно смотреть.
8 Есть в некоторых моделях телевизоров пункт меню «Audio HDMI». При его включении звук будет браться только с входа HDMI, при подключении кабеля HDMI. Это нужно знать, если вы используете кабель DVI-DVI, а перед телевизором стоит переходник DVI-HDMI и звук при этом подается отдельным кабелем. Так вот при таком подключении и активном пункте «Audio HDMI» звука на телевизоре не будет. При отключении этого пункта меню звук должен заработать.
9 Звук, если нет на видеокарте, берут с выхода звуковой карты.
10 Бывает, что звук не проходит из-за неправильной настройки входов/выходов в диспетчере звука на компьютере. Один какой-то незаметный пункт в меню может все испортить, смотрите внимательно на все настройки и видеокарты и звуковой карты и плеера.
11 В Windows XP с настройкой SPDIF часто возникают проблемы. Дело в том, что в этой ОС цифровой выход не отображается как отдельное устройство вывода звука. Поэтому куда пойдет звук — зависит от драйвера. Как правило, аналоговый и цифровой выходы либо дублируются, либо при подключении цифрового выхода, аналоговый отключается.
12 В видеокартах ATI уже встроен свой звуковой контроллер, поэтому никаких других звуковых устройств не требуется. В случае вывода звука через разъем DVI необходимо использовать фирменный переходник DVI->HDMI. Проверяйте наличие переходника в комплекте непосредственно в том магазине, где совершаете покупку — комплектация может различаться! Необходимо использовать переходник, идущий в комплект с вашей видеокартой. Левые переходники, так же как и кабели DVI->HDMI работать не будут. «Правильный» переходник содержит чип с вшитым номером чего-то там.
13 Мобильные видеокарты NVidia серии 8ххх и выше поддерживают передачу звука по HDMI по такому же принципу, как и дискретные видеокарты ATI, т.е. имеют свой собственный звуковой контроллер, который определяется системой как отдельное устройство вывода звука (Realtek HDMI Output). Что касается поддерживаемых форматов — достоверно известно про вывод 5.1-канального звука.
14 Если вы уверены, что правильно настроили систему, подключили мост в NVidia, установили драйвер для ATI, но звук все еще не появляется, откройте инструкцию к телевизору и проверьте, не требуется ли специально выбрать в меню телевизора прием звука по HDMI, и какие форматы цифрового звука поддерживаются.
15 Если хотим, что бы звук на телевизор шел только при просмотре фильма, то выбираем в качестве устройства по умолчанию аналоговый выход (как обычно и стояло). А в настройках вашего плеера, через который вы смотрите фильмы на телевизоре, выбираем соответственно SPDIF (для NV) или Realtek HDMI Output (для ATI).
Как установить драйвера, чтобы вывести звук через HDMI?
Отсутствие звука при использовании данного кабеля может возникнуть, когда нет части драйверов. Это может произойти тогда, когда пользователь сам выбирал, какие драйвера устанавливать с видеокарты, какие не стоит. Он мог просто проигнорировать установку драйверов HDMI.
Проверить, произведена ли установка драйверов для данного кабеля на ПК можно, зайдя в диспетчер устройств. Итак:
- Кликнем по горячим клавишам Win+R и в появившейся строке ввода введём сочетание devmgmt.msc;
- У нас откроется окошко с «Диспетчером устройств». Далее, в диспетчере выбираем вкладку «Вид» и в ниспадающем меню команду «Показать скрытые устройства»;
- Кликнем по команде «Звуковые, игровые и видеоустройства». Когда в открывшемся списочке присутствует только один прибор, то, скорее всего это и есть аудиокарта ПК. Об это свидетельствует то, что часть драйверов для воспроизведения звука посредством HDMI отсутствует. Кроме этого, может быть, что в перечне присутствует прибор для HDMI аудио. Но, он выключен. В это случае, необходимо кликнуть по нему правой клавишей мышки и выбрать команду для его включения.
Когда в перечне аудио приборов присутствует лишь аудио карта, необходимо установить на ПК драйвера от вашей видеокарты и загрузить те их части, которые ответственные за прохождение звука по HDMI кабелю. Чтобы это сделать, нужно зайти на сайт производитель вашей видеокарты и скачать последние обновления драйверов. Затем их нужно установить. Когда вы будете их устанавливать, нужно выбрать ручной режим и среди прочих выбрать «Аудиодрайвер HD».

Внимание: — Драйвер, ответственный за аудио по кабелю HDMI носит название «Аудиодрайвер HD» непосредственно на карте NVIDIA. На прочих видеокартах этот драйвер скорее всего будет носить другое название.
Когда вы установите все нужные драйвера, необходимо перезагрузить ПК и попытаться соединить его с телевизором посредством HDMI. Я думаю, теперь у вас звук появится.
Вывод: — Звук на телевизоре через разъём HDMI может отсутствовать по разным причинам. Для этого, нужно проанализировать настройки телевизора и, если его нет по другим причинам, выбрать один из методов, представленных в статье. Звук у вас должен появиться. Успехов!











