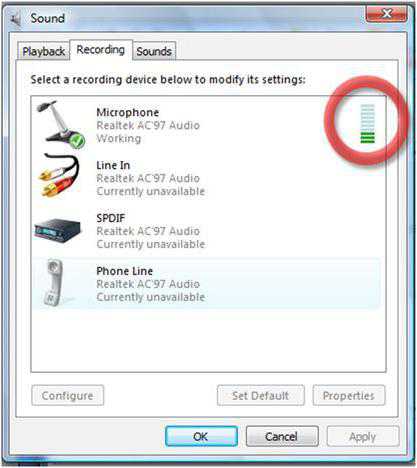Как подключить микрофон для караоке к компьютеру windows 7
С развитием интернет-технологий коммуникационные возможности глобальной сети стали необычайно многообразными. Тем не менее наиболее привычной и, так сказать, традиционной формой общения все так же остается речевой обмен информацией. Благодаря такому электроакустическому прибору, как микрофон, человек будет услышан, даже если он находится на противоположной стороне Луны. Утрируем, конечно, но смысл понятен. Упомянутый преобразователь звуков является важным элементом воздействия на окружающий их мир. Нетрудно представить себе, насколько важно будет для пользователя ПК обладать знаниями о том, как подключить микрофон к компьютеру (windows 7 на нем установлена либо иная версия – не суть важно), когда ему крайне необходимо наладить Skype-видеосвязь или настроить караоке. Быть может, вы также испытываете некоторые трудности в решении такого рода электронных проблем. Если да, то вам просто необходимо прочесть эту статью, рекомендации которой помогут вам устранить программные неполадки и насладиться корректной работой установленного прибора электроакустики.
Такие разные микрофоны: не шутки ради, а примера для
Обычно пользователь приобретает дополнительное оборудование (включая и звукоснимающие приборы) в компьютерном магазине, где продавец всегда подскажет, какую именно модель нужно приобрести для тех или иных целей. Если же вы купили, как вам кажется, не совсем то, что нужно, или же вам подарили оговариваемое устройство с непонятным штекером (как вариант, оно вам досталось, так сказать, по наследству – с легендарной надписью: «Сделано в СССР»), то, вполне вероятно, что это может подталкивать к поиску решения ответа на вопрос: «Как подключить микрофон к компьютеру?» windows 7 ОС, как известно, устанавливается на современные вычислительные устройства. Последнее обстоятельство предусматривает использование относительно новых интерфейс-стандартов. Поэтому «втыкнуть невтыкаемое» (да простит нас читатель за столь нелепый каламбур) у вас не получится. Однако никто не говорит, что это невозможно сделать в принципе. Ведь ни для кого не секрет, что практически любой разъем предусматривает использование различных переходников и дополнительного оборудования, например, внешнего микшера или усилителя. Впрочем, давайте остановимся на более простых вариантах подключения.
Назначение аудио разъемов, или Куда ведут провода?
Стоит отметить, что у некоторых пользователей в процессе «аудиоапгрейда» может и не возникнуть вопроса «как подключить микрофон к компьютеру»: windows 7 корректно работает со звукоснимающими устройствами аналогового типа. Как правило, при подсоединении обычной USB-гарнитуры система автоматически задействует необходимые драйвера. Пользователю остается лишь запустить конкретное ПО и наслаждаться дальнейшим эксплуатационным процессом. Однако не всегда начинающий юзер знает, к какому именно разъему следует подключать микрофон. Возможно, и вам, уважаемый читатель, нужна нижеприведенная информация:
- основные аудио разъемы находятся сзади стационарного блока;
- как правило, микрофонный вход окрашен в розовый цвет;
- часто задняя интерфейс-панель снабжается графическими значками, которые и обозначают суть их принадлежности.
Итак, прежде чем паниковать, необходимо убедиться в том, что задействованное гнездо соответствует своему назначению. Как видите, все достаточно просто.
Когда без Skype не обойтись: как подключить микрофон к компьютеру
windows 7 для «Скайпа» – вполне подходящая система. Однако, несмотря на функциональную самодостаточность «седьмой» ОС, все же иногда программные конфликты случаются. Зачастую связано это с несоответствием используемого системой аудиодрайвера, который контролирует и управляет работой микрофона. В некоторых модификациях известного вам устройства используется сложная аппаратная начинка; без оригинального (фирменного) ПО в таких случаях просто не обойтись. Если у вас нет установочного диска от микрофона, то следует самостоятельно отыскать необходимый драйвер в сети Интернет.
Убеждаемся в том, что система видит интересующее нас аудио устройство
Итак, как подключить микрофон к компьютеру? «windows 7 Максимальная» (как и любая другая редакция «седьмой» ОС) располагает рядом стандартных средств, их правильно организованное задействование и есть ответ на обсуждаемый нами вопрос.
- Прежде всего проверьте, правильно ли вы подсоединили электроакустическое устройство.
- Зайдите в панель управления и перейдите в раздел «Звук».
- Далее активируйте вкладку «Запись».
- Если вы не обнаружили иконки в виде микрофона, то кликните правой кнопкой мышки по свободному пространству рабочей области служебного окошка.
- Из контекстного меню выберите «Показать отключенные устройства».
- После наведите маркер на проявившийся значок и с помощью все той же правой клавиши манипулятора вновь вызовите ниспадающий список.
- Теперь нажмите на пункт «Свойства» и пройдите на вкладку «Уровни».
- Возможно, после того как вы перетащите ползунки в сторону повышения звука, вопрос о том, как подключить микрофон к компьютеру (windows 7), будет снят с повестки дня.
Практический пример: настраиваем голосовой функционал популярного видеомессенджера
После первичного запуска приложения Skype вам будет предложено произвести некоторые звуковые и видеонастройки:
- Проговорите какую-либо фразу и обратите внимание на то, реагирует ли сигнальный индикатор в соответствующем блоке рабочего окна.
- Если нет — убедитесь, что в чекбоксе указано именно то название микрофона, который вы подключили.
- Сделайте тестовый звонок и проверьте работоспособность используемого устройства.
Как настроить микрофон в диспетчере звука Realtek HD
- В меню «Панель управления» найдите иконку одноименного раздела.
- После того как вы окажетесь в главном окне интересующего вас диспетчера звука, активируйте значок в виде микрофона, находящийся в его верхней части.
Стоит отметить, что в различных версиях данной звуковой карты интерфейс может несколько разниться расположением элементов управления.
- Отметьте пункты «подавление шума» и «эхо».
- Переведите ползунок громкости записи в сторону увеличения до приемлемого уровня.
- При необходимости можно увеличить параметр усиления вашего преобразователя звука, указав в соответствующем чекбоксе одно из трех значений, выраженных в децибелах.

Теперь вы знаете несколько способов, как подключить микрофон к компьютеру (windows 7). Караоке, кстати, также можно настроить с помощью вышеупомянутого диспетчера. Найдите соответствующую вкладку или значок в виде обсуждаемого нами электроакустического прибора и внесите требуемые изменения в работу устройства.
Заключительный совет
Часто начинающие пользователи задаются вопросом: «Как подключить микрофон к компьютеру (windows 7) на передней панели?» Ведь иногда системный блок имеет ряд дополнительных разъемов, некоторые из них дублируются, размещаясь в наиболее доступном месте. При таком подключении необходимо зайти в «Диспетчер звука» и, активировав значок в виде гаечного ключа (правая, нижняя часть интерфейса управления), зайти в раздел «Параметры разъема». После того как вы задействуете соответствующую звуковую схему, проблема будет решена. Всего вам доброго!
Вывести звук через микрофонный вход
Есть 2 разъёма на передней панели корпуса: для вывода звука и для ввода (т.е. зелёный и розовый разъёмы, соответственно). Разъём для ВЫВОДА звука (зелёный) почти сломался: постоянно теряются контакты, приходится шевелить штекер наушников, чтобы что-нибудь появилось.
Можно ли как-то программными средствами вывести звук на наушники через разъём для микрофона (розовый разъём, т.е.)?
Как поменять местами микрофонный вход и вход на наушники? программное перенаправление
Как сменить местами микрофонный вход и вход на наушники на передней панели? На семерке все просто.
Realtek HD Audio не определяет вход как микрофонный
Realtek HD Audio отказывается определять вход как микрофонный. Пишет: "Устройство данного типа не.
Беда не работает на передней панели микрофонный вход!
Не работает на передней панели микрофонный вход! Сами наушники (выход) работает с передней.
Не воспроизводит звук через Speaker-Out вход
День добрый. Возникла следующая ситуация — подключаю колонки в Speaker-Out вход (зеленый разъем) -.
На задней панели бывает ремэп, но в строго определённом временном интервале и на строго определнных моделях Realtek HDA. На передней не видел ни разу. Могу посмотреть потом дома что за кодек HDA стоит что умеет переключать. Никакой ДРАЙВЕР тут не поможет, говорят что кур доят. Драйвер нужен и морда от реалтека, но переключать возможно только на редких моделях материнок(даже не кодеков самих, разводка тоже важна), у меня это есть например на Gigabyte X48-DS4(это только что есть в наличии сейчас проверить где точно работает ремэп входы-выходы итд), в остальном очень редко и на дорогих платах.
Какие виды микрофонов могут подключаться к компьютеру?
Существует три типа микрофонов, который можно установить на компьютер с платформой Windows:
1. Стандартные аналоговые микрофоны. Они представляют собой устройства на палочках или подставках. Но не стоит путать их с теми, которые предназначаются для караоке. Обычно стандартные микрофоны подключаются к компьютеру через гнездо, которое имеет розовый цвет. Для того чтобы звук микрофона был качественный вход должен быть в звуковой или материнской плате Windows. Это играет важную роль, поскольку отсутствие качественного входа значительно снижает качество звука микрофона.
2. Микрофон, встроенный в камеру. Обычно в веб-камерах устанавливаются обычные аналоговые микрофоны, которые подключаются через кабель. В дешевых камерах, как правило, слабые микрофоны, которые прежде, чем выдать звук должны его преобразовать через аналого-цифровой преобразователь (АЦП). Если АЦП работает плохо, то собеседник слышит звук очень плохо.
3. USB-микрофон – это устройство, которое подключается к компьютеру, но не имеет привязке к камере. Подобных моделей встречается очень мало, и используются они чаще всего для общения в скайпе.
Как настроить микрофон Windows с помощью контроллера Realtek
Если нужно настроить наушники с микрофоном на Windows 7, то вам в первую очередь следует обратить внимание на этот пункт, так как часто микрофон просто неправильно распознаётся. Указав тип устройства в драйвере, вы сможете общаться без проблем.
- Зайдите в «Панель управления»;
- Далее перейдите на «Диспетчер Realtek HD»;
- Перейдите на вкладку «Микрофон»;
- Проверьте, чтобы он был помечен как работающий и установите уровень звука с микрофона.
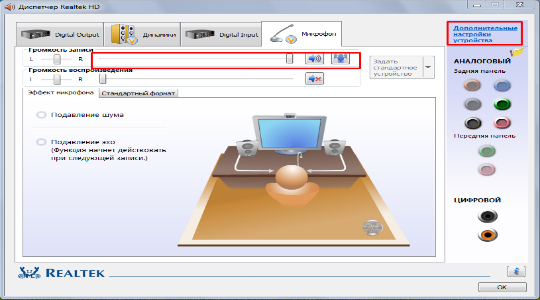
Возможно, потребуется указать какое-именно устройство вы подключили к компьютеру. Существует иная проблема, всплывающая в некоторых моделях ноутбуков, когда присутствует только один разъём 3.5, в который можно вставить либо наушники, либо отдельный микрофон. Поэтому придется совмещать всё в наушниках.
Также существует проблема, актуальна для стационарных ПК, когда настроить микрофон наушников Windows 7 не получается потому, что стоит галочка возле пункта, который выключает звук с устройства подключенного сзади, если существует ещё один микрофон в разъёме спереди. Этот параметр находится в «Дополнительные настройки устройства» в правом верхнем углу и установлен по умолчанию, измените его на одновременную работу (если это ваша ситуация).
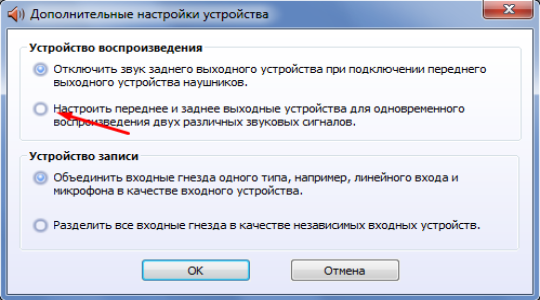
Какие виды микрофонов могут подключаться к компьютеру?
Существует три типа микрофонов, который можно установить на компьютер с платформой Windows:
1. Стандартные аналоговые микрофоны. Они представляют собой устройства на палочках или подставках. Но не стоит путать их с теми, которые предназначаются для караоке. Обычно стандартные микрофоны подключаются к компьютеру через гнездо, которое имеет розовый цвет. Для того чтобы звук микрофона был качественный вход должен быть в звуковой или материнской плате Windows. Это играет важную роль, поскольку отсутствие качественного входа значительно снижает качество звука микрофона.
2. Микрофон, встроенный в камеру. Обычно в веб-камерах устанавливаются обычные аналоговые микрофоны, которые подключаются через кабель. В дешевых камерах, как правило, слабые микрофоны, которые прежде, чем выдать звук должны его преобразовать через аналого-цифровой преобразователь (АЦП). Если АЦП работает плохо, то собеседник слышит звук очень плохо.
3. USB-микрофон – это устройство, которое подключается к компьютеру, но не имеет привязке к камере. Подобных моделей встречается очень мало, и используются они чаще всего для общения в скайпе.
У звуковой карты есть «What U Hear»
- Сделайте устройство «What U Hear» как записывающее по-умолчанию (правой кнопкой мыши на списке закладки «Запись»)
- Изолируйте микрофон от динамиков. К примеру, если у вас ноутбук со встроенными микрофоном и динамиками, то если вы сделаете что написано в следующем пункте, то из-за обратной связи ничего кроме шума и свиста вы не услышите. Надо каким-то образом сделать так, чтобы до микрофона не доходил звук из динамиков. Лучший способ — подключить наушники с микрофоном, хотя можно использовать отдельные, плотно прилегающие наушники.
- Выберите из списка записывающих устройств микрофон, откройте его свойства (правой кнопкой мыши), в окне свойств микрофона выберите закладку Прослушать и поставьте галочку «Прослушивать с данного устройства». Нажмите [Применить] и скажите что-нибудь в микрофон, если возникнет самоподдерживающийся шум/свист — отключите галочку «Прослушивать с данного устройства», после чего внимательно прочитайте предыдущий пункт и выполните содержащиеся в нём рекомендации.
Рекомендую сначала убрать усиление микрофона на закладке «Уровни» и поставить половинную громкость там же. Если звук будет записываться в неудовлетворительном качестве, то попробуйте менять эти настройки.