Как передать картинку с компьютера на телефон
В наш век высоких технологий, когда автомобили управляются компьютером, а внешние накопители с огромной вместительностью умещаются в руке, практически в каждой семье имеется смартфон, компьютер или современный телевизор с поддержкой различных функций. Благодаря доступности современных гаджетов, нынешнее население характеризуется высоким уровнем технологической грамотности.
Тем не менее, многие не знают, как вывести изображение с телефона на экран телевизора или компьютера, об этом свидетельствует большое количество запросов в поисковых системах по данной теме. Если вы тоже не знаете как это делать, прочтите данную статью, в которой раскрываются известные способы транслирования изображения с мобильного телефона.
Vysor: самый простой способ вывести изображение с экрана Android-смартфона на Mac и PC [видео]
Существует несколько способов отобразить экран мобильного устройства на рабочем столе ПК, но ни один из них не является столь же простым и удобным, какой предлагает Vysor. Новое приложение создано разработчиком AllCast – популярного решения для кросс-платформенного стриминга мультимедийного контента со смартфонов на телевизоры. Vysor позволяет настроить зеркальное отображение (дублирование) домашнего экрана Android-устройств на рабочем столе Mac, Windows или Linux.
Все, что необходимо сделать для установки соединения – подключить смартфон через USB и загрузить плагин для Google Chrome. После этого появится возможность управлять устройством с помощью компьютерной мыши и клавиатуры.
Первоначально Vysor создавался в качестве тестового инструмента для разработчиков, но создатель приложения Кошуик Дутта решил поделиться им со всем миром, разместив бета-версию продукта в онлайн-магазине Chrome.
Как отмечает программист, одна особенность, которая не была замечена у Vysor – поддержка шаринга. «Подключите свое Android-устройство к Mac или PC и управляйте им с помощью приложения Vysor через Интернет», – говорит он. С этой программой можно удаленно управлять смартфоном с другой машины, если на обеих установлено приложение.
В будущем автор программы собирается настроить приложение так, чтобы пользователи имели возможность подключаться к нескольким гаджетам одновременно.
Установить Vysor можно через браузер Chrome, пройдя по этой ссылке.
Splashtop Wired XDisplay
Приложение Splashtop Wired XDisplay доступно как в бесплатной (Free), так и в платной версиях. Бесплатная работает исправно, но ограничено время использования — 10 минут, по сути, она предназначена для того, чтобы принять решение о покупке. Поддерживаются Windows 7-10, Mac OS, Android и iOS.
В отличие от предыдущего варианта, подключение Android в роли монитора выполняется по USB кабелю, а порядок действий выглядит следующим образом (пример для Free версии):
- Скачайте и установите Wired XDisplay Free из Play Маркет — https://play.google.com/store/apps/details?id=com.splashtop.xdisplay.wired.free
- Установите программу XDisplay Agent для компьютера с Windows 10, 8.1 или Windows 7 (Mac тоже поддерживается), скачав её с официального сайта https://www.splashtop.com/wiredxdisplay . А затем подключите его USB-кабелем к компьютеру, на котором запущен XDisplay Agent и разрешите отладку с этого компьютера. Внимание: может потребоваться скачать ADB драйвер вашего устройства с официального сайта производителя планшета или телефона.
- Если всё прошло успешно, то после того, как вы разрешите подключение на Android, на нем автоматически отобразится экран компьютера. Само Android устройство будет видно, как обычный монитор в Windows, с которым можно выполнять все привычные действия, как и в предыдущем случае.
В программе Wired XDisplay на компьютере вы можете настроить следующие параметры:

- На вкладке Settings — разрешение монитора (Resolution), частоту кадров (Framerate) и качество (Quality).
- На вкладке Advanced можно включить или отключить автоматический запуск программы на компьютере, а также удалить драйвер виртуального монитора при необходимости.
Мои впечатления: работает, хорошо, но по ощущениям — слегка медленнее, чем SpaceDesk, несмотря на кабельное подключение. Также предвижу проблемы с подключением для некоторых начинающих пользователей в связи с необходимостью включения отладки по USB и установки драйвера.
Примечание: если вы будете пробовать эту программу, а затем удалять с компьютера, обратите внимание, что помимо Splashtop XDisplay Agent в списке установленных программ окажется Splashtop Software Updater — удаляйте и его тоже, сам он этого не сделает.
Использование сторонних приложений
Существуют приложения сторонних разработчиков вроде Vysor, которые дают доступ к смартфону. Однако, если они не были установлены на смартфоне до того, как был повреждён экран, ничего не выйдет. Кроме того, такие приложения требуют подключения смартфона к компьютеру, а для этого должна быть включена отладка по USB.
Большинство пользователей считают подобные приложения слишком сложными для применения, особенно при разбитом экране.

Кросс-платформенное приложение iDisplay позволяет выводить изображение с компьютеров на базе Windows или OS X на iPhone, iPad и Android-устройства.
На экране много места не бывает. Если вам не хватает рабочей области на экране ноутбука или десктопа, не обязательно покупать второй монитор, можно вывести изображение на экран планшета или смартфона. Приложение Air Display предназначено именно для этого — оно превращает мобильное устройство во второй монитор компьютера.
Компьютер и мобильный гаджет должны быть подключены к одной сети Wi-Fi, на первом устройстве необходимо установить сервер-клиент, который можно скачать на сайте разработчика, на втором — приложение из магазина Google или Apple.
Десктопный клиент после первого запуска проверит совместимость компьютера и его видеокарты, экран несколько раз мигнет, окна с программами попрыгают, в этом нет ничего страшного.
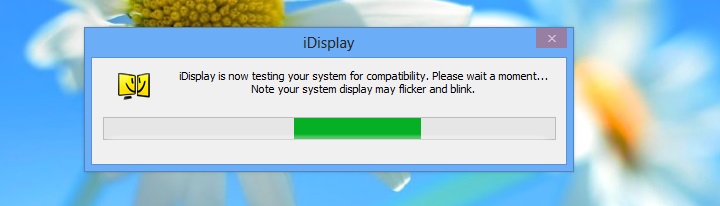
Мобильное приложение автоматически определит, на каких устройствах в локальной сети установлен сервер-клиент iDisplay, и покажет их на экране. Здесь же указана опция подключения по USB, но мне не удалось заставить ее работать, поэтому буду считать, что ее нет.
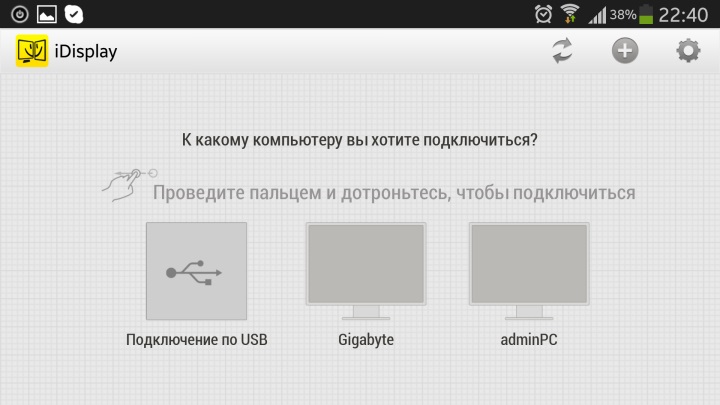
После выбора устройства сервер-клиент на компьютере запросит разрешение на установку соединения. Если такое разрешение дано, на экране мобильного устройства будет показан второй рабочий стол компьютера.
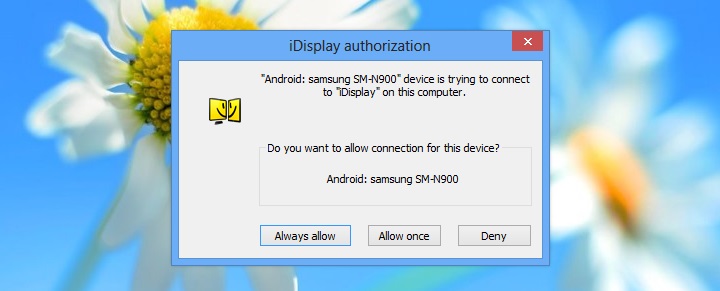
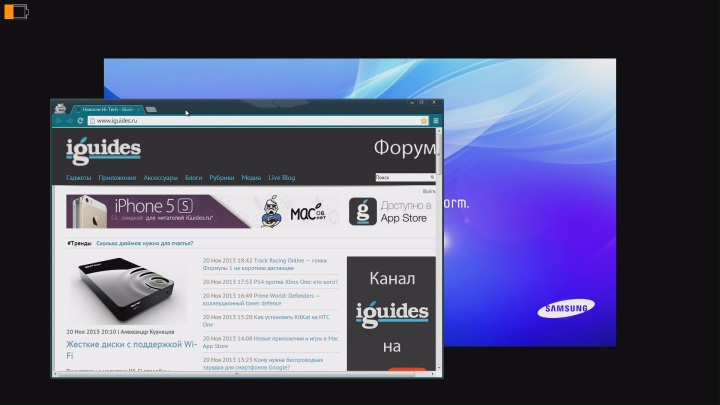
На него можно перетащить из основного монитора окно любой запущенной программы. Управление на нем производится мышью, тачпадом, клавиатурой или пальцами на сенсорном экране. Из жестов поддерживается только изменение масштаба окна щипком двумя пальцами.
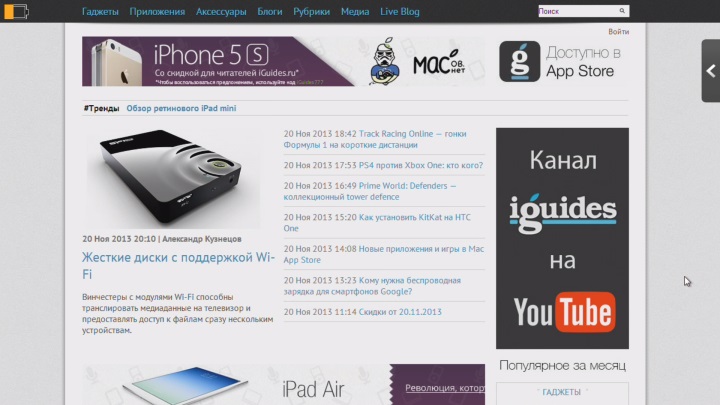
iDisplay можно использовать для того, чтобы следить за твиттером, вести переписку в чате, смотреть видео, работать с почтой и другими программами. Не обошлось и без недостатков: чрезмерная задержка при обновлении изображения, отсутствие расширенной поддержки жестов и экранной клавиатуры и мигание основного экрана компьютера при установке соединения.











