Как решить проблему сбоя обновления Windows 11
В этой статье рассказывается, как решить проблему сбоя обновления Windows 11. Следуя инструкциям, вы узнаете решение для ошибки сбоя обновления Windows 11.
Поскольку операционная система Windows 11 становится самой популярной системой, Microsoft продолжает рассылать обновления, предлагая все больше и больше функций. Но когда вы обновляете Windows 11, вы можете столкнуться с ошибкой обновления Windows 11, поэтому обновление не удастся. Как решить проблему сбоя обновления? Позвольте мне показать вам три способа исправить.
Решение I. Удалите файлы кеша обновлений Windows 11.
- Нам нужно закрыть службу Windows Update. Щелкните правой кнопкой мыши меню «Пуск», выберите «Управление компьютером» — «Службы и приложения» — «Службы». Найдите в списке службу Центра обновления Windows и выключите ее.
2. Затем удалим файлы кеша. Откройте C: Windows SoftwareDistribution (если диск C является вашим системным разделом), удалите все файлы в папках Download и DataStore.
3. После удаления вернитесь к первому шагу и снова активируйте службу Windows Update.
Решение II — Активные сервисы, такие как BITS
Если первое решение не работает, вы можете попробовать следующий способ: Убедитесь, что службы BITS, Windows Update, Windows Installer и Software Protections активны. Если некоторые из них не активны, включите их.
- По-прежнему щелкните правой кнопкой мыши меню «Пуск», выберите «Управление компьютером» — «Службы и приложения» — «Службы».
- Дважды щелкните «БИТЫ», «Криптографические службы», «Защита программного обеспечения», «Установщик Windows», «Центр обновления Windows» и убедитесь, что они работают.
- Включите все службы верхнего уровня, попробуйте проверить, работает ли обновление Windows 11 или нет.
Решение III — восстановление функции обновления Windows 11
Если есть какие-либо проблемы с Центром обновления Windows 11, вы не можете обновить Windows 11. Затем попробуйте исправить Центр обновления Windows сейчас.
- Нажмите клавишу «Win», чтобы вызвать меню «Пуск» Windows 11 и выполнить поиск в терминале (если вы установили, в противном случае это должен быть CMD)
- Щелкните правой кнопкой мыши Терминал и выберите «Запуск от имени администратора».
3. Скопируйте и вставьте следующий код для запуска (нажмите клавишу Enter). На сканирование и устранение проблем с обновлением Windows 11 уходит несколько минут, пока вы не получите сообщение «Операция восстановления успешно завершена».

Затем щелкните правой кнопкой мыши меню «Пуск», выберите «Управление компьютером» — «Службы и приложения» — «Службы». Найдите в списке службу Центра обновления Windows и включите ее.
Выпущено первое накопительное обновление для релизной версии Windows 11

Каждый второй вторник месяца Microsoft выпускает ежемесячные накопительные обновления для всех поддерживаемых версий Windows. Но октябрьский «патчевый вторник» можно назвать особенным, так как для релизной версии Windows 11 впервые выпускается подобный апдейт.
Напомним, что накопительные обновления не приносят с собой каких-либо новых функций, а направлены на исправление обнаруженных ошибок и устранение уязвимостей.
Итак, для Windows 11 выпущено обновление под кодом KB5006674, после установки которого номер сборки системы изменится на 22000.258. При желании, вы можете скачать обновление вручную из Microsoft Update Catalog.
Полный номер сборки: 10.0.22000.258.co_release_svc_prod1.211004-1917.
Сфера применения
Обновление вносит усовершенствования в системный интерфейс API, включая библиотеку Kernel32, и требуется для установки веб-браузера Internet Explorer 11. Непосредственно IE11 необходим для ряда мессенджеров:
Поэтому установка KB2533623 обеспечивает надлежащее функционирование для Дискорд, других сервисов отправки мгновенных сообщений.
Куда переехал Защитник Windows после обновления KB4052623 в Win 10
Точнее, Microsoft перенесла компонент MsMpEng.exe антивирусной службы «Защитник Windows» (Windows Defender Antivirus), компонент NisSrv.exe службы «Защита в режиме реального времени» (Network Realtime Inspection), а также драйверы «Защитника».
Нововведение касается ОС Windows 10 в версии от 1703 и новее для Windows 10 Home, Pro и Enterprise, а также ОС Windows Server 2016.
После обновления файлы MsMpEng.exe и NisSrv.exe находятся по адресу %ProgramData%MicrosoftWindows DefenderPlatform (вместо %ProgramFiles%Windows Defender), а драйверы «Защитника» — по адресу %Windir%System32driverswd (вместо %Windir%System32drivers).
Windows Defender Antivirus service (MsMpEng.exe)
Network Realtime Inspection service (NisSrv.exe)
На странице обновления KB4052623 на сайте службы поддержки Windows 10 данное изменение путей уже подтвердили отдельным постом, в котором в частности, отмечается следующее:
В данной статье описывается пакет обновления платформы защиты от вредоносных программ для Защитник Windows для следующих операционных систем:
Windows (предприятия, Pro и Домашняя страница) 10
Windows Server 2016Известные проблемы этого обновления
Из-за изменения в путь к папке в последнее обновление (версия противодействия вредоносному программному обеспечению клиента: 4.12.17007.17123)…
Отмечается, что изменение вызвало ряд проблем в работе AppLocker-а в Windows 10. Согласно оригинальному сообщению Microsoft, из-за изменения путей к компонентам «Защитника» AppLocker блокирует загрузку файлов на компьютер.
В качестве варианта решения проблемы разработчик предлагает вручную прописать значение «Разрешить» для пути %OSDrive%ProgramDataMicrosoftWindows DefenderPlatform* в «Редакторе групповой политики«.
Также сообщается, что обновление может изредка вызывать проблемы в системах, у которых одновременно работают Advanced Threat Protection и «Защитник Windows» (в ходе установки обновления система может перейти в «пассивный режим» с отключением защиты в режиме реального времени).
В таком случае поддержка Microsoft рекомендует удалить значение «PassiveMode» в подразделе реестра HKLMSOFTWAREMicrosoftWindows Defender (следует учитывать, что для этого потребуются доступ к подразделу «Защитника» и полный доступ к учетной записи пользователя».
Обновление не применимо к этому компьютеру
Сейчас в современном мире у большинства пользователей есть Персональные Компьютере,а так же ноутбуки. Бывают такие случаи у множества из нас,что начинаешь обновлять систему,а он выдает тебе всякие разные ошибки,некоторые пользователи которые очень часто сталкивались с такой проблемой знают как её решить,но из нас есть такие люди как «новички» и им не совсем понятно,что в такой ситуации нужно сделать,что бы не нанести своему компьютеру некий ущерб или же вред в самой системе.

Сегодня мы с Вами разберем такую ошибку как «Обновление не применимо к этому компьютеру»,и покажем несколько причин из-за которых у нас эта ошибка появляется.
Причина первая. Неподходящая версия.
До того как мы начнём скачивать наше обновление,нам необходимо для начала удостовериться,что версия подходит для нашей операционной системы и разрядности.Посмотреть это всё можно на странице системы требования.
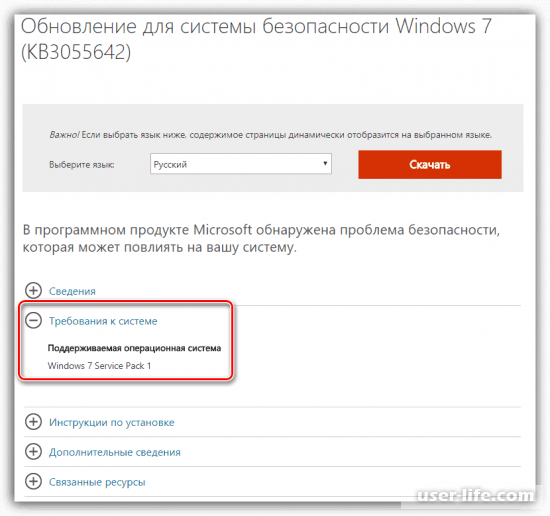
Причина вторая.
Может быть такое что мы не запомнили,устанавливали мы ранее какие-нибудь обновления на наш компьютер. Проверить это довольно таки просто.
Шаг первый.
В строке «Выполнить» с помощью клавиш Windows+R, нам необходимо ввести команду,что бы перейти к «Программы и компоненты».
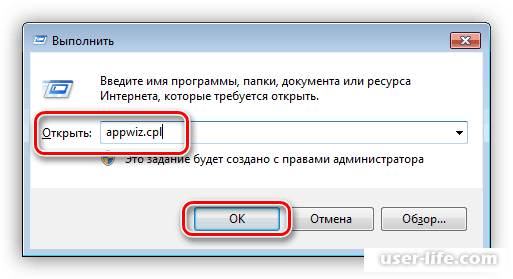
Шаг второй.
В разделе находим ранее установленные нами обновления выбрав раздел «Просмотр установленных обновлений».
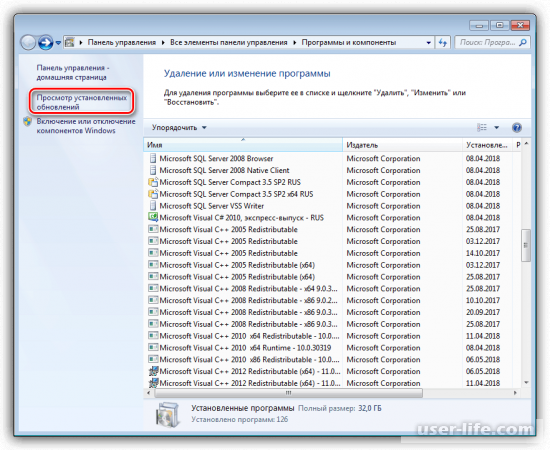
Шаг третий.
В открывшемся поле вносим код апдейта.
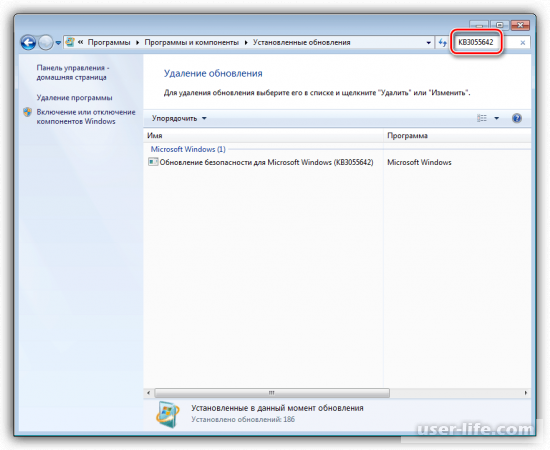
Может быть такое что система не найдет эти элементы.Значит причина не в этом.
Но Если всё таки система апдейт нашла ,то нам не нужно его повторно устанавливать.Это и может быть причиной ошибки.С помощью левой кнопкой мыши мы его удаляем, и заново устанавливаем.
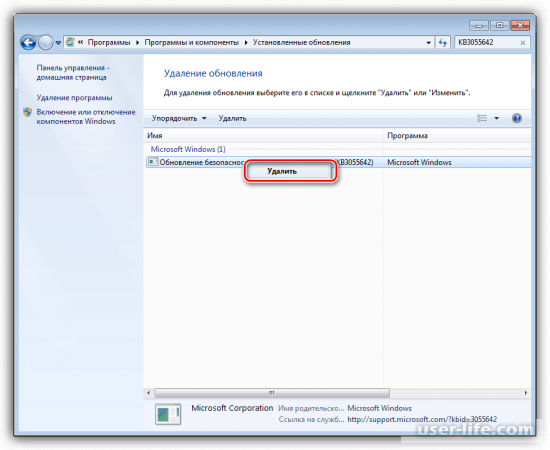
Причина третья.Нет прошлого обновления.
В таком случаем мы открываем «Центр обновлений»,и полностью обновляем систему.Когда обновление завершиться то устанавливаем нужный нам пакет.
Причина четвёртая.Antivirus.
Очень часто бывают такие случаи,что у Вас установлен Antivirus от знаменитого производителя,который на пустом месте мог заметить «ложную информацию».По этому если во время обновления Antivirus у Вас все таки включен,то рекомендуем его на время отключить.Может быть такое что у Вас он не выключается,тогда Вам необходимо запустить в нём «Безопасный режим».
Причина пятая. Системный файл повреждён.
Внимание!Если у Вас установлена не лицензионная система Windows,то следующие действия могут привести к повреждению системы!
Есть системная утилита sfc.exe.С помощью неё можно проверить целы ли наши системные файлы,а так же может заменить их другими копиями.
Причина шестая. Вирус.
Вирус — это враги в системе Windows.Нам необходимо воспользоваться предварительно антивирусом,что бы проверить,нет ли каких то вирусов,которые мешают нам обновить нашу систему.
Что бы у Вас далее не возникало таких ошибок,советуем Вам пользоваться лицензионной системной Windows.
Услуги HDSW:
- Разработка сайтов «с нуля»
- Разработка сайтов «под ключ»
- Доработка имеющихся сайтов
- Перевод сайтов на CMS-основу
- Техподдержка и сопровождение
- Оптимизация сайта
- Продвижение сайтов
- Разработка WEB-сервисов
- Монетизация сайтов

Если вы используете Windows версии 7, 8 или 8.1, а после обновлений резко упала производительность работы системы или произошёл системный сбой, то эта статья для вас.
Приведённый ниже список обновлений операционной системы Windows сформирован на основе информации из открытых источников — статей и материалов, которыми специалисты делятся в форумах. Указанные пакеты либо отвечают за обновление системы до Windows 10, либо за увеличение объёма телеметрии (отправка данных с вашего компьютера на сторонние серверы), либо могут привести к снижению производительности системы. Далеко не все эти обновления могут стоять на вашем компьютере и не все пакеты являются «проблемными» — часть из них была охарактеризована лишь как «подозрительные». Удаление пакетов обновлений из этого списка может привести к заметному улучшению скорости работы компьютера.











