Как выключить Windows 8. Создаем ярлык для быстрого выключения компьютера.
За долгие годы работы в различных версиях операционных систем семейства Microsoft Windows (начиная с Windows 95) у меня вошло в привычку выключать компьютер мышью.
Про возможность выключать компьютер с помощью горячих клавиш я естественно знал, но пользовался сравнительно редко, ведь привычки они такие, если что-то вошло в привычку, то изменить своей привычке практически не возможно.
И вот в один прекрасный момент мне надоело выключать компьютер под управлением операционной системы Windows 8 мышью, точнее говоря, выключать компьютер стандартным способом, а именно, используя “уголки” операционной системы.
Если кто не знает, то делается это так:
- Уводим мышь в правый нижний или верхний угол экрана и перед нами появляется системное меню в правой части экрана ( Используя клавиатуру, это меню можно вызвать с помощью комбинации [WIN]+[C] ).
- Выбираем пункт меню Параметры.
- Открылось меню Параметры, здесь выбираем Выключение
- Открывается список с возможными вариантами: Спящий режим, Завершение работы, Перезагрузка. Из этого списка выбираем нужный нам пункт.
Кроме этого способа выключения компьютера существует несколько других способов, но в них так или иначе используется клавиатура. Ниже описаны некоторые из этих способов.
- Нажимаем на клавиатуре комбинацию клавиш [Win]+[I] и перед нами появляется в правой части экрана меню Параметры.
- Выбираем Выключение.
- Открывается список с возможными вариантами: Спящий режим, Завершение работы, Перезагрузка. Из этого списка выбираем нужный нам пункт.
- Используем комбинацию клавиш [Ctrl]+[Alt]+[Del] (Одновременно нажимаем эти клавиши).
- В правом нижнем углу находим иконку Завершение работы и нажимаем на нее.
- Открывается список с возможными вариантами: Спящий режим, Завершение работы, Перезагрузка. Из этого списка выбираем нужный нам пункт.
- Используем комбинацию клавиш Alt + F4 на рабочем столе и при отсутствии открытых окон. Этой комбинацией мы вызываем диалоговое окно “Завершение работы Windows“.
- В раскрывающемся списке мы можем выбрать необходимое нам действие: Смена пользователя, Выход, Спящий режим, Завершение работы, Перезагрузка и нажать [OK]
Но все вышеперечисленные способы требуют использования клавиатуры. Моя же привычка требовала выключения мышью и только мышью. Подчиняясь своей привычке я решил создать на рабочем столе ярлык выключения компьютера.
Нажимаем правой кнопкой мыши на рабочем столе. В открывшемся контекстном меню выбираем пункт Создать, в раскрывшемся подменю, выбираем пункт Ярлык.
В открывшемся окне “Создать ярлык”, в поле “Укажите расположение объекта” вписываем ( вставляем ) следующий текст: shutdown /s /t 0
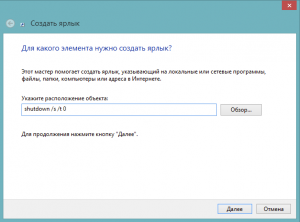
Создание ярлыка «Выключение компьютера»
Таким образом мы вызываем команду shutdown с параметрами:
/s — Выключить локальный ПК
/t — Задает временную задержку до вызова процедуры выключения компьютера в секундах — XX. По умолчанию используются 30 секунд.
Жмем Далее. В следующем окне задаем имя ярлыку( я назвал его “Выключение компьютера” ) и жмем Готово.
На рабочем столе появляется ярлык “Выключение компьютера”.

Но вот только выглядит он не презентабельно. Сменим значок ярлыка. Для этого нажмем правой кнопкой мыши на созданном нами ярлыке “Выключение компьютера” и в контекстном меню выберем пункт Свойства.

Свойства ярлыка «Выключение компьютера»
В открывшемся окне “Свойства: Выключение компьютера” нажмем кнопку [Сменить значок. ]. Выскочит предупреждение, что файл shutdown.exe не содержит значков.
Жмем [OK] и перед нами открывается окно “Смена значка” и сразу же предлагает нам на выбор значки из файла SHELL32.dll

Окно смена значка. выбранный мной значок выделен желным кругом.
Я выбрал наиболее подходящий значок ( по моему мнению) и нажал [OK]. В окне “Свойства: Выключение компьютера” также жмем [OK]. Теперь наш ярлык выглядит вот так:

Запустив этот ярлык вы выключите компьютер.
На этом можно было бы закончить статью, но я предпочитаю программы запускать из панели задач. По-этому, я закрепил этот ярлык на панели задач, а с рабочего стола его удалил.
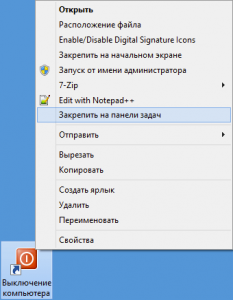
Закрепляем ярлык на панели задач
Закрепив ярлык на панели задач, я перетащил его на то место, где в предыдущих версиях Windows находилась кнопка Пуск. И теперь панель задач стала выглядеть так:
А чё это мы тут делали, вообще..
Немного о команде, которую мы ввели.
%WINDIR% — в знаки процента заключается переменная среды Виндовс. В данном случае, переменная windir — это путь до папки, в которую установлен Windows. Как правило, этот путь C:Windows. Такое же значение имеет переменная SYSTEMROOT. И в случае создания такого ярлыка, мы можем поставить эту переменную вместо WINDIR.
После переменной идёт обратный слеш, которым в Виндовс разделяют названия папок в пути.
Далее указана папка System32, которая лежит внутри папки Windows, и затем, снова через обратный слеш, сама утилита shutdown.exe. Расширение .exe говорит о том, что это исполняемый файл. Проще говоря, кликнув дважды по «Экзешнику», как его нередко называют, мы запускаем его выполнение.
Далее, через пробел, идут парамеры, которые ещё называют ключами. Параметры указываются после слеша. Слеш может быть заменён на тире (минус). В нашем случае, первый параметр:
/s — говорит о том, что будет завершение работы системы. Может быть и другой сценарий выполнения утилиты shutdown.
/t 0 — устанавливает временную задержку выполнения в секундах. То есть, если вместо нуля ввести здесь число, к примеру, 30, то команда будет выполнена через 30 секунд. При этом должно появиться уведомление в виде окошечка на мониторе.
Выключить компьютер ярлык на рабочий стол
Компьютерные шпаргалки от Константина Фёста
(основано на Windows 7 Максимальная)
Обычно для того чтобы выполнить такие действия как выключение, перезагрузка или перевод компьютера в режим сна, мы заходим в меню «Пуск», нажимаем там стрелочку справа от пункта «Завершение работы» и в открывшемся меню выбираем нужное действие.
Я вам предлагаю упростить данные действия и поместить на рабочий стол ярлыки, чтобы выполнять то или иное из перечисленных действий обычным двойным кликом на соответствующем ярлыке.
Это просто удобнее, чем заходить в меню. Итак, для этого:
1. Кликаем правой кнопкой мыши на пустом месте рабочего стола, выбираем «Создать — Ярлык»:
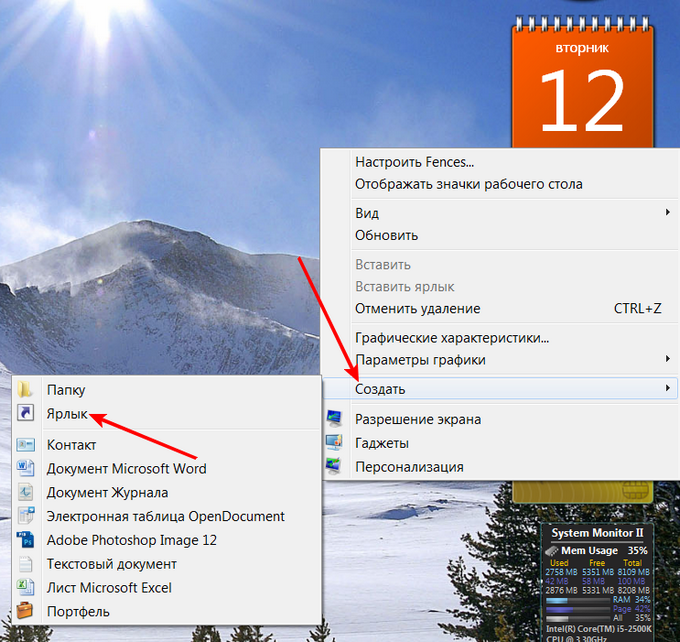
2. В новом окне в текстовом поле под фразой «Укажите месторасположение объекта» вставляем следующую команду:
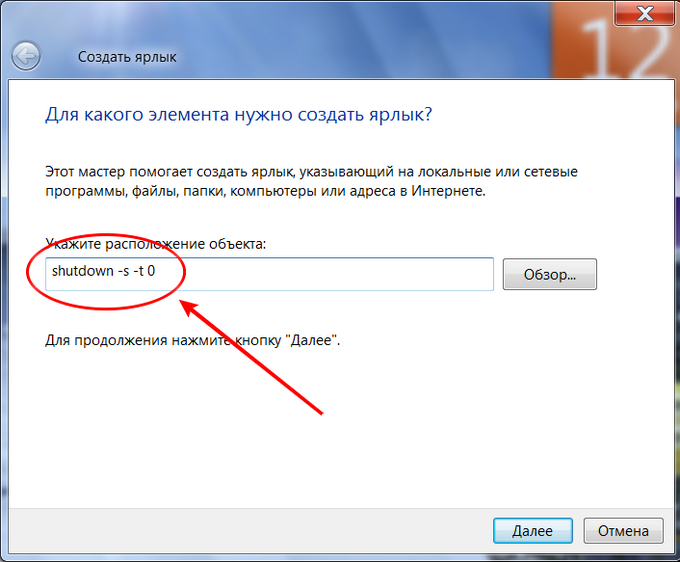
Имейте в виду, что каждый символ, каждая черточка в этой команде имеет значение! Поэтому лучше всего просто скопировать ее отсюда и вставить в поле, а не переписывать вручную.
3. Нажимаем «Далее» и на следующем шаге в поле под фразой «Введите имя ярлыка» пишем «Выключение». Нажимаем «Готово»:
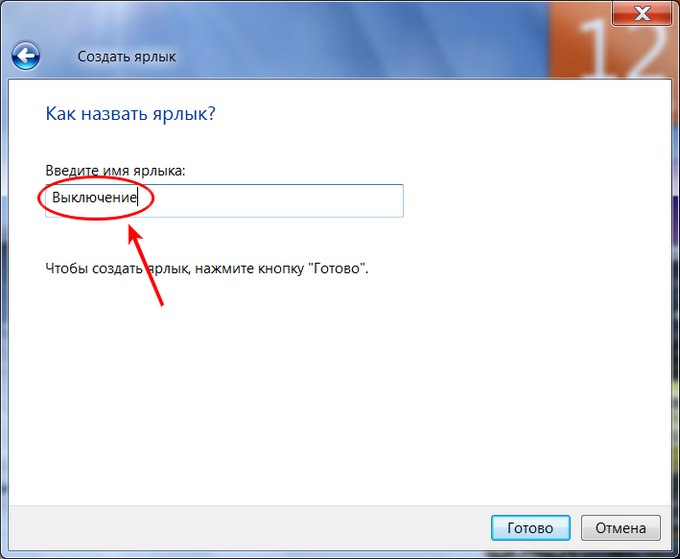
Таким образом у нас получится такой вот ярлык:
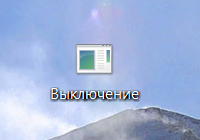
Как вы уже догадались, если кликнуть по нему два раза, то компьютер выключится. Что нам и требовалось.
4. Кроме этого, мы можем изменить иконку этого ярлыка, чтобы по внешнему виду было сразу понятно, что он предназначен для выключения компьютера.
Для этого кликаем на ярлыке правой кнопкой мыши и выбираем пункт «Свойства»:
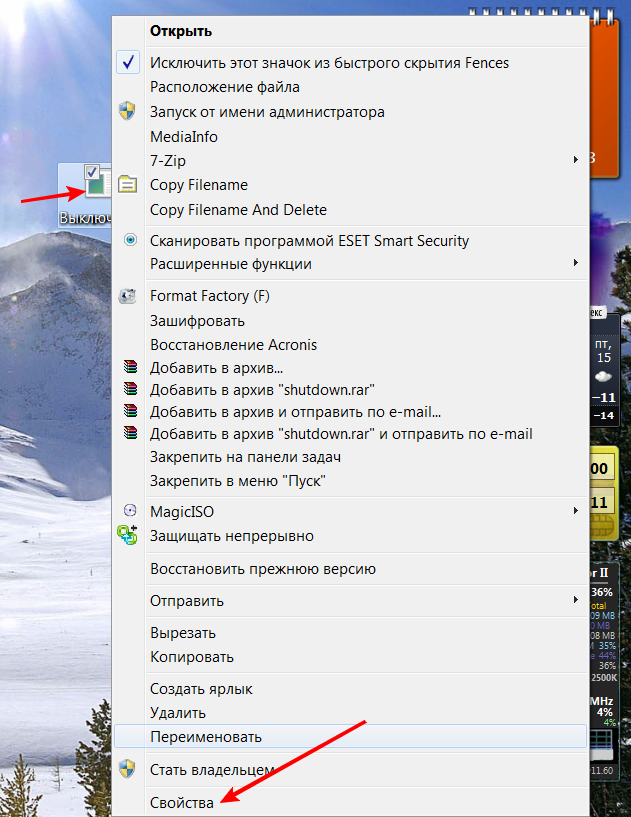
В новом окне нажимаем кнопку «Сменить значок»:
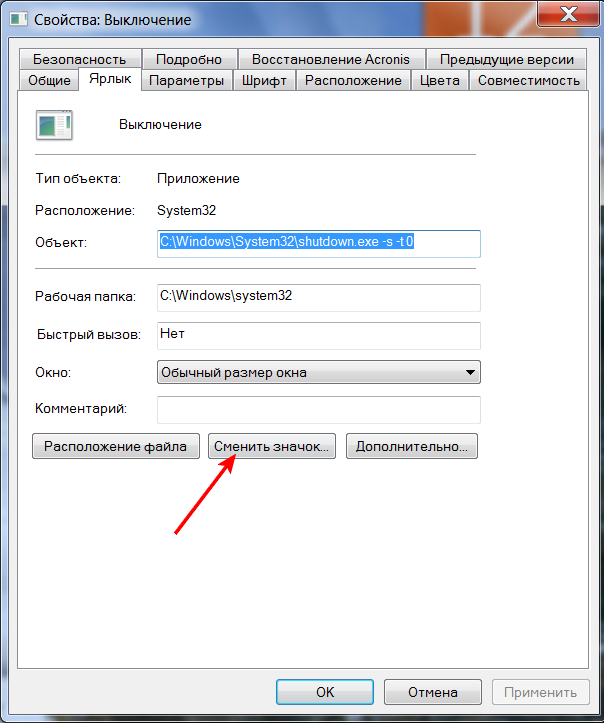
После промежуточного окна с предложением выбрать значок из списка, открывается окно со списком иконок, из которого вам нужно выбрать ту, которая, на ваш взгляд, наиболее подходит для данного ярлыка. Например, такую:
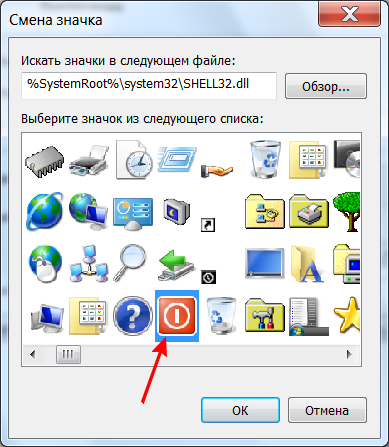
5. Теперь, выполняя предыдущие шаги, вы можете создать ярлыки и для других необходимых нам действий. Только при создании ярлыка в поле под фразой «Укажите месторасположение объекта» необходимо вставить уже другие команды:
shutdown -r -t 0 — перезагрузка компьютера.
rundll32.exe powrprof.dll,SetSuspendState Sleep — переход в режим сна (все открытые окна и документы будут сохранены, а «разбудить» компьютер можно будет нажатием на кнопку мыши или любую клавишу на клавиатуре. Но при этом питание компьютера должно быть сохранено. Если отключат свет, пока компьютер «спит», то он просто выключится, а все несохраненные данные пропадут. Это удобный режим, но нужно знать его особенности).
rundll32.exe user32.dll,LockWorkStation — блокировка компьютера (имеет смысл, только если в вашей учетной записи Windows используется пароль для входа. Тогда после блокировки снова зайти в учетную запись можно будет только по паролю. Это используется, если вы хотите на время отойти от компьютера, но не хотите, чтобы кто-то мог им воспользоваться в ваше отсутствие).
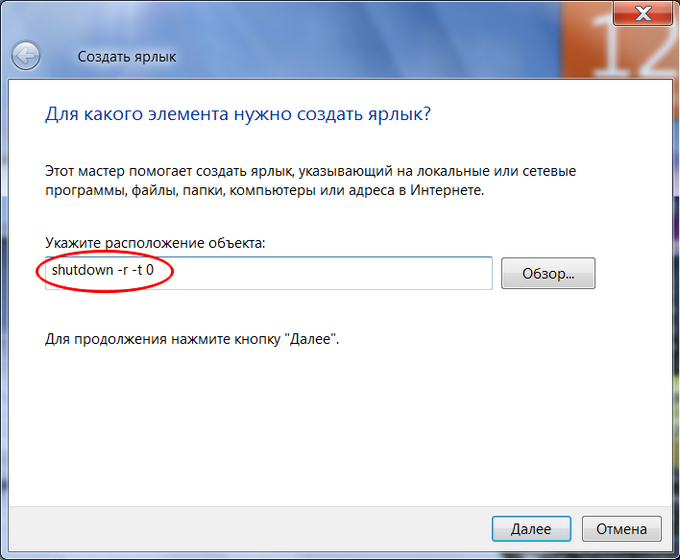
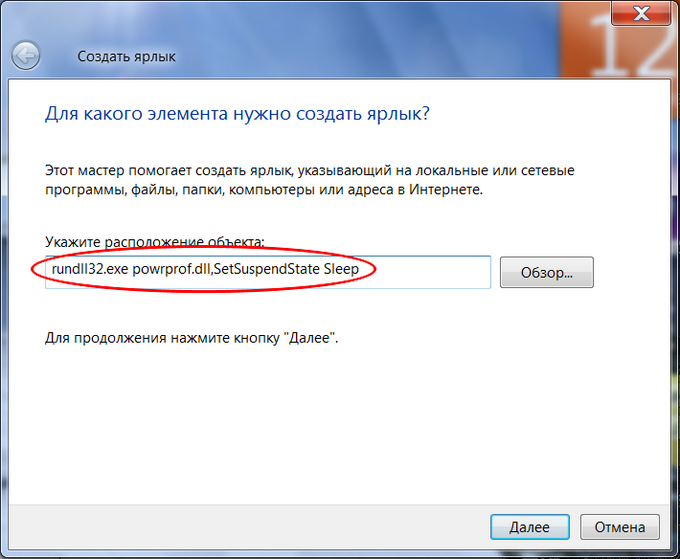
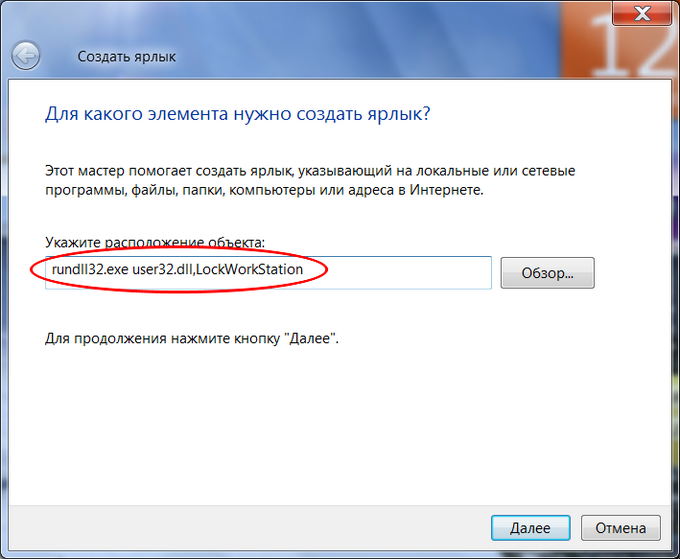
Примечание: можеть быть так, что в процессе смены иконки для ярлыков «Сон» и «Блокировка» у вас в окне со списком иконок будет пусто:
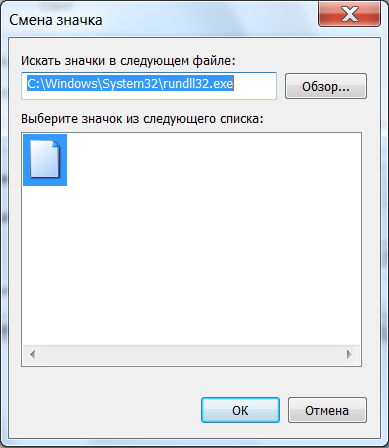
Тогда в этом окне нажмите кнопку «Обзор», в новом открывшемся окне зайдите в папку «С:/Windows/system32» (скорее всего она и так уже будет открыта), выберите там файл «shell32.dll» и нажмите «Открыть»:
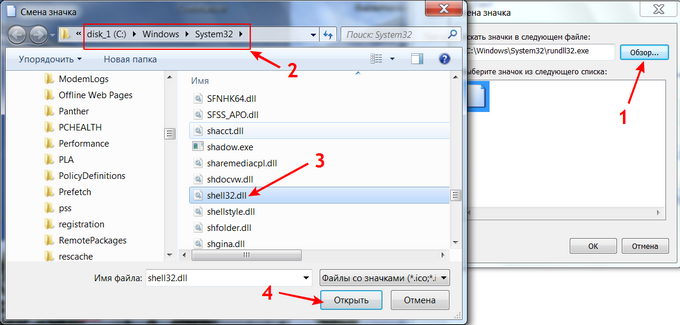
В результате в окне со списком иконок, который до этого был пуст, все иконки снова появятся.
В принципе, если по какой-то причине у вас это не получится, то ничего страшного. Ярлык просто будет выглядеть как обычный прямоугольник. Это не повлияет на его работу.
6. В результате у вас должны получиться такие ярлыки (иконки могут быть другими, которые вы сами выберите):
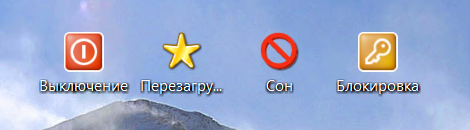
Кликая на них, вы сможете быстрее выполнять эти действия, для которых раньше приходилось заходить в меню «Пуск».
© Константин Фёст, 2013
Все права защищены.
Использование материалов сайта без разрешения автора запрещено и преследуется по закону.
Как создать ярлык выключения компьютера Windows 10
Практически каждый современный пользователь ПК, работающий в операционной системе Windows, пытается хоть немного оптимизировать интерфейс под себя, добавляя, изменяя или удаляя те или иные элементы. Делается это с целью обеспечить для себя как можно более удобную работу в системе.
Один примеров подобной оптимизации — это создание ярлыка выключения ПК на рабочем столе. Вот примерно такой:
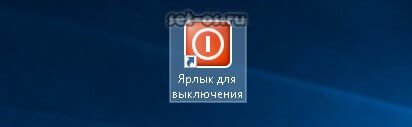
При необходимости из него можно сделать плитку выключения ПК для начального экрана Виндовс (что будет удобно для планшетов), а можно и сделать кнопку на панели задач. Тут уж как Вашей душе будет угодно.
Делается всё проще простого! На рабочем столе кликаем правой кнопкой мыши чтобы открыть контекстное меню:
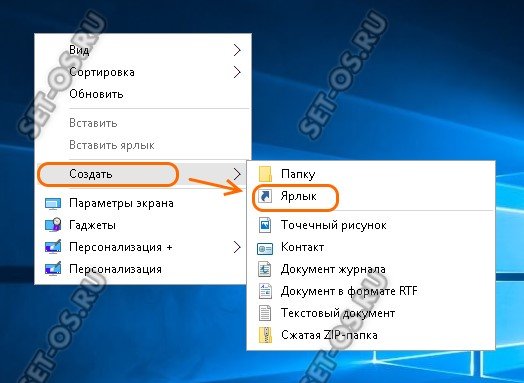
Выбираем пункт «Создать ->Ярлык». Откроется диалоговое окно:
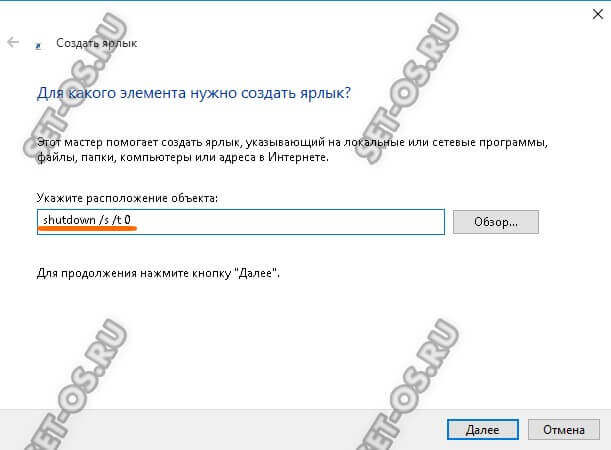
В строке расположения объекта надо написать следующую команду:
Это вызов консольного приложения shutdown.exe с параметром «s» для завершения работы и параметром «t» со значением «0», который означает что команду надо выполнить немедленно. Нажимаем кнопку «Далее».
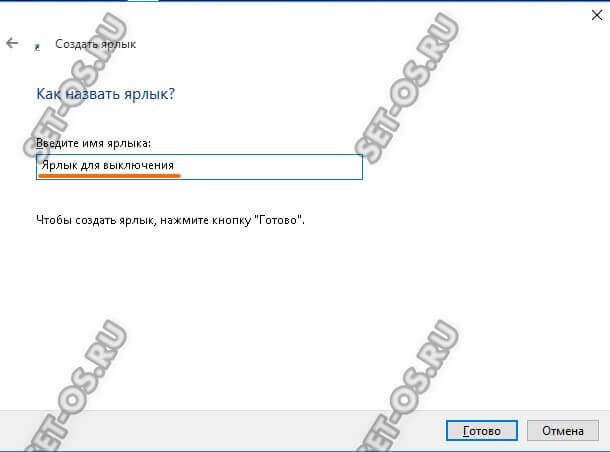
Теперь надо написать название для значка и нажать кнопку «Готово». Вот и всё, Вам удалось успешно создать ярлык выключения компьютера Windows 10.
Внесём небольшой элемент тюнинга — прикрутим иконку к значку. Для этого кликаем по нему правой кнопкой. Выбираем пункт меню «Свойства»:
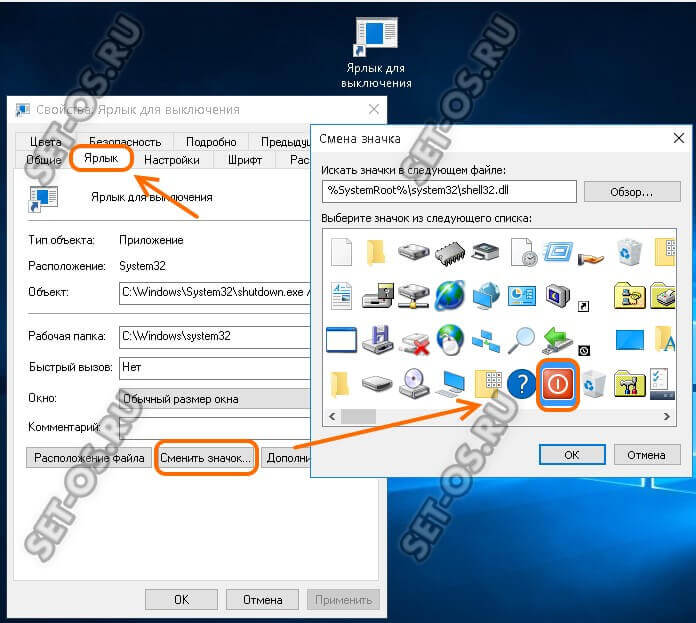
В открывшемся окне на вкладке «Ярлык» кликаем на кнопку «Сменить значок». Появится ещё одно окно, в котором выбираем понравившийся значок. Применяем настройки нажав на кнопку «ОК».
Если Вам нужно сделать плитку выключения на начальном экране Виндовс 10, то просто кликните по созданному ярлыку правой кнопкой мыши:
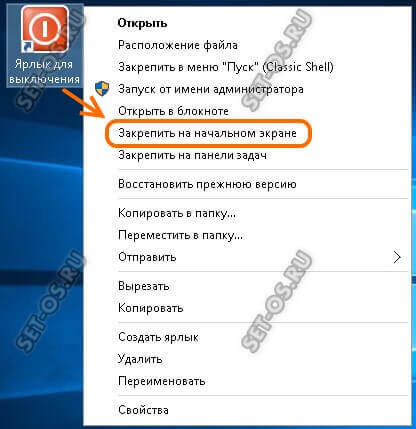
В контекстном меню выберите пункт «Закрепить на начальном экране». Вот и всё готово!
Как на рабочем столе в Windows 10 сделать ярлык для выключения компьютера?
Как на рабочем столе в Windows 10 сделать ярлык для перехода в спящий режим?

Как и на предыдущих версиях виндулс:
В папке где хотим создать ярлык кликаем ПКМ на свободном пространстве, в контекстном меню выбираем «создать ярлык», открывается окно мастера создания ярлыков, где вместо пути к файлу указываем команды:
shutdown -s -t 0 (ноль) — для выключения компьютера;
shutdown -r -t 0 — для ярлыка перезагрузки компьютера;
shutdown -l — для выхода из системы;
rundll32.exe powrprof.dll,SetSusp endState Sleep — для спящего режима;
shutdown /h — для гибернации.
далее обзываем ярлык как удобно. Готово, имеем ярлык с требуем действием который мы можем оставить на месте, переместить, копировать, переименовывать, менять картинку, закреплять в меню пуск.











