Как в Windows 10 выключать или переводить компьютер в спящий режим через определенное время без сторонних утилит
Современный рынок программного обеспечения настолько необъятен, что, наверное, нет такой задачи, для решения которой программистами не было создано подходящей программы. С другой стороны, нельзя не заметить, что многие из таких программ не расширяют, по большому счету, возможности пользователя, а лишь упрощают выполнение и без того простых задач. В качестве примера можно привести утилиты для выключения и/или погружения компьютера в сон по расписанию.
Да, конечно, они удобны и просты, но зачем, спрашивается, захламлять свой компьютер сторонним программным обеспечением, если то же самое можно сделать средствами операционной системы? Если вы не в курсе, скриптовый язык классического командного интерпретатора позволяет переводить компьютер в режим сна как по требованию, так и по таймеру. За отправку компьютера в сон в Windows отвечает 10 функция SetSuspendState, «зашитая» в DLL -библиотеке powrprof.dll .
Вызвать функцию можно с помощью исполняемого файла Rundll32.exe , расположенного в каталоге System32 .
А вот и команда вызова:
rundll32 powrprof.dll,SetSuspendState 0,1,0

Если выполнить ее в командной строке или PowerShell , компьютер будет немедленно отправлен в сон, точнее, в гибернацию, если таковая включена. Если же гибернация отключена, компьютер будет переведен в ждущий режим.
Команду мы знаем, осталось сделать так, чтобы она выполнялась через заданное время.
Тут тоже всё просто: создайте Блокнотом текстовый файл, первой строкой вставьте в него команду timeout /t 600 /nobreak , а второй строкой rundll32 powrprof.dll,SetSuspendState 0,1,0 . Число 600 условное, это количество секунд, через которое будет выполнена команда отправки ПК в сон.

Параметр /nobreak необязателен, он выводит в консоль диалог прерывания/паузы, а вообще отменить выполнение команды вы можете простым закрытием командной строки.
Сохраните файл с расширением CMD .

И запустите, дабы убедиться, что всё работает.


Активация таймера через ярлык
Один из самых удобных вариантов активации таймера – это поставить ярлык, нажатие на который приводит в действие автоматическую систему отключения компьютера. Создание ярлыка компьютера – очень простой процесс. Нужно навести мышь на любое поле рабочего стола и кликнуть на значке, используя правую кнопку. Появится окно, где выбирается команда «Создать», а затем команда «Ярлык». Вы увидите специальное поле «Укажите расположение объекта». В него нужно внести точно следующий путь: C:WindowsSystem32shutdown.exe. Теперь после каждого нажатия на ярлык, размещенный на столе, будет достаточно добавить нужные параметры в секундах.
Для удобства можно заменить значок ярлыка, добавив любой понравившийся. Чтобы сделать это, достаточно кликнуть на старом значке правой кнопкой, затем выбрать поле «Свойства», где уже выбирается команда «Сменить значок».
Второй способ установки таймера ещё более удобный для пользователей – поставить на компьютере файл с расширением.bat. При запуске такого файла достаточно будет просто установить таймер, введя нужное время в поле командной строки. Создание такого файла осуществляется через стандартную программу любой Windows «Блокнот». Достаточно открыть программу, куда затем вводится следующий текст:
echo off
cls
set /p timer_off=»Vvedite vremya v sekundah: »
shutdown -s -t %timer_off%
После введения файл сохраните с расширением.bat.
Установка времени отключения через планировщик
Автоматическое отключение возможно через использование планировщика заданий Windows 10. Для установки таймера нужно набрать уже знакомую нам команду Win+R. В поле «Выполнить» вводится команда taskschd.msc. После выполнения появится планировщик. Здесь справа находится пункт меню «Создать простую задачу». Необходимо задать имя задачи, которое вас устраивает. Следующий этап – это задание время запуска автоматического отключения.
Указав дату и время запуска таймера, выбрав в параметре «Действие» строку «Запустить программу», вы увидите два поля. Одно из них «Программа или сценарий», а второе – «Аргументы». В первом вводится команда shutdown, во втором -s. Останется только поставить время отключения, и таймер выключит компьютер в заданное время.
Кроме обычного выключения компьютера с Windows 10, вы всегда можете поставить таймер. Например, уходя из дома по срочным делам, вы хотите скачать фильм, чтобы посмотреть сразу по возвращению домой. Предположим, это документальное кино, выложенное в открытом доступе (чтобы никто не осудил за пиратство). Убегать нужно через 5 минут, а фильму качаться еще час. Решение — поставить таймер, чтобы компьютер автоматически выключился спустя 80 минут (с запасом).
Как отменить таймер выключения?
Нажмите на клавиши Win + R (открывают меню «Выполнить»), введите команду в поле и кликните Enter или ОК. Если захотите отменить выключение, снова нажмите Win + R, введите shutdown -a и кликните ОК.
Выкл компьютера по расписанию
- Зайдите в Пуск – Панель управления – Администрирование.
- Выберите «Планировщик заданий».
- В правой колонке кликните на «Создать простую задачу».
- Введите понятное вам название – к примеру, «Автоматическое выключение ПК».
Как настроить автовыключение компьютера в Windows 10

Функция выключения компьютера с помощью таймера – очень приятный бонус от ОС Windows 10. Может пригодиться в случаях долгой установки необходимой программы или обработки видео, когда нужно срочно уйти, но нельзя не выключить компьютер. Настроить автоотключение можно следующими способами:
Через раздел Выполнить.
Включить английскую раскладку клавиатуры.
Нажать комбинацию клавиш Win + R . Появится окно Выполнить.
В поле Открыть вручную прописать команду shutdown — s — f — t 900 где цифра 900 означает время в секундах т.е. 15 минут. Готово – сеанс завершится по истечении заданного времени.
Через командную строку.
Нажать комбинацию клавиш Win + R . В поле Открыть написать cmd , т.е. вызов командной строки. Пишем команду shutdown — s — f — t 2400. Компьютер отключится через 40 минут.
Через новую задачу в планировщике.
Правой клавишей мыши нажать Пуск. Выбрать Управление компьютером – Планировщик заданий. Нажать Создать задачу, написать название для задачи.
В окне Создание задачи зайти во вкладку триггеры, выставить дату выполнения задания, выбрать удобный вариант повтора исполнения задачи.
Перейти во вкладку Действия – Создать. Прописать в поле Программа или сценарий следующее: C : Windows System 32 shutdown . ex е. В поле Добавить аргументы написать – s (для автоматического завершения работающих приложений при выключении компьютера).
Во вкладке Условия, при желании, можно отметить функцию «Запускать задачу при простое компьютера» и выставить время.
Во вкладке Параметры отметить «При сбое выполнения перезапускать через:» и выставить время и нажать ОК. Готово.
Через ярлык на рабочем столе.
Нажать на свободном поле рабочего стола правой клавишей мыши, нажать Создать – Ярлык. В открывшемся окне мастера создания ярлыка прописать команду shutdown — s — f — t 2400 (40 минут).
Нажать Далее и назвать ярлык удобным именем, нажать Готово.
Чтобы установить иконку для ярлыка нужно нажать правой клавишей мыши на ярлык и выбрать Свойства. В открывшейся вкладке нажать Сменить значок. Через Обзор выбрать файл в формате png , нажать ОК. Ярлык готов к использованию.
Автовыключение компьютера — Краткий обзор програм для автовыключения компьютеров. Достаточно указать время, и компьютер отключится точно в указанный срок.
На сайте Вы найдете информацию о том как включить диспетчер задач, настроить локальную сеть, как изменить IP в интернете и многое другое.
Таймер отключения Windows через программы
Существует множество программ, организующих автовыключение Windows 10 через определенное время. К такому ПО относятся:
- Windows Shutdown Assistant;
- Wise Auto Shutdown;
- Simple Shutdown Timer;
- Windows Reboot;
- KShutdown;
- AMP WinOFF;
- Другие.
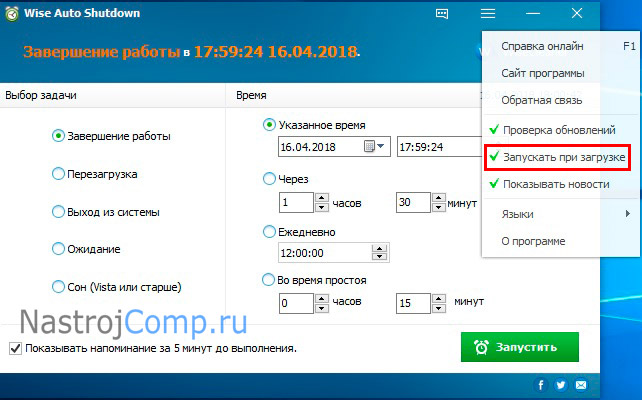
Рассмотрим установку таймера на выключение через приложение Wise Auto Shutdown. Скачайте ее с сайта: wisecleaner.com/wise-auto-shutdown.html, и установите. Запустите ярлык Wise Auto Shutdown. Программа имеет русский интерфейс. Чтобы она включалась при загрузке Windows 10 и была всегда под рукой в трее, в меню отметьте пункт запуска при загрузке.
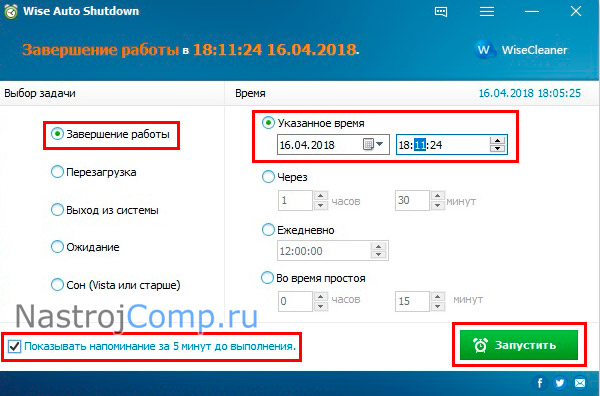
В области выбора задачи отметьте «Завершение работы». Советуем оставить отмеченным показ уведомления за пять минут до отключения. Затем задайте время удобным для Вас способом. Сделайте щелчок по кнопке «Запустить», и «Да», OK.
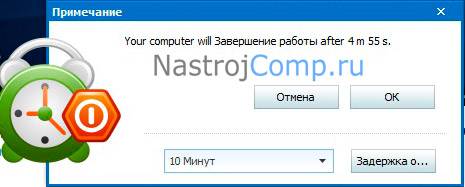
За пять минут до выключения, программа покажет окошко с таймером. Здесь Вы сможете согласиться или отменить действие.
Помимо завершения работы доступны операции с: перезагрузкой, сном, выходом из системы, ожиданием. По похожему принципу работают и другие программы.
Теперь Вы знаете, как работает таймер выключения компьютера на Windows 10. Его действие можно организовать, как стандартными средствами ОС, так и специальными программами. Каким пользоваться решать только Вам.











