Как выключить Windows 10 различными способами
Близится очередная годовщина Windows 10. За это время на нее перешло несколько сот миллионов пользователей. Новая операционная система отличается рядом приятных нововведений и высокой оптимизацией, по сравнению с предшественницами. Многие юзеры устанавливают «десятку» сразу после Windows 7, минуя восьмую версию ОС, которая и положила начало использованию плиточного интерфейса. Он часто вызывает затруднения у большинства новичков, устанавливающих Windows 10 или приобретающих устройства на ее базе. И многие вопросы сводятся к тому, что не всем понятно, каким образом выключить или перезапустить компьютер. Отчаявшиеся юзеры, не имея доступа в интернет, используют для того аппаратные клавиши «Reset» и «Power». Такое нештатное выключение ПК может привести к потере данных, ошибках в работе Windows 10 и даже повреждению аппаратных компонентов системы. Потому сегодня рассмотрим способы, позволяющие выключить компьютер правильно. Для ноутбука они также актуальны.
Масса методов правильного завершения работы системы сводится к выполнению системной команды, о чем речь пойдет ниже, а сейчас разберемся, какими путями Microsoft предлагают выключить ноутбук с Windows 10.
Способы выключения ПК:
Через сочетания клавиш.
На рабочем столе нажмите сочетания клавиш ALT+F4. Высветится окошко, где можно выключить или перезагрузить ПК.
Через Пуск
Нажмите «Пуск» в левом нижнем углу, а затем «Завершение работы».
В операционной системе Windows 8 / 8.1
Наведите указатель мыши в правый верхний угол, и нажмите «Параметры». При нажатии на кнопку «Выключение» появится список действий для того, чтобы перезагрузить или выключить ОС.
Через кнопку включения или выключения
В некоторых случаях компьютер может перейти в спящий режим (или в сон). Настроить можно, если перейти в «Панель управления» > «Все элементы панели управления» > «Электропитание» > слева «Действия кнопок питания».
Через командную строку (cmd)
Нажмите на клавиатуре сочетания клавиш Win (Пуск) + R, и введите cmd.exe или просто cmd.
Или нажмите «Пуск» > «Все программы» (если есть) > «Служебные» > нажмите правой кнопкой мыши на пункте «Командная строка» > «Дополнительно» > «Запуск от имени администратора».
В командной строке введите следующее: shutdown /s /t 5
Цифра 5 обозначает количество секунд, через которое произойдет выключение.
Чтобы узнать все допустимые значения для команды shutdown (при этом командная строка обязательно должна быть запущена от имени администратора), введите следующее: shutdown /?
Через ярлык
На рабочем столе нажмите правой кнопкой мыши и в выпадающем списке выберите «Создать» > «Ярлык». В качестве расположения объекта укажите следующие команды:
Для выключения: Shutdown.exe -s -t 00
Для перезагрузки: Shutdown.exe -r -t 00
Через диспетчер задач
Нажмите на панели задач правой кнопкой мыши и выберите «Диспетчер задач» (или нажмите Ctrl + Shift + Esc). Затем нажмите «Файл» > «Запустить новую задачу». Введите следующие команды:
Для выключения: Shutdown.exe -s -t 00
Для перезагрузки: Shutdown.exe -r -t 00
Через планировщик заданий
Нажмите «Пуск» > «Панель управления» > «Система и безопасность» > «Администрирование» > «Планировщик заданий».
Еще сюда же можно попасть на Windows 8 и 10, если нажать правой кнопкой мыши на «Пуск», выбрать «Управление компьютером», и слева во вкладке нажать «Планировщик заданий», или через меню «Пуск» > «Все программы» (если есть) > «Средства администрирования» или «Служебные» > «Планировщик заданий».
Далее нажмите в боковой колонке справа «Создать простую задачу». В имени и описании введите «Отключение компьютера» или всё, что захотите (желательно, если заголовок и описание будут понятны любому пользователю). Нажмите «Далее».
Укажите, когда или через какое время необходимо выключать ПК (н-р, ежедневно). В следующем окне укажите дату начала выполнения этой задачи. Можно указать сегодняшнюю. А вот в указанное время ПК будет каждый раз выключаться. Нажимаем «Далее».
Проверяем, чтобы был выбран пункт «Запустить программу» и нажимаем «Далее».
В поле «Программа или сценарий» указываем команду: shutdown.exe
В поле «Добавить аргументы» добавляем следующее:
Для выключения: -s -f
Для перезагрузки: -r –f
В следующем окне нажимаем «Готово».
Для просмотра всех заданий, найдите в левой колонке пункт «Библиотека планировщика заданий» и нажмите на него. В средней части окна отобразятся все события, в том числе и «Отключение компьютера». Чтобы проверить правильность ввода команды, нажмите на задачу правой кнопкой мыши и выберите пункт «Выполнить». Отобразится завершение работы и ПК сразу начнет выключаться или перезагружаться.
Принудительное выключение компьютера или ноутбука
Этот способ использовать только в самых-самых крайних ситуациях (н-р, если ноутбук окончательно завис или не до конца выключился или происходит бесконечное обновление), так как при частом использовании некоторые комплектующие ПК могут выйти из строя (н-р, жесткий диск).
Нажмите и удерживайте кнопку включения / выключения на системном блоке или ноутбуке в течение нескольких секунд. ПК мгновенно отключится.
Что-то похожее можно сделать, если на обратной стороне системного блока выключить блок питания или вообще отсоединить системный блок от розетки. А с ноутбуком это можно сравнить, если отсоединить шнур питания и изъять на некоторое время батарею.
Для Windows 8 хотим отметить, что если отсутствует кнопка завершения работы в меню «Пуск» — попробуйте применить все обновления через «Центр обновления Windows». После перезагрузки, кнопки автоматически появятся.
Автор: Сергей Ткаченко
Сергей Ткаченко создал этот сайт в далёком 2009 году, и с тех пор продолжает над ним работать, публикуя новые материалы о Windows и её приложениях практически каждый день. Посмотреть все записи автора Сергей Ткаченко
Автор Сергей Ткаченко Опубликовано 28 января 2021 24 февраля 2021 Рубрики Windows 10 Метки завершение работы
Как изменить назначение кнопки питания компьютера
В Windows 10 существует возможность менять поведение компьютера при нажатии кнопки питания. Кроме отключения, компьютер возможно настроить так, что он будет уходить при этом режим сна, либо в режим гибернации.
Для этого в Панели управления выбираем раздел Электропитание. В открывшемся окне жмем на ссылку Действия кнопок питания.

Открывается окно – Системные параметры.

В выпадающем меню пункта Действие при нажатии кнопки питания выбираем необходимое:
- Действие не требуется;
- Сон;
- Гибернация;
- Завершение работы;
- Отключить дисплей.
После выбора нужного действия, нажимаем – Сохранить изменения. Применяя рассмотренные возможности, можно поменять действие кнопки питания компьютера с ОС Windows 10 при ее нажатии.
Настройка электропитания, чтобы выключить Windows 10 кнопкой включения
Выключить компьютер Windows 10 можно, в том числе, с помощью кнопки включения электропитания, которая для примера представлена выше на самом первом рисунке. Этого нельзя было делать в предыдущих версиях Windows.
Рассмотрим, как договориться с Windows 10 «на берегу»о выключении ПК с помощью кнопки электропитания. Настройка действий при нажатии на кнопку электропитания необходима для того, чтобы не терялись данные при выключении компьютера и все программы могли бы корректно завершить свою работу, штатным образом.
Такая настройка осуществляется в общих настройках электропитания. Для этого нужно кликнуть правой кнопкой мышки на изображение батареи в области уведомлений панели задач (рис. 3) и выбрать из контекстного меню «Электропитание»:

Рис. 3. Запуск настроек электропитания
В открывшемся окне настроек электропитания нужно выбрать опцию «Действия кнопок питания» (рис. 4):

Рис. 4. Переход к настройке действий при нажатии на кнопку электропитания
Далее, если у нас ноутбук с аккумуляторной батареей, тогда понадобится настроить действие кнопки электропитания дважды:
- сначала при работе ноутбука от батареи,
- а затем при работе ноутбука от электрической сети («от сети» — в терминологии настроек электропитания).
Для стационарного компьютера нам достаточно будет настроить только действия при работе от электрической сети.
Настройка ноутбука при работе от аккумуляторной батареи показана ниже на рис. 5. Надо в строке «Действие при нажатии кнопки питания» напротив изображения батареи с подписью «От батареи» кликнуть по галочке, и в открывшемся меню выбрать опцию «Завершение работы».
Данная опция означает, что при нажатии на кнопку электропитания ноутбук (в данном случае именно ноутбук, поскольку речь идет о настройке электропитания при работе от аккумуляторной батареи) должен будет выключиться штатным образом, без потери данных.

Рис. 5. Настройка действия «Завершение работы» при работе компьютера от батареи (при ее наличии)
Далее для ноутбука или для стационарного ПК нужно настроить действие при нажатии на кнопки питания, но уже при работе от сети.
Для этого нужно также выбрать опцию «Завершение работы», но уже в меню под изображением электрической вилки с подписью «От сети», как показано на рис. 6.

Рис. 6. Настройка действия «Завершение работы» при работе компьютера от электрической сети
Чтобы указанные настройки электропитания вступили в силу, их нужно сохранить. Для этого нужно кликнуть по кнопке «Сохранить изменения», как показано на рис. 7.

Рис. 7. Сохранение изменений настроек электропитания
О простых настройках для некоторых ноутбуков
В некоторых «продвинутых» моделях ноутбуков имеется еще и собственная настройка действий при нажатии на кнопку включения электропитания. Это позволяет на этих ноутбуках делать настройки быстрее и проще.
Если вы являетесь обладателем такого ноутбука, то не нужно заниматься вышеописанными настройками, достаточно только нажать и немного подержать кнопку включения электропитания, чтобы на экране появилось окно специальной программы настройки этой кнопки.
Например, для ноутбука фирмы Acer это может быть окно, как показано на рис. 8.

Рис. 8. Специальные настройки действий при нажатии на кнопку включения электропитания для ноутбука Acer. На других ноутбуках может быть иной вид окна подобной настройки.
Окно с настройками (рис. 8) появляется благодаря запуску программы Acer Power Button, входящей в набор специального программного обеспечения по управлению ноутбуками данного типа.
В этом окне нужно поставить галочку, обеспечивающее в дальнейшем автоматическое выполнение заданных действий при нажатии на кнопку электропитания ноутбука – цифра 1 на рис. 8. И затем нужно выбрать вариант «Завершение работы» — цифра 2 на рис. 8.
Все, на этом настройки ноутбука завершены.
Итоги
Теперь, после того как мы настроили действие при нажатии на кнопку электропитания, и это действие мы задали именно как «Завершение работы», можно выключать компьютер или ноутбук простым нажатием на кнопку электропитания, другими словами, на кнопку включения компьютера или ноутбука.
То есть, кнопку электропитания теперь можно применять как для включения компьютера (ноутбука), так и для его выключения.
Можете попробовать, только перед нажатием на кнопку электропитания все-таки постарайтесь сначала закрыть все активные окна открытых программ. Хотя после настройки выключения нам не страшно, ибо даже если окна будут открыты, программа завершения работы предложит нам их закрыть или сама закроет их принудительным способом, но при этом данные не должны потеряться.
Гибернация
Также является системной поломкой, которую можно решить стандартными средствами Windows.
- «Пуск» – «Панель управления» – «Электропитание».
- «Действия кнопок питания».
- Нажимаем на ссылку «Изменение недоступных в данный момент параметров».
- Вылезет дополнительное меню параметров завершения работы. Установите настройки как на картинке ниже.

Читайте также: Пошаговая инструкция по смене пароля от Wi-Fi для D-Link, TP-Link, Ростелеком, ByFly, Huawei, ASUS, ZyXEL, Tenda, Mikrotik и Ubiquiti
Кнопка питания
Принудительная перезагрузка понадобится, когда система не отвечает ни на какие действия со стороны пользователя. Это наиболее «жесткий» способ, так как работа операционной системы и всех ранее запущенных программ будет прекращена принудительно. Для этого следует нажать и держать в течение нескольких (более 4) секунд кнопку питания. Обычно она располагается выше блока с клавиатурой. Но в зависимости от модели ноутбука кнопка питания может иметь и другие расположения: сбоку, возле дисковода, в нижней части. В общем, все зависит от конкретной марки устройства и производителя. Но способ универсальный и подходит всем портативным компьютерам.

PS: Если ничего из вышеперечисленного не сработало, ноутбук не получается перезагрузить или выключить, остается только полностью его обесточить, для чего нужно отсоединить его батарею.

Как видите, способов перезагрузки ноутбука с клавиатуры существует много, кстати, большинство из них подходит и для стационарных ПК, работоющих под управлением ОС Windows. Одни из них простые и удобные, другие требуют от пользователя чуть больше времени и навыков.
shutdown.exe
Завершить работу компьютера можно с помощью консольной утилиты shutdown.exe. Эта утилита имеет довольно много параметров, вот некоторые из них:
/p — немедленное выключение компьютера без предупреждения;
/s — закрытие приложений и завершение работы компьютера;
/r — выключение с последующей перезагрузкой компьютера;
/h — переход в режим гибернации;
/t xx — задержка перед выключением компьютера в секундах, используется с ключами /s или /r. По умолчанию составляет 30 сек;
/f — принудительное закрытие всех запущенных приложений. По умолчанию используется при использовании ключа /t с ненулевой задержкой;
/a — отмена завершения работы.
Есть несколько вариантов использования shutdown.exe. Например, можно нажать Win+R, ввести команду shutdown /s /t 30 и нажать ОК.
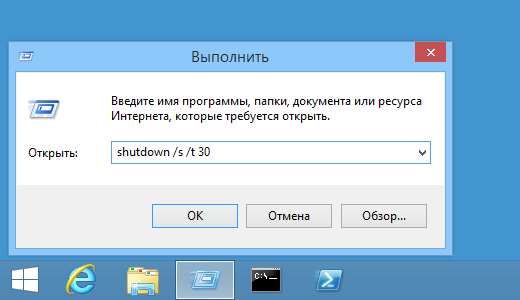
Эта команда выдаст предупреждение и выключит компьютер через 30 секунд.
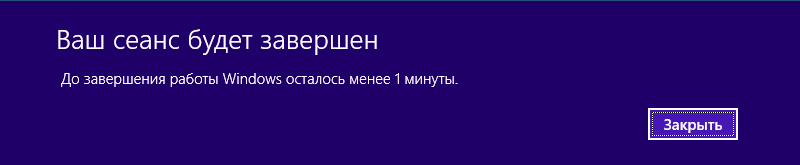
Еще один вариант использования утилиты — вызов графического интерфейса с помощью команды shutdown /i . В окне программы надо ввести имя компьютера, выбрать желаемое действие, задержку при выключении, а также указать причину выключения и оставить комментарий. Все эти данные будут зафиксированы в системном журнале.
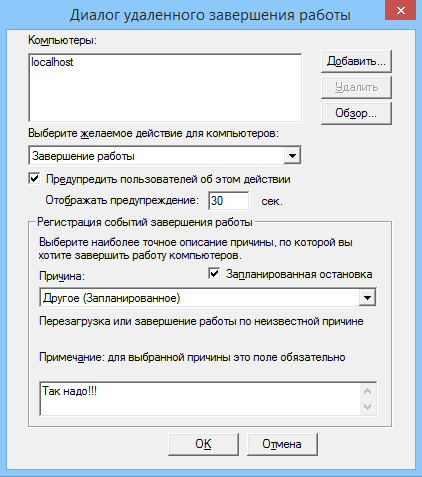
Можно запустить shutdown.exe из командной строки, запущенной с правами администратора, например:
shutdown /s /t 60 /f /c ″Выключаемся″
Эта команда закроет все запущенные приложения и завершит работу системы через 60 секунд, выдав соответствующий комментарий.
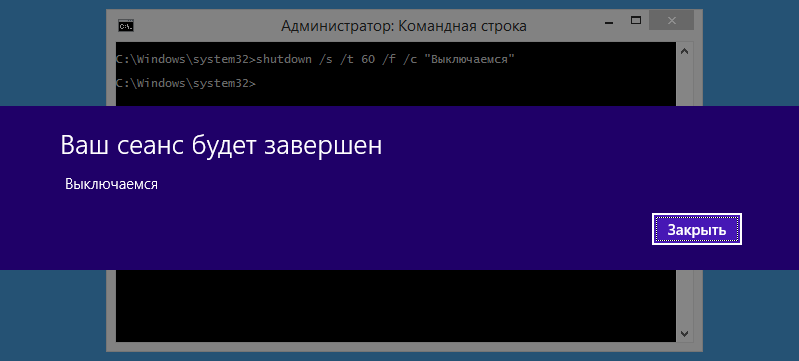
Как вариант, можно создать для shutdown.exe ярлык и поместить на рабочем столе, в панели управления или на стартовом экране. Очень удобно, можно выключать компьютер одним кликом, либо указать сочетание клавиш для выключения.
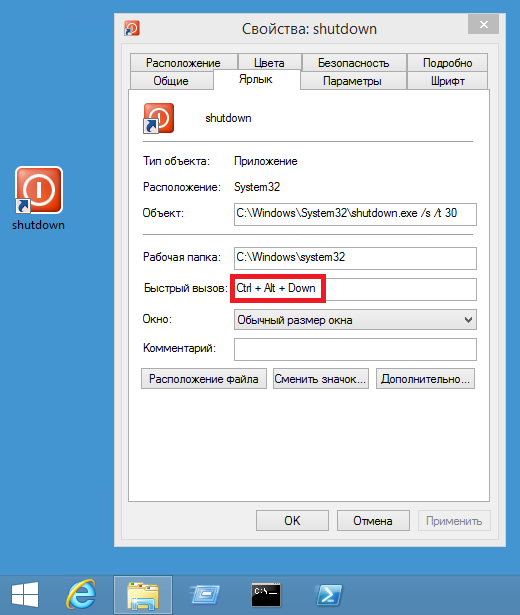
Комбинацией горячих клавиш
Среди множества комбинаций горячих клавиш, предусмотренных операционной системой Windows, есть и та, что позволяет отключать компьютер без использования мыши. Данная комбинация подразумевает взаимодействие кнопок «Alt» и «F4». После их одновременного нажатия появится окно с предложением завершить работу системы.

Обратите внимание: комбинация «Alt+F4» предусмотрена системой для быстрого выхода их запущенных приложений. Поэтому, прежде чем с ее помощью произвести выключение компьютера необходимо сначала закрыть все активные приложения.
С ярлыка на рабочем столе
Третий вариант того, как быстро выключить компьютер при помощи одной клавиатуры, подразумевает создание ярлыка на рабочем столе системной утилиты «Shutdown» и присвоению комбинации горячих клавиш для ее запуска. На первый взгляд, это может показаться трудоемким процессом, но это не так. Чтобы настроить быстрое отключение компьютера клавиатурой выполняем следующие действия:
- Создаем на рабочем столе ярлык утилиты «Shutdown». Для этого кликаем правой клавишей мыши на рабочем столе и в контекстном меню выбираем пункт «Создать ярлык».
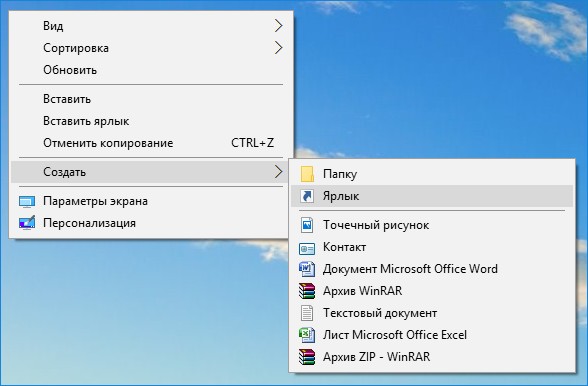
- Прописываем путь к исполнительному файлу утилиты «shutdown.exe». Он имеет вид – «%windir%System32shutdown.exe -S -t 00».
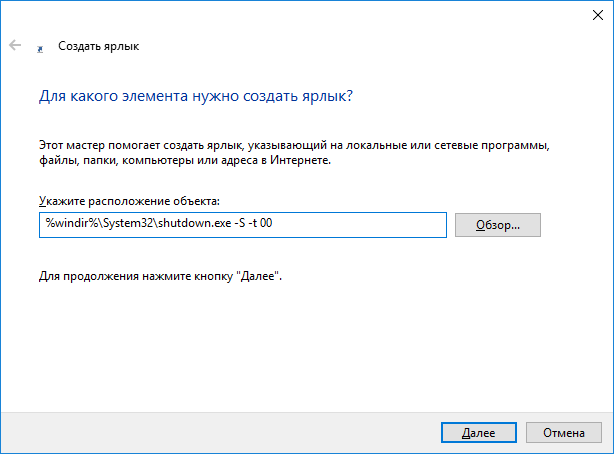
- Присваиваем имя ярлыку
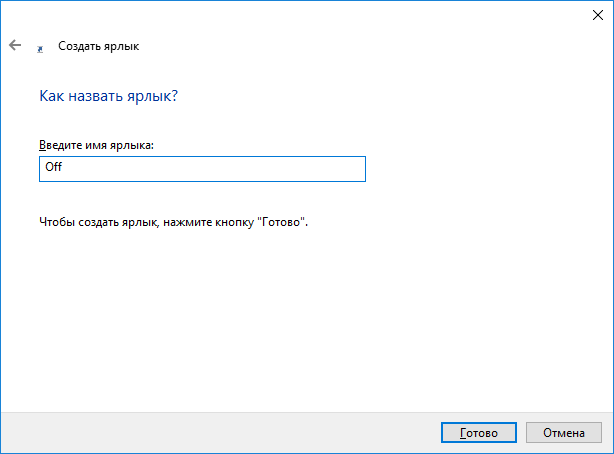
- Назначаем комбинацию горячих клавиш для быстрого запуска утилиты. Для этого кликаем правой клавишей мыши по созданному ярлыку и выбираем пункт «Свойства». Далее в графе «Быстрый вызов» присваиваем комбинацию быстрых кнопок. Тут же можно выбрать более подходящий значок для созданного ярлыка.
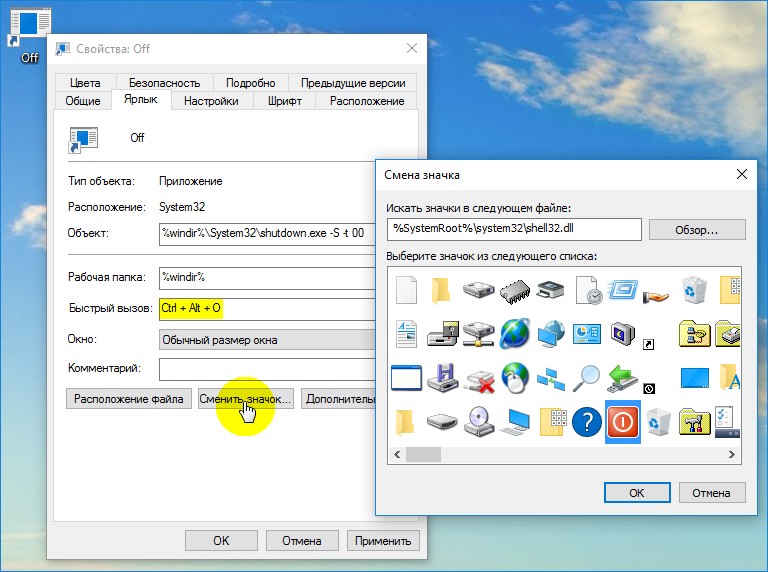
При помощи командного интерпретатора «Выполнить»
Чтобы выключить компьютер с клавиатуры данным способом потребуется:
- Запустить командный интерпретатор «Выполнить». Его запуск производится комбинацией горячих клавиш «Windows+R».
- Ввести команду «shutdown -S» и нажать «Enter».
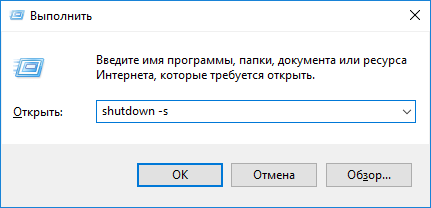
Обратите внимание: последние цифры команды отвечают за скорость отключения ПК. То есть – «00» отвечают за немедленное завершение работы, все последующие значения позволяют активировать таймер выключения компьютера. При этом желаемое время таймера указывается в секундах. Более подробно ознакомиться с установкой таймера в ОС Windows 7 и 10 можно здесь и здесь.
После проделанных действий система автоматически завершит свою работу по истечении одной минуты, о чем предупредит соответствующим сообщением.

Преимущественной особенностью данного метода можно назвать то, что им можно выключить компьютер вслепую, при помощи только лишь клавиатуры. То есть, к примеру, если не работает монитор, то всеми предыдущими способами, в отличие от этого, вряд ли удастся решить данную задачу. При его использовании нужно просто лишь знать точный порядок действий, команду отключения и быть уверенным, что при ее вводе стоит английская раскладка клавиатуры.












