Куда вставлять POWER SW на материнской плате: ASUS, Gigabyte, MSI и другие
Всем привет! Сегодня у нас очередной интересный вопрос – как подключить кнопку включения к материнской плате и куда вставлять сам штекер. В первую очередь выключите системный блок и полностью его обесточьте – это можно сделать двумя способами: полностью выдернуть вилку из розетки или выключить тумблер на блоке питания. После этого снимаем боковую крышку, чтобы оголить материнскую плату и все внутренности системного блока.
На материнской плате должен находиться блок передней панели (Front Panel), который обычно находится в правом нижнем углу ближе к передней части системника. Вот сюда как раз и подключаются все выделенные коннекторы: включения, выключения, температурные индикаторы, наушники, микрофон и т.д. Сами провода должны идти от передней панели корпуса.
И далее вы можете столкнуться с некоторой проблемой. Если рядом с данным блоком подпись, то нужно от передней крышки системного блока просто подключить нужный штекер, который имеет ту же надпись.

Обычно коннектор имеет надпись «Power SW», на материнке же могут быть другие надписи: PSW, PWRSW, PWR, PWR BTN, ON/OFF. Помимо этого, есть также другие переключатели, которые нужно активировать:
- Reset – кнопка перезагрузки.
- PWR LED или PLED – индикатор питания.
- HD LED – индикатор жесткого диска.
- Speaker, SPK или SPEAK – это динамики.
- MIC – микрофон.
- Sleep, SLP – кнопка сна.
ВНИМАНИЕ! Коннектор «Power LED» – это индикатор питания, а не кнопка включения – не перепутайте. На материнке же также рядом с «PWR» будет стоять LED. Вообще если вы рядом видите три буквы «LED», то знайте – это индикатор, а не кнопка.
Далее просто идет обычное подключение по цветам. Если цветового обозначения нет, то переключатель питания подключается в любом положении, так как там идет обычное замыкание. Так что вы в любом случае подключите данную кнопку правильно.
Но надписи может и не быть как на картинке ниже. В таком случае я подготовил для вас универсальные инструкции для материнских плат, смотрим статью.
ПРОСЬБА! Если я какую-то материнскую плату не указал, то, пожалуйста, напишите об этом в комментариях, и я её добавлю. Если вы запутаетесь в схемах, то можете задавать свои вопросы в комментариях.

Кнопка включения компьютера (выносная), с кабелем
Например, возле порта, отвечающего за клавиши включения и перезагрузки, будет написано либо «F_PANEL», либо «PANEL1».
Если Вы внимательно изучили компоновку материнской платы своего компьютера, а также нашли все необходимые соединители и порты, то настало время сопоставить их между собой. Начать эту процедуру следует с коннекторов, которые отвечают за включение и перезагрузку системы. На их корпусах нанесены надписи «POWERSW» и «RESTARTSW» соответственно. Соединяем данные коннекторы со штырьками, возле которых присутствуют следующие обозначения: «PWRBTN»и «RESET».
Далее подключаем индикаторы работы компьютера. Необходимо найти соединитель «PLED –» и воткнуть его в соответствующий пин на плате. Коннектор, который подписан как «PLED +», подключаем рядом с предыдущим.
Индикатор, отображающий работу HDD, имеет разъем с подписью «HDDLED». Его необходимо воткнуть в штепсель «HDLED –».
Если Вы случайно перепутаете полярность индикаторов, то никаких фатальных последствий не произойдет. Чтобы решить эту проблему, Вам понадобится подключить коннектор другой стороной.
Способ 2. Проверяем кнопку мультиметром
Если у вас есть в наличии мультиметр, то можно проверить кнопку включения компьютера еще одним способом. Для этого делаем так:
- Ставим мультиметр в режим прозвонки.
- Вставляем щупы в контакты разъема Power SW.
- Нажимаем кнопку включения компьютера на корпусе ПК.
- Смотрим показания и слушаем мультиметр.
Если во время нажатия кнопки включения на компьютере, мультиметр пищит, то кнопка в порядке. Если нет звука и показания мультиметра не изменяются, то значит кнопка неисправна.
«Проклятие» ACPI-кнопок
После триумфального шествия Windows по компьютерам пользователей, компания Microsoft оказалась законодателем мод не только в области операционных систем, но и в плане периферийного оборудования. Причем произошло это совсем не благодаря каким-либо выдающимся качествам мышей и клавиатур самой компании многие модели весьма неплохи, но на захват максимальной доли рынка не претендуют. Дело в том, что, разрабатывая «стандартные» системные драйверы для периферии, компания смогла направлять весь рынок туда, куда считала нужным. Именно с этим связан расцвет мультимедийных клавиатур в последнее время модели с расширенной функциональностью были практически всегда, однако ранее компаниям приходилось затрачивать немалое количество ресурсов на разработку адекватного программного обеспечения для того, чтобы новые возможности можно было использовать. Но как только Microsoft занялась поддержкой некоторого их набора, задача существенно упростилась. Фактически сейчас нет никаких сложностей с помещением на клавиатуру пары десятков дополнительных кнопок достаточно только следовать «магистральной линии» и все: кнопки управления громкостью, мультимедийными проигрывателями, программами-обозревателями Интернет и т.п. уже поддерживаются современными версиями Windows. Специализированные клавиатурные менеджеры способны обеспечить лучшую реализацию их работы, но необходимыми уже не являются.
А началось все буквально с двух «Windows»-кнопок (реально трех, но две идентичны) во времена появления Windows 95. Одна из них предназначена для открытия меню «Пуск» и некоторого количества общих клавиатурных комбинаций, вторая контекстного меню текущего окна. Привыкли к ним не все сразу, однако достаточно быстро, так что господствовавшие более семи лет 101-клавишные клавиатуры очень быстро превратились в 104-клавишные.
Вот второй шаг, прямо относящийся к теме нашей сегодняшней статьи, оказался уже не столь удачным. Намерения при внедрении на клавиатуры до трех ACPI-кнопок (Power, Sleep и Wake Up) путем их поддержки средствами управления питанием Windows 98 были вполне благими. В самом деле если уж у нас появилась возможность включать компьютер с клавиатуры, то почему бы не выполнять с нее все действия по управлению питанием? Тем более, что это за разброд и шатания с включением вообще? Один компьютер включается пробелом, другой Ctrl-Esc; не пора ли и для этого ввести специальную кнопку, дабы пользователь не путался? В общем, задумка хорошая. Но вот реализация. не всегда. Дело в том, что, если в случае предыдущих кнопок четко было указано и их назначение, и месторасположение, то в данном случае ограничились первым а дальше уже пускай производители клавиатур думают, как им будет лучше это все делать. Проблем не было или почти не было с мультимедийными клавиатурами там дополнительных кнопок и без того куча, так что ACPI-кнопки (в полном или сокращенном наборе можно же и двумя обойтись, и даже одним Power) реализовывались где-то в этой общей куче, на удалении от основных блоков, и никому не мешали. А даже если и могли помешать, то некоторые менеджеры мультимедийных клавиатур (Cherry KeyM@n, например) умели их отключать или перенастраивать. Хуже ситуация была с «почти стандартными» 108-клавишными клавиатурами, где всю эту тройку реализовывали в виде стандартных же клавиш, причем чаще, чем в половине случаев либо в виде ряда непосредственно под блоком редактирования, либо над, либо, в лучшем случае, в одном ряду с функциональными клавишами, сместив вниз PrtSc, Scroll Lock и Pause/Break. Первый вариант был просто ужасен, поскольку в этом случае случайные нажатия на данные клавиши происходили сплошь и рядом, второй плох, поскольку данная неприятность случалась реже, но все-таки была вполне вероятной, а третий. В принципе, терпим, хотя и подобное изменение некогда стандартного расположения клавиш удобства работы не добавляло. Причем и некоторые мультимедийные клавиатуры (особенно недорогие модели) начали делать на базе 107-клавишных клавиатур «Windows 98» (так их любили одно время в прайс-листах обзывать) со всеми вытекающими последствиями.
Радости пользователям все это не добавляло. Ну, представьте редактируете вы какой-то большой документ, допустим. Долго редактируете, устали уже. А тут неверное движение руки, и компьютер отправляется в спячку или вообще норовит выключиться. Хорошо хоть программы «научились» при необходимости что-либо сохранить в документах сообщать об этом пользователю даже если их пыталась закрыть сама система, идя на перезагрузку, но ведь не всем приложениям таковое требуется, поскольку не все используются именно для редактирования документов (если вы потратите часок-другой на поиск какого-нибудь файла в сети, и удобно расположитесь его почитать, легче вам не будет от того, что после включения компьютера его можно будет снова найти и промотать к нужному месту).
Такой вот неучтенный заранее «пустячок» привел к тому, что рассматриваться эти кнопки стали не как нечто удобное и полезное, а как какая-то вредная гадость. Впрочем, нередко оно таковым и оказывалось. Методы борьбы первое время применялись в основном варварские вплоть до вскрытия клавиатуры и изолирования соответствующих дорожек, дабы мешающиеся кнопки отключить раз и навсегда. И безвозвратно 🙂 Жестоко, но работает. Самое смешное, что подобные методы борьбы против производителей клавиатур некоторые пользователи применяют до сих пор, хотя проблема была полностью решена достаточно давно как только вышла Windows XP. Дело в том, что при создании данной версии ОС компания учла пожелания пользователей и внедрила пусть достаточно грубое, но хоть какое-то средство управления кнопками управления питанием компьютера. К сожалению, данная особенность пробежала и мимо авторов первых обзоров о новой операционной системе, и мимо составителей большинства FAQ, так что о ней до сих пор (!) не все знают. Что ж настало время убрать это позорное «белое пятно».
Откройте апплет «Электропитание» «Панели управления». Выберите вкладку «Дополнительно». Именно с ее помощью можно настраивать поведение кнопок управления питанием. Замечу, что их наличие и количество система определяет корректно.

Вот это скриншот с рабочей машины, где на клавиатуре есть кнопки «Power» и «Sleep».
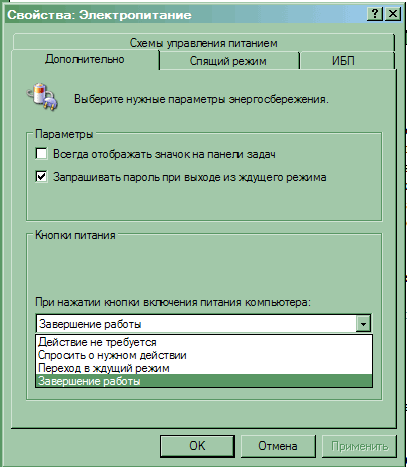
А это с домашней, где на клавиатуре есть только «Power». Точно такой же, кстати, вы увидите и при использовании клавиатуры без ACPI-клавиш «Power» на клавиатуре и на системном блоке настраивается одинаково, поскольку с точки зрения системы это одно и тоже. При полном наборе клавиш (т.е. если их все три присутствует), выпадающих списков будет тоже ровно три. Возможные действия для всех одинаковые: вообще отключить кнопку, завершить работу, перейти в ждущий режим, либо вывести на экран специальное меню, появляющееся при выборе пункта «Выключить компьютер» в меню «Пуск». Небогато, но все необходимое есть. Для более тонкой настройки рекомендую использовать дополнительное программное обеспечение. Правда не все производители мультимедийных клавиатур дают настраивать эти кнопки (в частности, в Logitech SetPoint вы такой возможности не отыщите), зато «альтернативные» менеджеры большого почтения к ACPI-клавишам не испытывают, считая их равноправными с остальными дополнительными кнопками (чем они, по большому счету, и являются). Ну а для того, чтобы просто отключить кнопки или заставить их вызывать меню, а не сразу рваться выключать питание, достаточно и штатных средств системы.
Необходимо проверить подходит ли питание 220В к компьютеру (системному блоку)
Самый главный враг для компьютерной техники — это уборщица. Может банально отойти кабель питания от блока питания системного блока. Это выглядит примерно так:

Отошёл силовой кабель 220В

Вставляем кабель питания до упора
Переподключаем шнур питания к розетке.
Ну либо с другой стороны вылетела вилка полностью, включаем:

Подключение к розетке 220В
Проверяем положение кнопки включения блока питания. Должно быть в положении «1»:

Предназначение передней панели
Если вы хоть раз видели системный блок компьютера, то знаете, что на его фронтальной части располагаются:
- кнопка включения компьютера
- кнопка перезагрузки
- индикаторы работы жесткого диска
- дополнительные USB порты
- порты для звуковых устройств ввода и вывода (наушники и микрофон)
Для их полноценной работы необходимым условием является соединение панели с материнской платой. Разумеется, инженеры компаний-производителей предусмотрели этот момент и на платах размещены специальные разъемы.
Сложности подключения в первую очередь связаны с незнанием назначения тех или иных разъемов и пинов. Сейчас мы и будем разбираться, как правильно подключить панель к материнской плате от различных компаний-производителей.
Предлагаю начать рассмотрение вопроса со взгляда на наиболее распространенные провода от передней панели, которые нам и нужны, чтобы разобраться в вопросе. Приятного чтения!
Как подключить кнопку включения компьютера
Схема подключения к материнской плате кнопки включения и индикаторов на передней панели корпуса.

Схема подключения передней панели корпуса к материнке
Разъем CHASSIS на материнской плате что это?














