Выключается монитор при запуске Windows или во время игры: что делать?
Привет друзья! Наш читатель Игорь (igorhao) нашёл решение одной интересной проблемы, знакомлю вас с подробностями.Более года назад, с появлением на свет Windows 10, я несколько раз сталкивался с одной интересной задачкой. Приносят мне клиенты ноутбук и жалуются на то , что после нескольких минут бездействия экран монитора ноута отключался сам собой. На первый взгляд ничего в этом удивительного нет, значит в настройках схемы электропитания, в параметре «Отключать дисплей » , выставлены как раз эти самые несколько минут, но в итоге, дело оказалось совсем в другом.
Чтобы было всё понятно, давайте найдём эти настройки на нашем ноутбуке. Щёлкаем правой мышью на меню « Пуск» и выбираем: Панель управления —> Система и безопасность —> Электропитание. Именно в окне «Электропитание» производятся все настройки связанные со спящим режимом. В первую очередь смотрим схему электропитания ноутбука, в моём случае выставлена схема « Сбалансированная » (рекомендуется). Нажмите на кнопку « Настройка схемы электропитания » .
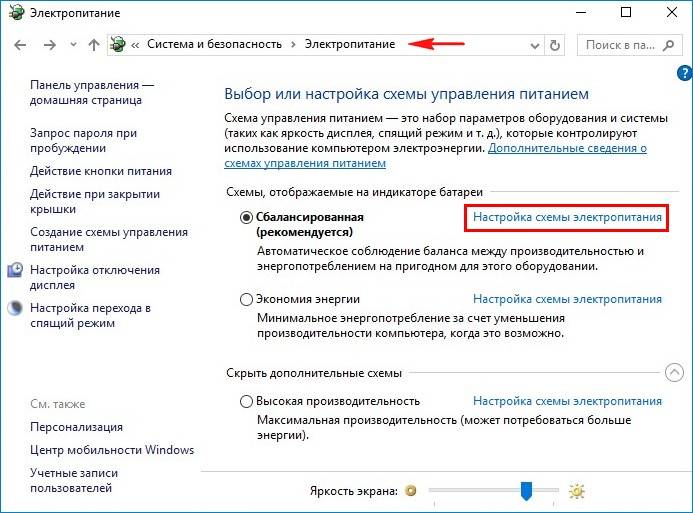
В этом окне настраиваются параметры перехода ноутбука в спящий режим (в случае его работы от автономной батареи и электрической сети). Так вот, если в параметре « Отключать дисплей » при работе о т батареи выставлено значение 5 минут, то ноутбук отключит дисплей автоматически через 5 минут вашей бездеятельности, тоже самое касается работы ноутбука о т сети .
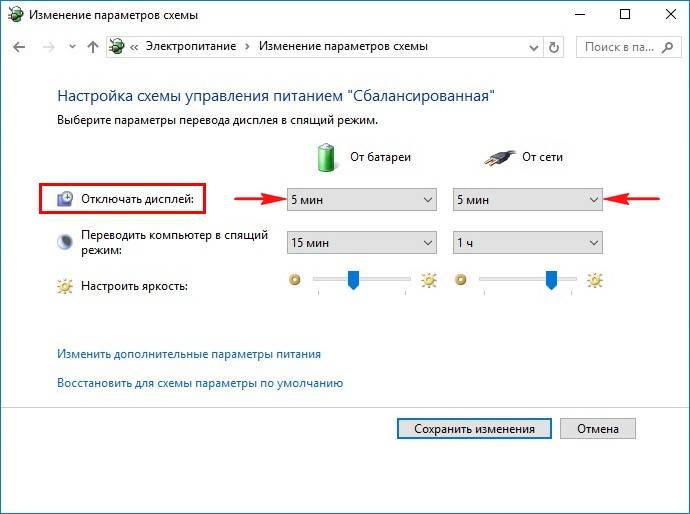
Но на ноутбуках моих клиентов параметры перехода ноутбука в спящий режим были настроены правильно, это я помню точно! Как оказалось, дело было вот в чём!
Откройте меню «Пуск» и выберите «Параметры»
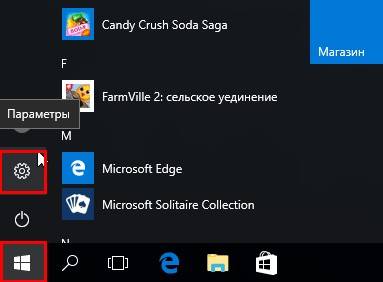
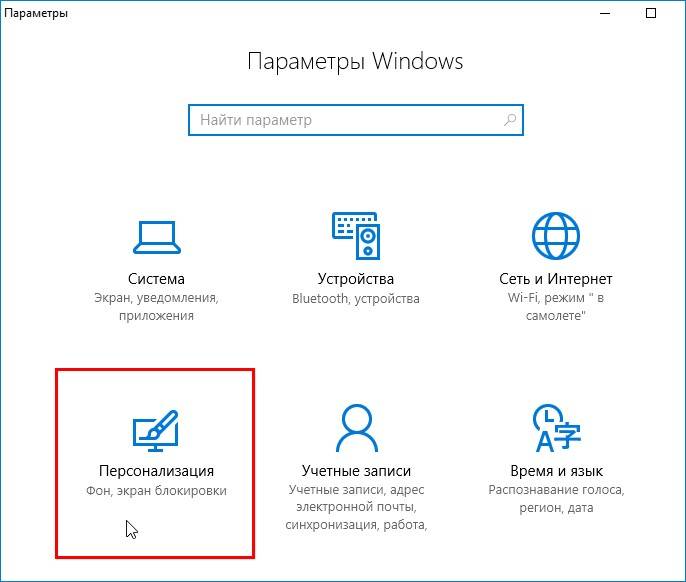
В окне « Экран блокировки » в ыберите «Параметры заставки»
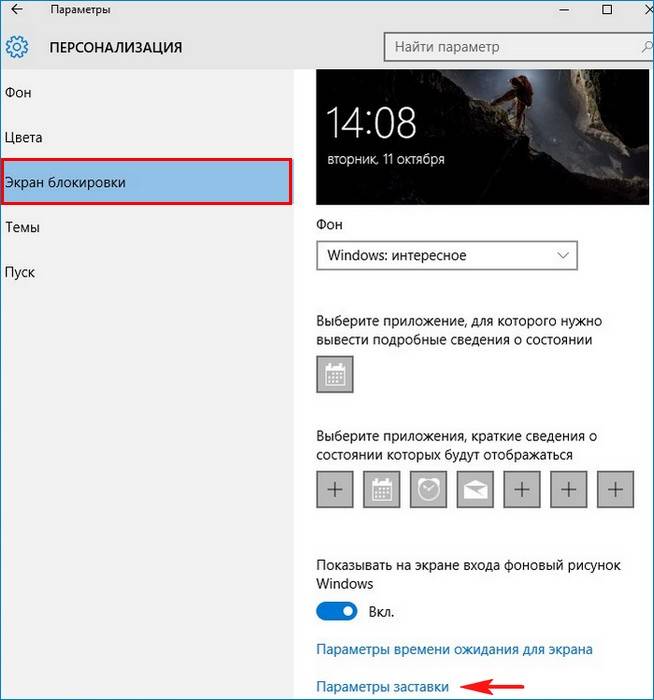
Откроется окно «Параметры экранной заставки».
После установки и последующего удаления различных программ « Скринсейверов » (программа гашения экрана при простое ноутбука), настройки по умолчанию экранной заставки могут измениться, например параметр «Заставка » примет значение « Пустой экран » с интервалом — 1 минута. Это значит, что при простое ноутбука или компьютера в течении 1-ой минуты экран ноутбука погаснет.
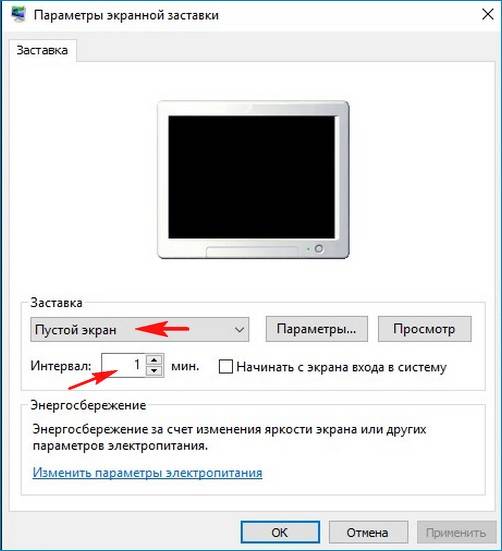
Возвращаем параметрам экранной заставки значения по умолчанию или соответствующе настраиваем, чтобы экран монитора не отключался через одну минуту простоя вашего компьютера.
Выбираем параметр «Заставка » и выставляем в положение (Нет).
Жмём « Применить » и « ОК » .
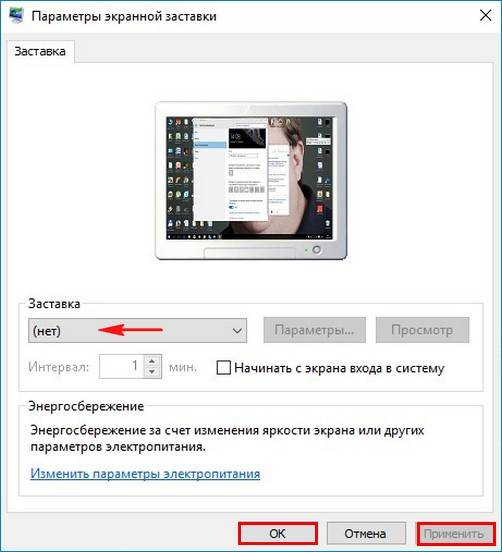
Теперь после нескольких минут бездействия экран монитора гаснуть не будет.
Статья на эту тему: Гаснет экран компьютера без видимой причины
Вернуться Комментариев: 54 Дорогой посетитель, Вы можете задать на сайте любой вопрос и обязательно получите ответ!
Некоторые пользователи, пользующиеся экраном блокировки (который можно вызвать нажатием клавиш Win+L) в Windows 10, могут заметить, что независимо от того, какие настройки отключения экране монитора заданы в параметрах электропитания, на экране блокировки он отключается через 1 минуту, а каких-то опций изменить это поведение не предусмотрено.
В этой инструкции подробно о двух способах изменить время до выключения экрана монитора при открытом экране блокировки Windows 10. Возможно, для кого-то они окажутся полезными.
Причина
Причин может быть несколько:
- Неисправность монитора.
- Проблемы с проводами или разъемами.
- Выход из строя видеокарты.
- Перегрев.
- Неправильная работа программного обеспечения.
- Плохая подача электропитания.
- Сбои в работе оперативной памяти.
Устранение неполадки с отключением экран монитора
Отсутствие изображения на экране работающего компьютера – следствие ошибки программного обеспечения или поломки оборудования. Хорошо, когда дома хранится ещё один монитор, с ним становится проще выявить проблему, однако есть возможность обойтись и без него, поэтому варианты с дополнительным оборудованием будут упоминаться в конце.
Причина 1: Сбой в работе драйверов видеокарты
Частой причиной отключения монитора являются сбои в работе драйверов. Для этого случая характерно временное исчезновение изображения на дисплее и его восстановление через несколько секунд или после перезагрузки Windows. Для устранения проблемы:
- Зайдите в «Диспетчер устройств».
- Кликните по вкладке «Видеоадаптеры», выберите тот, что используется, и просмотрите его «Свойства», вызвав контекстное меню правой кнопкой мыши.




Причина 2: Поломка монитора
При внезапном выключении монитора стоит сразу же проверить индикатор питания на нём. Если он погас, то это указывает на физические причины появления сбоя, выход из строя одного из внутренних компонентов, перегрев, попадание влаги на рабочие контакты.
Второй монитор при подключении в этом случае функционирует исправно, картинка выводится без помех и визуальных артефактов.
Выявить перегрев и высокую влажность поможет следующий способ:
- Отсоедините монитор от компьютера и переместите его в более сухое помещение.
- Подождите несколько часов, пусть микросхемы полностью остынут, а вода испарится.
- Подключите устройство обратно. Если проблема заключалась в этом, то оно снова заработает нормально.
- Разместите LCD-дисплей так, чтобы на него не падали прямые солнечные лучи и поблизости не было источников водяных испарений во избежание повторения ситуации.
Причина 3: Неисправность соединительного кабеля
В процессе эксплуатации может повредиться кабель, по которому в монитор передаётся видеосигнал. Подобное случается и с DVI, и с HDMI, и с VGA-системами.

Чтобы подтвердить или исключить проблему, необходимо:
- Проверьте, надёжно ли закреплены разъёмы на концах провода: открутите винты и попробуйте соединить контакты более плотно, протолкнув провод чуть дальше, заново зафиксируйте разъёмы винтами.
- Включите монитор. Если на экране не возникло никакого изображения, включая надпись «Нет сигнала», попробуйте подсоединить монитор к другому компьютеру с использованием того же кабеля.
- Если с другим компьютером графика выводится на экран нормально, значит поломку следует искать где-то внутри системного блока. Когда всё осталось без изменений – попробуйте заменить кабель.
Причина 4: Повреждение видеокарты
Сбои в работе видеоадаптера, пожалуй, наиболее распространённая причина исчезновения картинки с экрана. Они возникают по причине конфликтов в программном обеспечении, длительном отсутствии технического обслуживания системного блока и повреждения различных элементов видеокарты. Начнём с последнего случая:
- Чтобы проверить работоспособность PCI Express адаптера, его необходимо извлечь и заменить на другой, который мог остаться от предыдущего компьютера или был взят у друзей для проведения диагностики системы.
- Если при замене компонента изображение на мониторе появилось, то, скорее всего, придётся раскошелиться на покупку новой видеокарты, в противном случае – данная плата ни при чём, и стоит проверить другие части.
- Когда срочно требуется запустить компьютер, а гарантия давно истекла, можно попробовать прогреть видеокарту. Данный способ позволяет восстановить работу при отпаивании чипов, что является весьма распространённой поломкой. К сожалению, проработает такая деталь недолго, но в качестве временно решения метод широко используется.
Обладатели встроенного (интегрированного) в материнскую плату графического чипсета могут временно воспользоваться им, отсоединив дискретную видеокарту, если та действительно сломалась.
Причина 5: Перегрев видеоадаптера
Нормальная рабочая температура процессора видеокарты составляет примерно +60 ºC, конечно, значение варьируется в зависимости от конкретной модели, но допускать значительного его превышения всё же не стоит. +105 ºC для GPU считается критическим показателем и он начинает снижать рабочую частоту с целью уберечь оборудование от поломки. Значительно снижается частота кадров, на экране могут появиться графические артефакты. При более сильном перегреве – изображение пропадает и компьютер перезагружается.
Проверить температуру графического ядра помогут такие приложения как GPU-Z и Speccy.
Чтобы улучшить охлаждение и повысить работоспособность видеокарты, необходимо предпринять ряд действий:
- Купите в ближайшем компьютерном магазине термопасту. Найдите крестовую отвёртку, она понадобится для снятия стенки системного блока и фиксации видеокарты.
- Отвинтите болты и уберите левую стенку. Аккуратно вытащите видеоадаптер из PCI Express слота, предварительно открутив болты со стороны разъёмов карты.
- Мягкой щёткой уберите пыль с поверхности устройства.

Причина 6: Ошибки в работе оперативной памяти
Бывает, что монитор отключается во время работы ПК из-за ошибок в ОЗУ.

Чтобы проверить данные модули, используются MemTest86+ и «Средство проверки памяти Windows». Встроенная утилита запускается через окно «Выполнить». В строку нужно ввести mdsched .

Если по результатам тестирования сбои в памяти подтвердились, то плашки ОЗУ требуется заменить на новые. Чтобы не ошибиться с выбором, проконсультируйтесь со специалистом.
Причина 7: Некорректные настройки ОС
Во всех версиях операционной системы Windows есть служба энергосбережения. Она отключает оборудование, которое продолжительное время бездействует. Относительно дисплея таймер обычно выставлен на 10 или 15 минут, однако пользователь может уменьшить это значение, установив непроверенный софт или по случайности.
Для проверки настроек энергосбережения необходимо:
Windows XP
- Нажмите ПКМ на свободном месте рабочего стола и выберите «Свойства».
- Далее перейдите на вкладку «Заставка» и нажмите кнопку «Питание».
- В поле «Отключение дисплея» установите приемлемое для вас значение.
Windows 7
- Нажмите «Пуск», перейдите в «Панель управления».
- Найдите элемент «Электропитание» и запустите его.
- В окне будет предложено выбрать план электропитания. Жмите «Настройки плана электропитания» напротив пункта с точкой.

Windows 8–10
- Нажмите одновременно клавиши «Win» и «X».
- Выберите «Управление электропитанием».
- Далее аналогично 7-й версии щёлкаем «Настройки схемы электропитания».
- Поставьте комфортное для работы значение.
Если ваша проблема с монитором не подходит ни под один из перечисленных случаев, решить проблему самостоятельно без помощи специалиста не получиться. Обращайтесь в сервисные центры.
Обновить драйвер видеокарты и системные библиотеки
Тоже весьма частая причина (особенно с выходом Windows 10). Многие пользователи после установки Windows 10/11 — пользуются тем драйвером, который автоматически нашла система. В ряде случаев он далеко не самый оптимальный (особенно, если речь идет о ноутбуках).
Под системными библиотеками имеются ввиду DirectX, Visual C++, Net Framework. Всё это «добро» активно используется в играх, и, если каких-то компонентов нет — игра может либо сразу вылететь (с черным экраном), либо в процессе покажет критическую ошибку и закроется.
Для авто-обновления видеодрайвера и всех игровых библиотек удобно использовать утилиту Driver Booster. См. скриншот ниже.

Обновить всё — игровые компоненты, звуковые и игровые устройства и пр. / Driver Booster
Причина 4: Перегрев видеокарты
Во всех современных ПК (включая ноутбуки) на материнских платах располагаются сразу два графических адаптера: внутренний и внешний. В настройках БИОС по умолчанию предпочтение отдается той видеокарте, которая считается более производительной (обычно дискретная). Поэтому необходимо мониторить температуру именно внешнего графического модуля.

В большинстве случаев нормальной рабочей температурой графического адаптера считается та, что не превышает 60 градусов Цельсия. Но на мощных видеокартах добиться этого практически нереально. Максимальный пик (нагрузка 100%), как правило, определяется на уровне 85 градусов. Для отдельных ГПУ пиковый максимум достигает 95 градусов.
Почти для всех существующих GPU максимально допустимым верхним пределом является 105 градусов. После этого графический модуль платы в целях охлаждения снижает частоту. Но такая мера может не дать результата и тогда происходит перезагрузка ПК.
Первым делом следует удостовериться в том, что видеокарта не охлаждается должным образом. Для этого существуют, например, программные средства мониторинга температуры. Рассмотрим два из них.
Способ 1: GPU-Z
- Запускаем программу GPU-Z.
- Переходим на вкладку «Sensors».
- Если у вас дискретная видеокарта, то ее следует выбрать в раскрывающемся списке. Если нет — то интегрированная видеокарта будет указана по умолчанию (1).
- В строке «GPU Temperature» вы можете увидеть текущую температуру карты (2).
Способ 2: Speccy
- Запустив Speccy, в главном окне программы выбираем слева «Графические устройства».
- Далее смотрим температуру нужного компонента материнской платы.
Рассмотрим основные причины, приводящие к недостаточному охлаждению графического адаптера.
Пыль
Если ПК долгое время не чистили от пыли, то самое время к этому приступить. Есть вероятность, что пыль внутри системного блока или на самом кулере видеокарты не позволяет последней нормально охлаждаться. Грязь и пыль на самом кулере карты в особо тяжелых случаях может привести к его остановке. Очистка от пыли не требует специальных навыков: нужно разобрать системный блок или открыть корпус ноутбука, затем воспользоваться пылесосом или мягкой щеткой. Рекомендуется проводить подобную очистку хотя бы 2 раза в год.

Конструктивные особенности ноутбука
Некоторые производители ноутбуков уже на стадии проектирования определенной модели не продумывают надежной системы теплоотвода. В таких случаях у портативных компьютеров бывают, например, очень маленькие решетки на корпусе, что логично приводит к постоянному перегреву всего устройства. Здесь следует позаботиться о том, чтобы подложить сзади (или спереди) под ноутбук любую подставку, приподняв его.

Как вариант можно воспользоваться специальными охлаждающими подставками для портативных ПК. Они позволяют более интенсивно прогонять воздух через компьютер. Существуют модели, работающие от USB, а также имеющие свой собственный аккумулятор.

Утрата свойств термопасты
Теплопередача между GPU и кулером осуществляется посредством специального посредника — термопасты (или термоинтерфейса). Со временем вещество теряет свои свойства, что приводит к недостаточному охлаждению графического адаптера. В таком случае термопасту необходимо срочно заменить.
Примечание: Разбор видеоадаптера приведет к потере гарантии, если она не прошла. Поэтому следует обращаться в официальный сервисный центр. Если гарантийный срок уже позади, читаем по ссылке ниже руководство по замене термоинтерфейса для графической карты.
Заключение
Вот с такими нестандартными и неожиданными решениями распространенных проблем с компьютером я сталкивался за свою практику, помогая людям с компьютерами. Надеюсь, что вы узнали что-то новое из этих небольших историй, или, по крайней мере, вам было интересно их читать.
А с какими нестандартными ситуациями или решениями удавалось сталкиваться вам в практике ремонта и обслуживания ПК?
Подпишитесь на наш канал в Яндекс.Дзен или telegram-канал @overclockers_news — это удобные способы следить за новыми материалами на сайте. С картинками, расширенными описаниями и без рекламы.
Неисправность видеокарты
Чаще всего монитор включается на 2 секунды и гаснет по причине неисправности видеокарты. Ведь именно она отвечает за вывод изображения на экран. И шнур от монитора подключен как раз к ней.
Самый достоверный способ убедиться в том, что монитор тухнет именно из-за видеокарты – подключить другую, и попробовать включить компьютер. Взять ее можно у своих друзей или знакомых (если такие есть).
В качестве альтернативного варианта можно подключить другой монитор (опять же – его нужно одолжить у друзей). Если такой возможности у Вас нет, тогда пропускаем этот шаг и переходим к следующему.
Возможно проблема из-за перегрева видеокарты. Сломался кулер (вентилятор), система охлаждения не справляется со своей задачей и т.д. Чтобы в этом убедиться, выключите компьютер и подождите 20-30 минут (можно больше). Если проблема была в перегреве, то он должен включиться в обычном режиме. В этом случае потребуется решить вопрос с охлаждением видеокарты или ее заменой.
Неправильно подобранное разрешение
В том, что монитор выключается во время игры или просто работы, иногда бывает виновато неправильно подобранное разрешение. Если, используя сторонние инструменты, выставить разрешение, превышающие возможности монитора, очень даже возможно отключение последнего, особенно при запуске игр. Явным признаком некорректно подобранного разрешения служит сообщение «Вне диапазона».

В этом случае необходимо загрузится в безопасном режиме и понизить разрешение до установленного системой по умолчанию.
Итог
Как видите, однозначно ответить на вопрос, почему гаснет экран монитора компьютера во время работы, довольно трудно. Причин тому может быть вагон и маленькая тележка, найти истинную для обычного пользователя, не обладающего соответствующими знаниями, задача нередко трудновыполнимая. Проверить настройки системы, контакты и нагрузку на комплектующие – это, пожалуй, под силу каждому, что же касается диагностики и ремонта аппаратуры, то это дело лучше доверить специалистам из сервисного центра.












