Почему пропадает изображение на экране компьютера
Часто экран LCD-монитора может погаснуть прямо во время работы в каком-либо приложении или при прохождении игры. Индикаторы на системном блоке при этом продолжают светиться, оповещая пользователя о дальнейшем функционировании компьютера. Возможных причин у такой неприятности несколько, рассмотрим их поочерёдно вместе со способами устранения неполадки.
Причина
Причин может быть несколько:
- Неисправность монитора.
- Проблемы с проводами или разъемами.
- Выход из строя видеокарты.
- Перегрев.
- Неправильная работа программного обеспечения.
- Плохая подача электропитания.
- Сбои в работе оперативной памяти.
Устранение программных неисправностей
Такого рода поломки несложно устраняются самостоятельно. После того как сделан вывод о нарушении в программной части, следует запустить системный блок и перейти в режим безопасной загрузки. Для этого на клавиатуре после момента включения нужно нажать клавишу F6 или F8. Загрузка в безопасном режиме подразумевает запуск операционной системы с базовыми драйверами, настроенными на минимальные параметры оборудования ПК.

Для видеоадаптера, вне зависимости от производителя и мощности, это означает переход в видеорежим с низким разрешением 640 x 480 и частотой обновления экрана не выше 60 Гц. В этом режиме необходимо зайти в «Свойства компьютера», а затем — в «Диспетчер устройств». Там следует выбрать вкладку «Видеоадаптеры» и удалить установленный драйвер. Можно попробовать установить поддерживаемое дисплеем разрешение с нужной частотой и без удаления драйвера.
Кликнув на рабочем столе правой кнопкой мышки, нужно выбрать «Параметры экрана» (Windows 7 и выше) или «Свойства», а затем — «Параметры дисплея» (Windows XP). В появившейся закладке необходимо установить разрешение и частоту экрана. Типичные разрешения для распространённых размеров экрана:
- 19 дюймов — 1280 x 1024 пикселей;
- 20 дюймов — 1600 x 1200 пикселей;
- 22 дюйма — 1680 x 1050 пикселей;
- 24 дюйма — 1900 x 1200 пикселей.
После этого, сохранив изменения, следует выполнить перезагрузку компьютера. Если всё сделано верно, загрузится полноценный рабочий стол операционной системы. В случае удаления драйвера, отображаемое разрешение будет низким, и для восстановления комфортного режима понадобится переустановить драйвер. Для этого можно воспользоваться компакт-диском, идущим в комплекте к видеоадаптеру, или скачать его с сайта производителя.
Если сигнала на мониторе нет, но компьютер работает, и отображается БИОС, проблемы могут быть связаны с файловой системой, вызваны вирусами или случайными действиями пользователя. Например, установкой низкоуровневого софта, изменением визуального стиля и т. п. Эти ошибки поможет устранить переустановка операционной системы. Такую операцию выполнить легче, чем искать испорченные файлы.
Когда в системном блоке установлены несколько видеокарт, настройки могут сбрасываться на вывод изображения через интегрированную карту. Нужно переключить кабель на неё или отключить встроенную карту в БИОС.
Гаснет из-за настроек Windows
В целях уменьшения энергопотребления монитор может гаснуть, если вы не используете компьютер некоторое время. Отключить эту функцию или настроить время «простоя» может даже новичок.
Заходим в панель управления и выбираем «Электропитание». Обратите внимание, что на приведённом рисунке стоит просмотр в виде крупных значков.

В левой области окна выбираем «Настройка отключения дисплея».
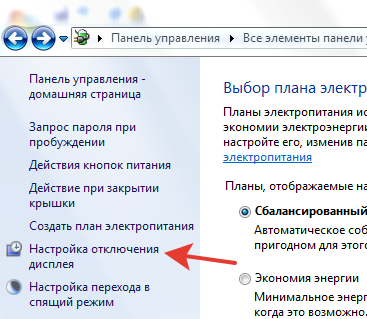
Здесь вы можете самостоятельно задать время, после которого монитор отключится, если вы не производили никаких действий. А можно совсем запретить отключение, выбрав вариант «Никогда».
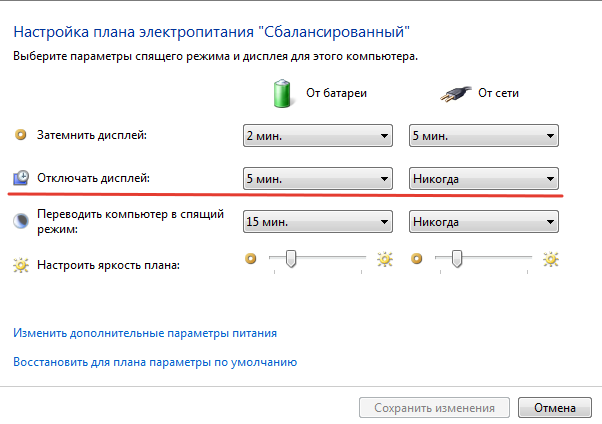
ШАГ 4: отключение «лишнего» оборудования, диагностика системного блока
В некоторых случаях «виновником» проблемы может стать неисправность какого-нибудь периферийного оборудования: еще один монитор, принтер, сканер и т.д. Даже «сбойная» плашка ОЗУ может стать причиной в неисправности.
В целях диагностики, порекомендовал бы проделать следующее:
-
открыть крышку системного блока и почистить его от пыли (в том числе слоты под ОЗУ и видеокарту);

Чистка радиатора и кулера от пыли

Чистка контактов памяти резинкой и кисточкой
Таким относительно простым образом, шаг за шагом, можно найти неисправность. Нередко, кстати, причина проблемы кроется в какой-нибудь передней панельке с USB-портами, в которых произошло короткое замыкание.
Неисправен монитор
«Почему монитор отключается» – запрос, который крайне несвойственен владельцам ноутбуков. Выход из строя дисплейного модуля портативного компьютера может быть объяснен механическим повреждением: прямой удар, падение устройства на дисплей, чрезмерные обратные манипуляции с крышкой.

Для проверки работоспособности встроенного дисплея следует воспользоваться кабелем VGA или HDMI, подключив устройство к отдельному монитору. Это позволит убедиться в том, что дисплейный модуль ноутбука вышел из строя. Дополнительной характеристикой поломки дисплея станет образование на поверхности трещин, вертикальных полос.

Загрязненный ноутбук
Второй по популярности причиной является скопление пыли в ноутбуке. Наиболее часто встречаются с такой ситуацией владельцы Asus. Было отмечено, что сразу же после чистки устройство переставало гаснуть.
Можно отнести ноутбук профессионалам для чистки, но вполне реально справиться и самому:
-
Сначала нужно полностью выключить устройство, оно не должно находиться в спящем режиме. От сети его также необходимо отсоединить. Затем пользователю потребуется аккуратно перевернуть его, чтобы крышка была внизу, и отключить аккумуляторную батарею.

Переворачиваем ноутбук и снимаем батарею

Снимаем крышку на вентиляторе

Ноутбук со снятыми крышками

Отключаем шлейф питания

Чистим от пыли ноутбук
На этом процесс очистки закончен. Необходимо прикрепить все обратно, а именно кулер (предварительно вновь подсоединив его к шлейфу питания) и крышку. Все болты нужно вставить вновь и наклеить поверх имеющиеся наклейки, прикрепить резиновые вставки.












