Шипение, шум, треск и другой посторонний звук в колонках и наушниках — как найти и устранить причину?
Вопрос от пользователя
Здравствуйте.
У меня есть проблема с ПК: из колонок и наушников идет какой-то посторонний шум (напоминает треск). Провода тыркал — не помогло; входы тоже переставлял — проблема не ушла. Кстати, если щелкаешь мышкой — то этот шум немного усиливается. Что делать?
Звуковая карта встроенная, Realtek (точную модель не знаю). Наушники новые, колонки самые обычные, правда уже довольно стары (лет 7-8).
Вообще, шумов, встречаемых в колонках и наушниках, может быть великое множество: например, шум колесика от мышки, различный треск, свист, прерывистые и дрожащие шумы и пр. Появляться они могут от самых разных причин.
Описанная выше проблема пользователя со звуком — довольно типична (к сожалению), и далеко не всегда ее так просто и быстро устранить.
Тем не менее, в этой статье постараюсь привести все самые важные моменты, на которые нужно обратить внимание в первую очередь. Устранив их, с большой долей вероятности, вы сделаете свой звук качественнее и чище.
В помощь!
Если у вас слишком тихий звук — см. эту инструкцию.
Если у вас совсем нет звука — рекомендую ознакомиться с этим.

Причина
Причин может быть несколько:
- Неисправность монитора.
- Проблемы с проводами или разъемами.
- Выход из строя видеокарты.
- Перегрев.
- Неправильная работа программного обеспечения.
- Плохая подача электропитания.
- Сбои в работе оперативной памяти.
Решение
1. Проблема с монитором
Неисправность монитора может проявлять себя по-разному — от периодического отключения до полной неработоспособности. Сам монитор может просто выключаться или при этом издавать звуки — шипеть, щелкать, трещать. Также монитор может сначала моргать, затем выключиться.
Чаще всего, это происходит из-за перегрева. Проверяем на ощупь монитор — если он горячий, пробуем направить на него комнатный вентилятор или поставить в прохладное место. Также, в самом мониторе могут сгореть конденсаторы.
Как вариант диагностики, монитор можно попробовать подключить к другому компьютеру. В случае неисправности, монитор лучше сдать в сервис. Если стоимость его ремонта будет нецелесообразной стоимости нового — лучше купить новый монитор. С ноутбуком сложнее — придется его нести в ремонт целиком.
2. Плохие контакты (провода, разъемы, переходники)
Для данной причины характерно пропадание изображения без какой-либо закономерности — в любое время. Также это может происходить при задевании ногой системного блока или при движении боковой крышки корпуса. При этом экран может сам по себе выключаться и включаться.
а) Для начала, стоит попробовать плотно закрепить кабель от монитора до видеокарты.
б) Затем пробуем подключить провод к другому разъему на видеокарте, если их несколько:

* на данном изображении разъемы разные — в данном случае придется использовать разные провода или переходники.
в) Если используется переходник для подключения монитора к видеокарте, попробуйте его заменить.
г) На ноутбуках могут быть проблемы с контактными разъемами, которые соединяют монитор с корпусом. В некоторых случаях, это чинится путем разборки — чистки контактов — сборки.
3. Неисправность видеокарты
В случае неисправности видеокарты проблемы могут быть разного характера, в частности, может отключаться монитор.
Для проверки работоспособности видеокарты можно запустить тест стабильности системы в программе AIDA64. Также можно попробовать на время заменить ее или использовать интегрированную видеокарту (при наличии).
4. Перегрев видеокарты
При перегреве проблема возникает, как правило, при высоких нагрузках — во время работы с требовательными программами или во время игры. При этом вентиляторы могут начать сильно шуметь. А чем дольше работает компьютер, тем чаще выключается монитор.
Сначала замеряем температуру видеокарты. Если она превышает допустимую норму (более 100 градусов или близко к этому), необходимо решить проблему с охлаждением — для этого нужно почистить компьютер от пыли и поменять термопасту кулеров.
5. Ошибки в работе программного обеспечения
В данном случае проблема происходит при заходе в игру, во время игры или просмотра видео. В некоторых случаях проблему можно решить программными методами.
а) Переустанавливаем драйвер видеокарты. Лучше всего его обновить. Также для обновления драйвера в полуавтоматическом режиме можно воспользоваться специализированной программой, например, DriverHub.
б) Обновляем DirectX.
в) Обновляем или устанавливаем кодеки, например, K-Lite Code pack.
6. Проблемы с электропитанием
При данной проблеме может наблюдаться не только периодическое отключение монитора, но и самого компьютера. Это чаще может происходить при нагрузках, например, запуске игр или требовательных программ.
Для проверки необходимо:
а) Протестировать розетку мультиметром. Он должен показать напряжение, близкое по значению к 220. Минимальный порог — 190. Если покажет ниже, необходимо чинить розетку.

Таким же способом проверяем напряжение на сетевом фильтре, если он используется.
б) Если применяется ИБП, при этом мультиметр показал, что розетка исправна, пробуем подключить компьютер напрямую к источнику питания.
в) Меняем все кабели питания — как для компьютера, так и самого монитора.
г) Временно меняем блок питания самого компьютера.
д) Проверяем плотность крепления кабелей подачи дополнительного питания на видеокарту (при наличии).
7. Сбои в работе оперативной памяти
Проблемы с память, совершенно, по-разному влияют на работу компьютера. Отключение монитора — один из симптомов при сбоях в ее работе.
Для тестирования памяти также можно воспользоваться стресс тестом AIDA64 или проверить планки программой Memtest86.
8. Некорректная настройка в БИОС
Как правило, характерно для ноутбуков — некорректный режим работы тачпада приводит к морганию монитора при использовании скроллинга.
Для решения проблемы заходим в БИОС. Ищем опцию, связанную с режима работы тачпада — она может называться по разному, но как правило, Touchpad в разделе Main. Проверяем, чтобы режим был Basic.
Источник входа на мониторе
Если на вашем мониторе несколько разъемов подключения к компьютеру, например VGA, DVI и HDMI.

DVI и HDMI разъемы на мониторе
То войдите в настройки монитора и поставьте обнаружение источника — ручной.

Настройки монитора — обнаружение источника ручной
Или в настройках своего монитора выключите функцию — автоопределение.
Возможно это поможет решить проблему и монитор будет сам выключаться при выключении компьютера. Не помогло? Идем дальше.
Причина 4: Перегрев видеокарты
Во всех современных ПК (включая ноутбуки) на материнских платах располагаются сразу два графических адаптера: внутренний и внешний. В настройках БИОС по умолчанию предпочтение отдается той видеокарте, которая считается более производительной (обычно дискретная). Поэтому необходимо мониторить температуру именно внешнего графического модуля.

В большинстве случаев нормальной рабочей температурой графического адаптера считается та, что не превышает 60 градусов Цельсия. Но на мощных видеокартах добиться этого практически нереально. Максимальный пик (нагрузка 100%), как правило, определяется на уровне 85 градусов. Для отдельных ГПУ пиковый максимум достигает 95 градусов.
Почти для всех существующих GPU максимально допустимым верхним пределом является 105 градусов. После этого графический модуль платы в целях охлаждения снижает частоту. Но такая мера может не дать результата и тогда происходит перезагрузка ПК.
Первым делом следует удостовериться в том, что видеокарта не охлаждается должным образом. Для этого существуют, например, программные средства мониторинга температуры. Рассмотрим два из них.
Способ 1: GPU-Z
- Запускаем программу GPU-Z.
- Переходим на вкладку «Sensors».
- Если у вас дискретная видеокарта, то ее следует выбрать в раскрывающемся списке. Если нет — то интегрированная видеокарта будет указана по умолчанию (1).
- В строке «GPU Temperature» вы можете увидеть текущую температуру карты (2).
Способ 2: Speccy
- Запустив Speccy, в главном окне программы выбираем слева «Графические устройства».
- Далее смотрим температуру нужного компонента материнской платы.
Рассмотрим основные причины, приводящие к недостаточному охлаждению графического адаптера.
Пыль
Если ПК долгое время не чистили от пыли, то самое время к этому приступить. Есть вероятность, что пыль внутри системного блока или на самом кулере видеокарты не позволяет последней нормально охлаждаться. Грязь и пыль на самом кулере карты в особо тяжелых случаях может привести к его остановке. Очистка от пыли не требует специальных навыков: нужно разобрать системный блок или открыть корпус ноутбука, затем воспользоваться пылесосом или мягкой щеткой. Рекомендуется проводить подобную очистку хотя бы 2 раза в год.

Конструктивные особенности ноутбука
Некоторые производители ноутбуков уже на стадии проектирования определенной модели не продумывают надежной системы теплоотвода. В таких случаях у портативных компьютеров бывают, например, очень маленькие решетки на корпусе, что логично приводит к постоянному перегреву всего устройства. Здесь следует позаботиться о том, чтобы подложить сзади (или спереди) под ноутбук любую подставку, приподняв его.

Как вариант можно воспользоваться специальными охлаждающими подставками для портативных ПК. Они позволяют более интенсивно прогонять воздух через компьютер. Существуют модели, работающие от USB, а также имеющие свой собственный аккумулятор.

Утрата свойств термопасты
Теплопередача между GPU и кулером осуществляется посредством специального посредника — термопасты (или термоинтерфейса). Со временем вещество теряет свои свойства, что приводит к недостаточному охлаждению графического адаптера. В таком случае термопасту необходимо срочно заменить.
Примечание: Разбор видеоадаптера приведет к потере гарантии, если она не прошла. Поэтому следует обращаться в официальный сервисный центр. Если гарантийный срок уже позади, читаем по ссылке ниже руководство по замене термоинтерфейса для графической карты.
Способы исправления
Методы устранения неполадок напрямую связаны с выявленными ранее причинами. Но указанные факторы сказываются на работе компьютера с разной частотой. Поэтому предлагается начать с наиболее частых причин, предложив в конце альтернативные варианты решения проблемы.
Проверка настроек питания и сна
Скорее всего, экран не хочет отключаться не из-за какой-то ошибки в работе компьютера, а вследствие особенностей выставленных настроек. Windows 10 позволяет владельцу самостоятельно настраивать опцию автовыключения. Возможно, она просто не активирована:
- Откройте «Параметры», используя меню «Пуск».

- Перейдите в раздел «Система», а затем – «Питание и спящий режим».

- Под заголовком «Экран» установите необходимые значения автоматического выключения дисплея.

Владельцам ПК предлагается диапазон от одной минуты до пяти часов. Обратите внимание, что при использовании ноутбука отдельно выставляются параметры автовыключения во время работы от источника электропитания и без него.
Средство устранения неполадок питания
Если даже при верно выставленных настройках дисплей не хочет выключаться, велика вероятность возникновения ошибки параметров питания. К счастью, Windows 10 предусматривает средство исправления подобного рода неисправностей:
- Запустите «Параметры».

- Перейдите в раздел «Обновление и безопасность», а затем – «Устранение неполадок».

- Щелкните ЛКМ по надписи «Дополнительные средства устранения неполадок».

- Среди предлагаемых опций выберите «Питание».

- Нажмите на кнопку «Запустить средство устранения неполадок».

Далее Windows 10 начнет автоматический поиск неисправностей. В большинстве случаев система сама решает проблему, но иногда она может лишь предложить метод устранения неполадок. То есть все дальнейшие действия полностью ложатся на плечи владельца ПК.

Поиск приложений работающих в фоновом режиме
Также есть вероятность, что отключению монитора мешают приложения, работающие в фоне. Windows 10 не видит в этом проблемы, а потому не пытается изменить настройки. Но вы можете сделать это самостоятельно, заставив экран принудительно выключаться:
- Запустите «Диспетчер задач» комбинацией клавиш «Ctrl» + «Shift» + «Esc» или любым другим способом.
- Проанализируйте список работающих приложений во вкладке «Процессы».

- Кликните ПКМ по названию лишней программы и нажмите на кнопку «Снять задачу».

Вероятно, аналогичным образом вам придется закрыть сразу несколько приложений. Помните, что некоторые из них являются системными, а потому прекращение их работы может привести к некорректному отображению некоторых элементов ОС без последующей перезагрузки.
Дополнительные параметры питания
Ограничение на отключение монитора может быть выставлено в дополнительных параметрах питания. Проверьте эти настройки:
- Откройте «Панель управления», воспользовавшись поисковой строкой компьютера.

- Перейдите в раздел «Параметры питания», а затем – «Изменить дополнительные параметры питания» (в зависимости от версии ОС эти пункты могут называться иначе).

- В появившемся окне поочередно раскройте вкладки «Настройки мультимедиа» и «При совместном использовании мультимедиа».
- Для пунктов «Подключен к сети» и «От батареи» снимите ограничение «Предотвратить переход в спящий режим на холостом ходу».

После сохранения изменений проблема не будет давать о себе знать. Если ошибка не исчезнет, у вас останется еще один вариант выхода из ситуации.
Проверка периферийных устройств
Наконец, выключению экрана могут мешать периферийные устройства. В данном контексте подразумеваются любые гаджеты, подключенные к ПК. Отключите их, и тогда монитор сам погаснет после определенного количества времени бездействия.
Какие бывают помехи
Неисправности мониторов, как правило, бывают следующими:
- Поломка инвертора. Это устройство требуется для подачи напряжения на лампочки подсветки. Причем экран темнеет.
- Механические нарушения работы матрицы монитора. Попадание вовнутрь воды либо мелких предметов. Картинка может показываться частично, также могут появляться полосы. При попадании внутрь посторонних предметов монитор может полностью сломаться.
- Поломка микросхемы контроля процессора. Причем картинка может меняться по форме, появляться сообщение о настройке экрана, открытые окна могут перемещаться.
- Поломка лампочки подсветки. При этом чаще всего экран темнеет. Лампочки могут выйти из строя из-за повреждения или перегореть из-за постоянной эксплуатации монитора при высокой яркости.
На практике большинство поломок происходит по причине выхода из строя электроники.
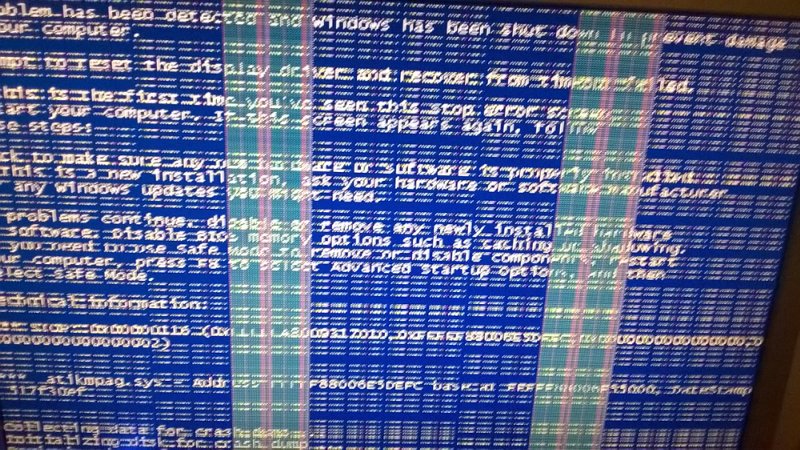
Выводы и заключения
Теперь понятно, почему монитор включается на 2 секунды и гаснет. ViewSonic или любой другой — не так важно. Зачастую производство монитора не играет никакой роли на причины появления тех или иных сбоев в работе девайса.
С уверенностью можно говорить о необходимости полной замены устройства или о починке его внутренностей, если:
- был сильный скачок напряжения;
- монитор уже долгое время прослужил пользователю;
- при разборе девайса можно заметить явное повреждение его составляющих.
В остальных ситуациях рекомендуется:
- проверить совместимость ПК с монитором;
- удостовериться в правильности подключения устройств;
- посмотреть, чтобы все гнезда и разъемы не имели повреждений или поломок.
Все предложенные методы действительно помогают. Отныне ясно, как действовать, если монитор включается на 2 секунды и гаснет. Данная ситуация не должна вызывать панику. Зачастую решить проблему можно за несколько минут.

Если ни один из вариантов не помог, лучше отнести монитор в сервисный центр. Там, как уже было сказано, помогут диагностировать причину поломки, после чего исправят ее. Возможно, монитор уже давно пора заменить. Мастер в сервисном центре сможет указать на это.












