Описание
Во время работы компьютера сам по себе выключается монитор. При этом компьютер продолжает работать — слышны звуки. После перезагрузки, экран работает какое-то время, потом снова гаснет. Чаще всего это происходит во время:
- Игры.
- Просмотра видео.
- Работы с какой-либо программой.
- Использования скроллинга на ноутбуке.
- Может начать сильно шуметь видеокарта.
- Монитор может погаснуть как у настольного компьютера, так и у ноутбука/моноблока.
- Время, которое работает компьютер после загрузки Windows разное — от нескольких секунд до нескольких часов.
- Чем дольше работает монитор, тем чаще он выключается.
- Монитор может погаснуть и включиться, а может выключиться с надписью «нет сигнала».
- Он может находиться постоянно в выключенном состоянии. Но когда его включишь, можно успеть увидеть загруженный рабочий стол операционной системы.
Если, помимо монитора, выключается компьютер, перейдите с статье Выключается компьютер. Если после перезагрузки монитор так и не включился и компьютер перестал подавать признаки работы, прочитайте способы решения проблемы Не включается компьютер или ноутбук.
Причина
Причин может быть несколько:
- Неисправность монитора.
- Проблемы с проводами или разъемами.
- Выход из строя видеокарты.
- Перегрев.
- Неправильная работа программного обеспечения.
- Плохая подача электропитания.
- Сбои в работе оперативной памяти.
Решение
1. Перезагружаем компьютер
Если проблема возникла впервые, пробуем просто перезагрузить компьютер. Это можно сделать, нажав однократно кнопку его включения и немного подождать. Если компьютер выключиться, ждем секунд 10 и включаем его снова. Если же компьютер не будет выключаться, зажимаем кнопку включения до тех пор, пока он не выключиться, после чего ждем (также, секунд, 10) и включаем снова.
После перезагрузки пробуем нагрузить компьютер, например, запустив игру. Если монитор снова погаснет, пробуем рекомендации ниже.
2. Неисправность видеокарты
В случае неисправности видеокарты проблемы могут быть разного характера, в частности, может отключаться монитор.
Для проверки работоспособности видеокарты можно запустить тест стабильности системы в программе AIDA64. Также можно попробовать на время заменить ее или использовать интегрированную видеокарту (при наличии).
3. Проблема с монитором
Неисправность монитора может проявлять себя по-разному — от периодического отключения до полной неработоспособности. Сам монитор может просто выключаться или при этом издавать звуки — шипеть, щелкать, трещать. Также монитор может сначала моргать, затем выключиться.
Чаще всего, это происходит из-за перегрева. Проверяем на ощупь монитор — если он горячий, пробуем направить на него комнатный вентилятор или поставить в прохладное место. Также, в самом мониторе могут сгореть конденсаторы.
Как вариант диагностики, монитор можно попробовать подключить к другому компьютеру. В случае неисправности, монитор лучше сдать в сервис. Если стоимость его ремонта будет нецелесообразной стоимости нового — лучше купить новый монитор. С ноутбуком сложнее — придется его нести в ремонт целиком.
4. Перегрев видеокарты
При перегреве проблема возникает, как правило, при высоких нагрузках — во время работы с требовательными программами или во время игры. При этом вентиляторы могут начать сильно шуметь. А чем дольше работает компьютер, тем чаще выключается монитор.
Сначала замеряем температуру видеокарты. Если она превышает допустимую норму (более 100 градусов или близко к этому), необходимо решить проблему с охлаждением — для этого нужно почистить компьютер от пыли и поменять термопасту кулеров.
5. Сбои в работе оперативной памяти
Проблемы с память, совершенно, по-разному влияют на работу компьютера. Отключение монитора — один из симптомов при сбоях в ее работе.
Для тестирования памяти также можно воспользоваться стресс тестом AIDA64 или проверить планки программой Memtest86.
6. Некорректная настройка в БИОС
Как правило, характерно для ноутбуков — некорректный режим работы тачпада приводит к морганию монитора при использовании скроллинга.
Для решения проблемы заходим в БИОС. Ищем опцию, связанную с режимом работы тачпада — она может называться по разному, но как правило, Touchpad в разделе Main. Проверяем, чтобы режим был Basic.
7. Проблемы с электропитанием
При данной проблеме может наблюдаться не только периодическое отключение монитора, но и самого компьютера. Это чаще может происходить при нагрузках, например, запуске игр или требовательных программ.
Для проверки необходимо:
а) Временно меняем блок питания самого компьютера.
б) Протестировать розетку мультиметром. Он должен показать напряжение, близкое по значению к 220. Минимальный порог — 190. Если покажет ниже, необходимо чинить розетку.
Таким же способом проверяем напряжение на сетевом фильтре, если он используется.
в) Меняем все кабели питания — как для компьютера, так и самого монитора.
г) Проверяем плотность крепления кабелей подачи дополнительного питания на видеокарту (при наличии).
д) Если применяется ИБП, при этом мультиметр показал, что розетка исправна, пробуем подключить компьютер напрямую к источнику питания.
8. Ошибки в работе программного обеспечения
В данном случае проблема происходит при заходе в игру, во время игры или просмотра видео. В некоторых случаях проблему можно решить программными методами.
а) Переустанавливаем драйвер видеокарты. Лучше всего его обновить. Также для обновления драйвера в полуавтоматическом режиме можно воспользоваться специализированной программой, например, DriverHub.
б) Обновляем DirectX.
в) Обновляем или устанавливаем кодеки, например, K-Lite Code pack.
9. Плохие контакты (провода, разъемы, переходники)
Для данной причины характерно пропадание изображения без какой-либо закономерности — в любое время. Также это может происходить при задевании ногой системного блока или при движении боковой крышки корпуса. При этом экран может сам по себе выключаться и включаться.
а) Для начала, стоит попробовать плотно закрепить кабель от монитора до видеокарты.
б) Затем пробуем подключить провод к другому разъему на видеокарте, если их несколько:
* на данном изображении разъемы разные — в данном случае придется использовать разные провода или переходники.
в) Если используется переходник для подключения монитора к видеокарте, попробуйте его заменить.
г) На ноутбуках могут быть проблемы с контактными разъемами, которые соединяют монитор с корпусом. В некоторых случаях, это чинится путем разборки — чистки контактов — сборки.
В чем была проблема?
Если вам удалось решить проблему, поделитесь своим опытом для других. Что помогло:
Монитор гаснет через несколько секунд после включения
Уверен вы слышали такое понятие как “вздувшиеся” конденсаторы, это наиболее частая причина выхода из строя материнский плат и блоков питания компьютеров, но не исключением являются платы блоков питания ЖК-мониторов, которые преобразуют входящие 220 вольт в напряжения 5 вольт для питания электросхемы и 14 и более вольт для работы матрицы и инвертора подсветки.
Если ваш монитор не новый и вы допускаете возможность выхода из строя конденсаторов в блоке питания, вам необходимо осмотреть их внешний вид, для этого необходимо разобрать монитор, как правило внутри имеется металлическая коробочка, а под ней две платы, одна блок питания (куда вставляется шнур 220 вольт), а вторая плата собственно низковольтная часть, отвечающая за работу и управление монитором.
Если у вас под рукой есть мультиметр, то включите разобранный монитор и замерьте напряжение на выходе блока питания, обычно рядом с выводами написаны напряжения, которые должны быть на исправном мониторе. В моем случае я наблюдал напряжение 4.3 вольта вместо положенных 5 вольт, что уже намекало на проблемы в блоке питания.

При беглом осмотре сразу бросились в глаза 4 вздувшихся конденсатора, их параметры 680 мкФ на 25 вольт, под рукой у меня не оказалось подобных по размеру и емкости, поэтому я быстро собрался и отправился в магазин радиодеталей.

Самое важное при покупке новых конденсаторов, учесть емкость, напряжение и габариты. Я решил поменять все шесть конденсаторов и купил с запасом десять конденсаторов емкостью 1000 мкФ, на напряжение 25 вольт, габариты были идентичные старым на 680 мкФ. Вы спросите, почему я поставил конденсаторы более высокой емкости?
Дело в том, что в выходных каскадах блока питания, электролитические конденсаторы выполняют роль сглаживания импульсного напряжения и увеличивая номинальную емкость на 50-100% вы получаете более сглаженное напряжение и запас по емкости.

Далее я выпаял все старые конденсаторы и впаял новые. Хочу обратить внимание, что электролитические конденсаторы имеют полярность, т.е. не все равно как вы их впаяете. Обычно на печатной плате имеются маркировки минусового контакта, также на самом конденсаторе есть обозначение минусового вывода, поэтому будьте внимательны, ваша задача впаять новые конденсаторы строга соблюдая полярность.
После того как мы впаяли новые конденсаторы и убедились, что нет замкнутых дорожек после работы паяльником, мы включаем монитор в сеть. Светодиод загорелся и уже не моргал. т.е. я уже понял, что монитор заработал, но чтобы убедиться я замерил выходное напряжение, оно как видите уже составляло необходимые 5 вольт. После я подключил провода, убедился что монитор работает и больше не выключается самостоятельно и собрал все в обратном порядке.

И напоследок хочу привести данные замеров емкости выпаянных конденсаторов. Напомню, что всего было заменено шесть электролитов, четыре их которых имели явные признаки “вздутости”, их верхняя сторона была не плоской и округлой. Так вот, чтобы вы понимали, что такое вздувшийся конденсатор я приведу следующие результаты замеров: емкость неисправных конденсаторов составляла от 16 до 90 мкФ, вместо номинальных 680 мкФ.
Таким образом можно с уверенностью сказать, что в моем случае внешний признак легкой вздутости конденсаторов являлся следствием потери емкости более чем на 90%, что повлекло за собой нестабильное пониженное напряжение, что мешало запуску инвертора подсветки монитора, именно поэтому монитор включался и сразу выключался по вине просадки напряжения. Если у вас остались вопросы, вы можете их задать в комментариях ниже к этой статье.
Гаснет монитор — решение проблемы
Мой монитор, LG Flatron L1917S, стал гаснуть во время работы и сразу после включения. Дам расклад более подробно. К моему системному блоку, подключено два монитора: ASUS PA248QJ и LG Flatron L1917S. Мониторы подключены через видеокарту Asus AMD Radeon HD7770, которая позволяет подключать до 4 мониторов одновременно. В один прекрасный день, второй монитор, LG Flatron L1917S, погас во время работы. Что самое интересно, так это то, что продолжал гореть зелёный индикатор, указывающий на то, что монитор работает. В диспетчере устройств числилось, что монитор работает нормально, но при этом, экран монитора был чернее черного.
 Компьютер определяет, что устройство работает нормально, но экран монитора не светится
Компьютер определяет, что устройство работает нормально, но экран монитора не светится
Пробовал отключать монитор кнопкой питания (Power) и сразу включать. Первое время, после отключения и включения питания, монитор начинал работать, но потом опять погасал. Через день-два, ситуация выглядела следующим образом — монитор включается примерно на секунду и снова гаснет.
Первоначально я подумал, что проблемы связана с видеокартой, но при отключении кабеля VGA от системного блока, на мониторе LG не появлялась стандартная надпись «Проверьте кабель». На всякий пожарный случай, я подключил монитор к ноутбуку — ноутбук определил, что подключен монитор и монитор исправен, но но монитор не засветился. Проверив на последок кабель VGA, я окончательно сделал вывод, что неисправен монитор. Ранее я уже его ремонтировал, но в прошлый раз монитор вообще не включался, т.е. даже не загорался индикатор питания. Хотя в этот раз неисправность выглядела совсем иначе, я рискнул сделать предположение, что проблемы вновь связаны с блоком питания монитора.
Разборка монитора
Если вы знаете, как разбирать ЖК-мониторы, то можете смело пропустить эту часть. Если не знаете, то лучше прочитать. Разбирать будем LG Flatron L1917S, но и многие другие модели вскрываются по тому же принципу.
Берем фигурную отвертку и откручиваем шесть винтов.
 В данном случае, необходимо открутить все винты, которые удалось обнаружить на тыльной стороне монитора
В данном случае, необходимо открутить все винты, которые удалось обнаружить на тыльной стороне монитора
Далее действовать нужно аккуратно. Соединения корпусов многих мониторов и ноутбуков крепятся на защелках, поэтому корпус нужно вскрывать аккуратно, иначе можно сломать не только защелки, но и сам корпус. Согласно сервисной инструкции LG Flatron L1917S (удалось найти в Интернете), корпус открывается «голыми руками». Действительно открывается, но можно себе и пальцы переломать, поэтому лучше аккуратно поддевать переднюю рамку плоской отверткой.
 Переднюю рамку можно оттянуть и руками, но требуется приложить усилия
Переднюю рамку можно оттянуть и руками, но требуется приложить усилия
В конкретно взятой модели монитора, блок питания находится в металлическом корпусе (обведен красной рамкой).
 Блок питания находится в металлическом корпусе
Блок питания находится в металлическом корпусе
Для удобства работы, отключаем штекеры с проводами. На всякий пожарный случай, помечайте, откуда и что вы отключили. Как правило, штекеры сделаны таким образом, чтобы их нельзя было подключить к «неродному» разъему. Однако «береженного Бог бережет» — возьмите маркер и сделайте отметки на корпусе.
 Перед отключением штекеров, на корпусе сделана отметка красным маркером, показывающая, куда подключается штекер с розовым проводом
Перед отключением штекеров, на корпусе сделана отметка красным маркером, показывающая, куда подключается штекер с розовым проводом
Проверка электролитических конденсаторов
После вскрытия корпуса, в первую очередь обращаем внимание на фильтрующие конденсаторы вторичных цепей.
 Элементы вторичных цепей блока питания
Элементы вторичных цепей блока питания
Визуальный осмотр показал, что один из конденсаторов немного вздулся.
 Один из конденсаторов вздулся
Один из конденсаторов вздулся
Выпаял конденсатор и проверил его ёмкость с помощью мультиметра «Victor 205», в котором есть измерить ёмкости. Фактическая конденсатора оказалась значительно меньше номинальной.
 Фактическая ёмкость электролитического конденсатора составила 256 мкФ (микро фарад) при номинальной 1000 мкФ. Т.е. в 4 раза меньше номинала
Фактическая ёмкость электролитического конденсатора составила 256 мкФ (микро фарад) при номинальной 1000 мкФ. Т.е. в 4 раза меньше номинала
Почти на 100% был уверен в том, что после замены данного конденсатора монитор начнет работать, но ошибся. Ситуация не изменилась. Далее особо не раздумывал и стал по очереди выпаивать и проверять остальные электролитические конденсаторы (без выпайки проверить ёмкости не удалось, так как конденсаторы шунтированы другими элементами). Даю расклад по всем шести конденсаторам на момент возникновения неисправности:
- C202 (1000 мкФ х 25В) — реальная ёмкость 857 мкФ;
- С203 ( 680 мкФ х 25В) — реальная ёмкость 403 мкФ ;
- С204 (1000 мкФ х 16В) — реальная ёмкость 1002 мкФ (менял во время предыдущего ремонта 3 года назад);
- С205 ( 1000 мкФ х 16В) — реальная ёмкость 256 мкФ ;
- С206 (1000 мкФ х 25В) — реальная ёмкость 834 мкФ;
- С207 (470 мкФ х 25В) — реальная ёмкость 409 мкФ.
Обратите внимание, что у все конденсаторов, кроме одного (его я менял ранее, когда монитор вообще не включался), ёмкости меньше номинальных. При ремонте проблема заключалась в том, что из запчастей, смог найти только два конденсатора 2200 мкФ на 16 вольт. Бежать до телемастеров было лень, поэтому поступил следующим образом:
- Первый конденсатор поставил вместо С205 (1000 мкФ х 16В). Т.е. по напряжению конденсатор совпадал с «родным», но ёмкость его в два раза больше;
- Второй конденсатор поставил вместо C202 (1000 мкФ х 25В). Не самое лучшее решение, так как я заменил конденсатор на напряжение 25 вольт, конденсатором на 16 вольт.
- Родной C202 (1000 мкФ х 25В), поставил вместо С207 (470 мкФ х 25В).
По доброму, надо было заглянуть в телемастерскую и купить новые конденсаторы. Ну да ладно. Неисправность была устранена после замены конденсатора С207 (470 мкФ х 25В), вместо которого оказался конденсатор с фактической ёмкостью 857 мкФ.
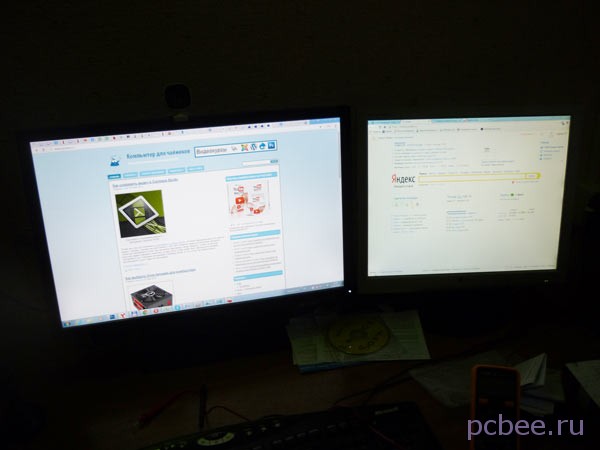 «Сладкая парочка» — мониторы ASUS PA248QJ (слева) и LG Flatron L1917S
«Сладкая парочка» — мониторы ASUS PA248QJ (слева) и LG Flatron L1917S
В подобных случаях, если монитору 5-6 лет, нет необходимости покупать мультиметр с измерителем ёмкости и проверять все конденсаторы. Надежней поменять все «кандёры» на новые.
Мини-инструкция по пайке радиоэлементов
Для тех, кто не занимался ранее пайкой радиодеталей, дам несколько простых советов. Для ремонта потребуется паяльник, припой, канифоль и … деревянная зубочистка. Вместо зубочистки можно использовать иглу или булавку.
После того, как вы выпаяли конденсатор, необходимо освободить от припоя отверстия под его выводы. Для этого нагреваем место пайки и вставляем в отверстие зубочистку или иглу.
 Разогреваем припой в месте пайки и вставляем в отверстие зубочистку
Разогреваем припой в месте пайки и вставляем в отверстие зубочистку
Обратите внимание, что зубочистку или иглу, надо вставлять именно со стороны пайки, иначе можно оторвать печатные проводники от платы. Теперь можно вставлять новый электролитический конденсатор, не забыв проверить полярность.
 Все готово для установки нового конденсатора — главное, не перепутать полярность подключения
Все готово для установки нового конденсатора — главное, не перепутать полярность подключения
Важно! У электролитических конденсаторов, нельзя менять полярность подключения. Плюс подключаем к плюсу, минус к минусу. В противном случае, конденсатор выйдет из строя.
 На корпусах электролитических конденсаторов, со стороны минусового вывода, нанесена светлая полоса
На корпусах электролитических конденсаторов, со стороны минусового вывода, нанесена светлая полоса
Если на плате вашего монитора, со стороны печатных проводников, по каким-либо причинам не указана полярность конденсаторов, то посмотрите маркировку со стороны радиодеталей. В данном случае, светлая полоса конденсатора совмещается со светлой меткой на печатной плате.
 Светлая полоса конденсатора совмещается со светлой меткой на печатной плате
Светлая полоса конденсатора совмещается со светлой меткой на печатной плате
Не случайно много сказал о соблюдении полярности. Один из пользователей сайта, при ремонте монитора неправильно впаял электролитический конденсатор и долго не мог понять, почему монитор упорно не хочет работать.
Выводы
Блок питания (БП) есть в любом мониторе и компьютере. Как правило, именно проблемы с БП являются причиной отказа работы многих электронных устройств. Выход различных элементов БП из строя, может сопровождаться разными симптомами. Если вспоминать предыдущую поломку моего монитора, когда монитор вообще не включался, причина была в потере ёмкости конденсатором C204. В этот раз, подвел его сосед, конденсатор C207. Визуально конденсатор выглядел нормально, т.е. насечки не вздулись, реально, его ёмкость оказалась значительно меньше номинальной.
В чём причина выхода электролитических конденсаторов из строя? В конкретном случае у меня есть две версии:
- Низкое качество конденсаторов фирмы SAMXON. По этому поводу у меня возник небольшой спор с моим другом-телемастером. Он утверждал, что поскольку монитору уже 9 лет (покупал его в 2006 году), то вышел срок службы конденсаторов. На это я заметил, что у меня есть телевизор JVC (купил в 1996 году) и который уже почти 20 лет работает без ремонта. Так же напомню тот факт, что конденсатор фирмы HEC, который я впаял вместо SAMXON три года назад, не потерял ёмкость.
- Жесткий тепловой режим. В конкретном случае, на мой взгляд, вентиляция блоки питания оставляет желать лучшего. Плохая вентиляция и близкое соседство с охлаждающими радиаторами, приводит к тому, что корпуса конденсаторов нагреваются до температуры выше 50 градусов Цельсия.
На этом пока всё. Если у вас остались вопросы, задавайте их в комментариях.
Гаснет монитор при включении компьютера: интересный случай в моей практике
В этой статье я расскажу об одном интересном случае, который имел место в моей практике. Проблема заключалась в том, что при включении ПК выключался монитор. Изображение появлялось на пару секунд, но сразу пропадало. Экрана приветствия уже не было видно, хотя по звуку слышно, что Windows загрузился. То есть, системник продолжал работать, но на мониторе был черный квадрат Малевича.
Это довольно коварная проблема, которая появляется, когда хочет. Так было и в этом случае – вчера все нормально работало, а сегодня монитор уже не включался. Решение оказалось необычным, поэтому я и решил рассказать об этом в отдельной статье. Возможно, она поможет тем, у кого тоже гаснет монитор при включении компьютера.
- Запускаемся в безопасном режиме
- Проверяем драйвер видеокарты
- Удаляем драйвер и ставим новый
- В чем была проблема?
Запускаемся в безопасном режиме
При подобных симптомах причины бывают следующими:
- конфликтуют драйвера видеокарты;
- выставлено не поддерживаемое монитором разрешение;
- неправильно поставили драйвер видеокарты или установили новую, но «сырую» версию (периодически разработчики Nvidia или AMD радуют этим своих пользователей).
Чтобы определить, в чем же проблема, нужно загрузиться через безопасный режим. В подобном случае запускаются только самые необходимые службы, поэтому монитор будет работать. Чтобы зайти в «Безопасный режим», сразу при включении ПК постоянно щелкайте F8, пока не увидите меню. В нем-то и нужно выбрать пунктик «Безопасный режим».

После этого компьютер включится, и вы увидите черный рабочий стол. Так и должно быть.

Это классический способ, но в «восьмерке» и «десятке» он по умолчанию отключен и не работает. Другие способы входа смотрите тут: Как войти в систему в безопасном режиме?
Проверяем драйвер видеокарты
После того как вы запустили ПК, необходимо проверить работоспособность драйвера видеокарты. Для этого выполняете следующее:
- Заходите в Пуск, а затем переходите в Панель управления – Диспетчер устройств.
- Раскрываете раздел «Видеоадаптеры» и находите в списке вашу видеокарту.

- Нажимаете ПКМ, заходите в «Свойства» и проверяете состояние видеокарты.

- Если все работает, тогда открываете вкладку «Ресурсы» и проверяете, нет ли конфликтов.

Если и тут все нормально, тогда на раб. столе щелкните ПКМ и откройте «Разрешение экрана» (на Windows XP этот пункт называется «Свойства»). Поставьте низкое разрешение – например, 800 на 600 пикселей, сохраните изменения и перезагрузите ПК.

Если монитор включится, и вы увидели старый добрый рабочий стол – значит, причина устранена.
Удаляем драйвер и ставим новый
Если экран все равно гаснет через пару секунд или в 3-ем и 4-ом пунктах были обнаружены проблемы – тогда действуем по-другому:
- Снова включите ПК через безопасный режим, зайдите в «Диспетчер устройств» и удалите из списка вашу видеокарту. Таким образом вы удалите драйвер, из-за которого обычно и возникает эта проблема.

- После этого перезагрузите компьютер (в безопасный режим уже заходить не надо – ПК включится и так).
- Когда система загрузится – установите новый драйвер на видеокарту и снова перезагрузите компьютер.
В принципе, это должно решить проблему. Но в моем случае монитор все равно выключался через пару секунд. То есть, ничего не изменилось.
В чем была проблема?
Виноват был все-таки драйвер. Почему же не помогла его переустановка? Загвоздка оказалась в том, что на компьютере стояла старая видеокарта – Nvidia Geforce GTX 560 (2011 года выпуска, сейчас уже снята с продажи).
В новых драйверах, которые регулярно выпускаются разработчиками Нвидиа, поддержка старых моделей вроде бы есть, но, скорее, так – для галочки. На практике иногда возникают конфликты – новый «сырой» драйвер криво устанавливается и, соответственно, работает некорректно. Что, скорее всего, и произошло в данном случае.
В итоге проблема была решена следующим образом:
- Запустили ПК через безопасный режим, удалили драйвер и перезагрузились.
- Установили старый (!) драйвер с диска, идущего в комплекте (до этого устанавливалась последняя версия, загруженная с сайта Nvidia).
- Перезагрузили ПК – вуаля, все работает. Поставили поверх новый драйвер последней версии, еще раз перезагрузились – монитор работал и больше не выключался.
Вот такое решение получилось. И беглый анализ статей/советов в Google и Яндексе показал, что об этом почему-то нигде не упоминается.
Ну, теперь-то вы знаете, как решить подобную проблему. Просто поставьте старый драйвер – и монитор должен заработать.
Кстати, если у вас нет диска – это не проблема. Зайдите на сайт Нвидиа или АМД и загрузите архивный драйвер за какой-нибудь 2010 или 2012 год. Проверьте, что монитор работает, а затем сверху поставьте уже последнюю версию.
My-chip.info — Дневник начинающего телемастера
Учимся ремонтировать кинескопные, LED и ЖК телевизоры вместе.
Ремонт монитора с неисправностью «Загорается и тухнет»
19.10.2015 Lega95 0 Комментариев
Всем привет. Что делать если монитор включается и сразу тухнет? Сегодня у меня на ремонте был монитор с такой проблемой, решить которую сможет даже начинающий радиолюбитель. Но обо всем по порядку.
Итак, монитор фирмы Самсунг, а именно Samsung SyncMaster 940nw. Неисправность заключалась в том, что на экране кратковременно появлялась картинка, примерно на 1-2 секунды, после чего монитор сразу гас.

Этот монитор использует так называемую флуоресцентую CCFL подсветку. Если говорить по простому, это подсветка в виде лам, похожих на лампы дневного света, только уменьшены в десятки раз. Зажигает эти лампы, специальный инвертор, который подает высокое напряжение на их катоды, чем и вызывает свечение этих ламп. У большинства инверторов есть защита от неисправностей, которая срабатывает, если вышла из строя какая-то из ламп, произошла поломка в самом инверторе или на него подается недостаточное питание. Для обычного пользователя, работа защиты выглядит так: монитор включился, в этот момент инвертор анализирует все ли нормально с подсветкой, и если находит поломку, сразу выключает подсветку. Это мы и видим в нашем примере. Осталось только выяснить, что и включает эту самую защиту инвертора.
Разборка данного монитора осуществляется довольно легко. Сначала откручиваем подставку, которая крепится на 3-х болтах. Все остальное держится на защёлках. Для снятия рамки, загоняем между корпусом и самой рамкой какой-то предмет (я использую просторечную карту с банка), и проводим ею по периметру рамки, отщелкивая защелки.

Снятие рамки монитора
На рамке установлены кнопки управления, от которых нужно аккуратно отключить шлейф, идущий на материнскую плату. Положив что-то мягкое на стол, кладем монитор экраном вниз. Слева отщелкиваем защитный кожух, и добираемся до шлейфов подключения лам подсветки.


Коннекторы подключения ламп подсвечивания монитора

Отключение коннекторов подключения ламп
Как видно из изображения, в этом мониторе используется четыре лампы подсветки монитора. Отключаем лампы от платы. Теперь можно аккуратно приподнять платы от матрицы. Далее видим подключённый к матрице шлейф, который, прижав защелки по бокам необходимо отсоединить.

Отключение шлейфа монитора
После этого матрицу можно отложить в сторону, и заняться ремонтом плат.
Блок питания держится на 3-х болтах, отвинтив которые, можно снять плату. Сняв плату, сразу видно причину неисправности монитора. Она кроется в трёх вздутых электролитических конденсаторах.

Это очень частая поломка данных мониторов, ремонт которой занимает не более 15 минут. Вздутые конденсаторы были номиналом: 2 конденсатора 820 мф и один 470 на 25вольт. Заменил я их на два конденсатора по 1000мкф и одн на такой же как стоял 470 на 25в.

Собрав монитор в обратном порядке, все заработало.

Надеюсь, эта статья будет для Вас полезна. Спасибо за внимание.












