Ваш вопрос: Можно ли подключить колонку к компьютеру через юсб?
Для подключения беспроводной колонки к компьютеру или ноутбуку нам на адаптере нужен именно режим Bluetooth трансмиттера. Он активен по умолчанию. То есть нам достаточно просто вставить его в USB порт и подключить в аудио-вход на материнской плате или звуковой карте — он зеленого цвета и помечен значком наушников.
Ничего сложного в том, чтобы подключить колонки к ноутбуку через USB, нет. Достаточно лишь вставить соответствующий шнур в разъем. Если требуется, то устройство еще дополнительно подключается к розетке, но чаще всего такие модели достаточно небольших габаритов, и им хватает той мощности, которое выдает разъем.
Перечень причин возникновения проблемы со звуком
Обычно при отсутствии звука на ПК мы можем видеть на панели задач значок звука (динамик) с красным кружочком и крестиком на нём.

В статистическом большинстве случаев (около 80% всех неполадок) в появлении данной проблемы виноваты драйвера к звуковым устройствам, которые или повреждены, или работают некорректно, или вовсе не установлены в системе.
В иных случаях причиной проблем со звуком могут быть различные сбои в работе ОС Виндовс, деятельность вирусных или антивирусных программ, а также программное отключение звуковых устройств (в БИОСе или Виндовс, случайно или намерено).
Также не стоит сбрасывать со счетов аппаратные неисправности, например, выход из строя штекера наушников (колонок), поломку звукового разъёма на материнской плате, или неполадки функционала материнской платы вашего ПК.

При этом как Виндовс 7, так и на Виндовс 10 причины неисправности схожи, как схожи и способы решения указанной проблемы.
Правильно указываем устройство для воспроизведения
Последний вариант решения проблемы — выбор нужного оборудования для воспроизведения звука. Возможно, по умолчанию в Виндовс 10 используется неправильная стереосистема (актуально, когда подключено несколько устройств воспроизведения или есть виртуальные звуковые девайсы).
1. Открываем контекстное меню иконки «Динамики» в трее.
2. Жмём по второму пункту выпавшего меню.

3. Выбираем текущие динамики.
4. Вызываем контекстное меню их иконки и жмем «Использовать по умолчанию», чтобы сделать колонки девайсом для проигрывания звука.

Еще можно воспользоваться мастером устранения неполадок (вызывается через контекстное меню динамиков).
Звук на все устройства в windows 7
Доброго времени суток друзья!
Сегодня я бы хотел поделиться своим решением проблемы отсутствия в Windows 7 возможности подавать звук на все аппаратные устройства в системе.
Начну с описания проблемы:
Имеется компьютер, использующийся как средство развлечения на выходных и, иногда, по вечерам.
К компьютеру подключены 3 аппаратных устройства вывода звука:
1. Встроенная звуковая карта Realtek, которая выводит звук через аналоговый выход на монитор
2. ЖК телевизор TOSHIBA, подключенный к видеокарте HD7970 через DP—>HDMI кабель, и получающий цифровой звук от AMD HD AUDIO codec видеокарты.
3. Наушники ASUS HS-1000W, имеющие собственный USB свисток, и также являются отдельным аппаратным устройством.
Итак, когда я сижу/лежу на диване, звук переключен на AMD HD Audio codec (Телевизор). Возникает необходимость уйти с дивана и сесть за монитор (к примеру мелкий текст на сайте, написанном на флеше, который масштабированием не регулирует размер шрифта). И тут появляется геморрой ввиду необходимости лезть в настройки звука и переключать устройство по умолчанию на монитор, ибо не хочется пропустить ни слова из включенной аудиокниги, а прислушиваться к телевизору не совсем удобно, так же как не сподручно искать пульт от телевизора и прибавлять громкость на 2 минуты, что бы потом опять убавить. Ну ладно, человек не ленивый залез- поменял. Прошло 2 минуты, статью прочитал, место дислокации снова меняется на диван, опять лезть в настройки менять… При всем при этом, существует ПО, в котором не меняется внутрипрограммно устройство вывода звука. К примеру, если играть в игры, то ужасно не удобно, когда приходиться переключиться на наушники (ночь настала, соседи спят), то приходиться выйти из игры (именно выключить её), поменять устройство вывода по умолчанию, и снова включать.
Суть моей проблемы я думаю понятна.
Рысканье по просторам интернета, не привело меня ни к чему, народ что то пытается выдумать на вроде кнопок переключения устройства звука по умолчанию, даже пишет скрипты на VBS. Более того, существует даже софт, позволяющий забиндить устройства на определенные горячие клавиши. Но все это не то по одной простой причине: при замене устройства на лету-в играх пропадет звук.
Думки привели меня как всегда к вопросу: а кому помимо меня (все же задача не тривиальная) может понадобиться что то подобное. Долго думать не пришлось, помогла музыкальная школа… DJ… У них столько аппаратных устройств в системе бывает, что уму не постижимо, ещё и сверху виртуальных до горла.
Гугл сказал, что все диджеи используют виртуальное устройство «Virtual Audio Cable» изготовленную Евгением Музыченко.
Скачал триальную версию, поставил.
В состав программы входит: Панель управления виртуальными аудио кабелями, и 2 вида репитеров.
Один позволяет стримить с одного аудио устройства на другое на уровне ядра, что нам не подходит, потому что нам надо не на одно устройство стримить, а второе на программном уровне позволяет стримить тоже на одно, но с возможностью запуска нескольких копий.
Ограничения триальной версии: не более 3-х виртуальных кабелей (да и бог с ними, нам всего один нужен), и, что самое печальное, периодически женский голос портит нам звук, напоминая, что у нас триальная версия… Не суть, все получиться-заплатим.
Итак:
Идем в Пуск—>Панель управления—>Звук, выбираем вкладку «Воспроизведение». Находим устройство «Line1 (Virtual Audio Cable)» Кликаем по нему правой кнопкой мыши и выбираем в контекстном меню пункт «Использовать по умолчанию». На устройстве появится зелена галочка как на картинке ниже.

Устанавливаем Virtual Audio Cable
Идем Пуск—>Все программы—>Virtual Audio Cable—>Audio Repeater (MME)
Control Panel можно даже не запускать, ибо по умолчанию создается один аудио кабель, а больше нам не надо.
В поле «wave in» выбираем «Line1 (Virtual Audio Cable)»
В поле «wave out» выбираем одно из устройств, на которое хотим подать звук. На картинке ниже я выбрал телевизор.
В поле приоритет ставим Realtime, что бы исключить всевозможные и невозможные задержки.
Нажимаем старт, и звук полился из выбранного устройства.
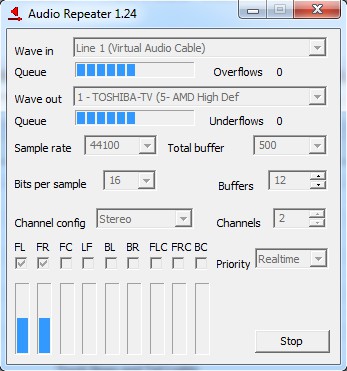
Нажимаем свернуть и программка, что приятно, прячется в системный лоток.
Далее запускаем ещё один экземплярAudio Repeater (MME) и повторяем процедуру, только в качестве Wave out выбираем наушники:
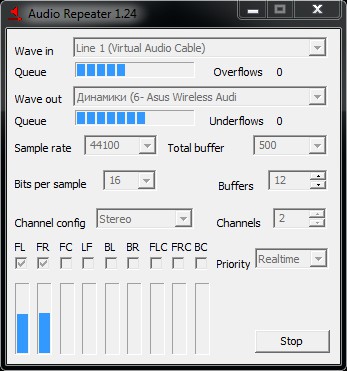
а потом и динамики монитора(встроенныую звуковуху):
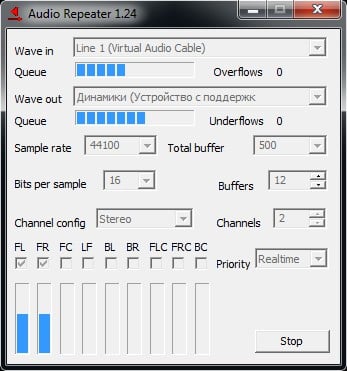
Замечательно, теперь у нас звук идет из всех устройств одновременно, без задержек и вообще все супер…
Один экземпляр репитера, поддерживает дублирование потока только на одно устройство, из-за чего приходиться запускать несколько экземпляров репитера (в моем случае 3).
К счастью, в документации (спасибо автору программы который оперативно отозвался на вопрос и ткнул меня носом в help), я нашёл параметры командной строки, благодаря чему, мы можем написать скрипты например для командного интерпретатора windows или VBS.
Нюансы:
длина строки для параметров «input» и «output» не должна превышать 31 символ…
Названия устройств для «input» и «output необходимо буква в букву переписывать из меню репитера, даже если оно не дописано и обрывается на полуслове.
Так как репитер учтиво сворачивается в трей, используем команду start с параметром /min, что бы приложение запускалось в свернутом виде. Пишем скриптик для командного интерпретатора windows, со следующим содержимым (ВНИМАНИЕ. скрипт только для ознакомления, у вас он работать не будет, пока не поменяете устройства ввода/вывода на ваши):
Запихиваем его в автозагрузку, и, вуаля. Теперь при запуске систему, у нас звук сразу идет на все устройства!
Если кому лень рыться в help-е, прикрепляю
/Input:Input (capture, recording) device name
/Output:Output (playback, rendering) device name
/SamplingRate:Sampling rate (samples per second)
/BitsPerSample:Bits per sample
/Channels:Number of channels
/ChanCfg:Channel configuration
/BufferMs:Total buffering length in milliseconds
/Buffers:Number of buffers (parts of buffering space)
/Priority:Process priority
/WindowName:Name of application instance window
/AutoStart Start audio transfer automatically
/CloseInstance:Close a specified Audio Repeater instance by its window name
Скачать Audio Output Switcher 1.0.4.23

Sound Booster – утилита, способная усилить громкость звука в операционной системе до 500% по сравнению с обычным звучанием.
Параметрический многополосный эквалайзер для Windows, использующий технологию Audio Processing Object.
С помощью данной программы вы можете до неузнаваемости изменить свой голос, применив.
EarTrumpet — удобное приложение для операционки Windows 10, позволяющее управлять громкостью звука любого открытого приложения из единой панели.
MediaInfo позволяет получать технические данные и тэги из видео- или аудио- файлов. Кроме того.
FxSound позволяет значительно улучшить качество звучания ваших любимых программ и.
Выводим звук на несколько устройств
В статье идет речь именно об одновременном использовании нескольких устройств вывода звука одновременно — например, подключенных по 3.5 кабелю колонок и телевизора, подключенного по HDMI. Если вам нужно, чтобы одновременно работали наушники и колонки, которые используют для подключения один и тот же порт, то вам нужно купить 3.5 разветлитель
- Скачать программу можно абсолютно бесплатно с её сайта. Скачиваем установщик программы, и устанавливаем. После этого перезагружаем компьютер.
- Открываем настройки звука (правой кнопкой мыши по значку звука в трее — «Открыть настройки звука»), источником звука по умолчанию устанавливаем VoiceMeeter Input (VB-Audio VoiceMeeter VAIO). После этого перестанет работать любой звук, но это нам и нужно — далее вы поймете, почему.
- Запускаем программу Voicemeeter (в папке с программой полно других ярлыков, их трогать не стоит).
- В правом верхнем углу, под надписью «HARDWARE OUT» видим иконки с названием A1 и A2. По нажатию на них будет раскрываться список доступных аудиоустройств для вывода, выбираем те, которые нужны для одновременной работы. Если точно не знаете, как называются нужные вам устройства, то включите любую музыку на компьютере и начните перебирать устройства.
- Как только будут настроены все нужные устройства для проигрывания музыки, останется дело за малым — сделать так, чтобы это все автоматически загружалось вместе с системой. Для этого нужно нажать большую кнопку «MENU», которая расположена в верхнем правом углу, и в меню отметить пункт «System Tray (Run at Startup)«.
Вот так легко и просто можно сделать одновременный вывод звука сразу на несколько устройств.











