При включении ноутбук щелкает и не запускается
В этой статье я расскажу о причинах почему ваш ноутбук щелкает при загрузке и не может загрузиться, а так же что делать в этой ситуации.
Данная статья подходит для всех брендов, выпускающих ноутбуки на Windows 11/10: ASUS, Acer, Lenovo, HP, Dell, MSI, Toshiba, Samsung и прочие. Мы не несем ответственности за ваши действия.
Внимание! Вы можете задать свой вопрос специалисту в конце статьи.
Динамики

Щелчки могут издавать как системный динамик, так и динамики внешние. При этом системный динамик редко создает проблемы, а вот внешние его собратья вполне способны на шумовые «провокации». Если при отключении внешних динамиков от устройства щелчки пропадают, то неисправность, скорее всего, кроется в них.
Жесткий диск издает щелкающие звуки
Если в вашем компьютере установлен старый жесткий диск, а не SSD, или вы используете резервное копирование на HDD и слышите новые, более громкие щелкающие звуки, не игнорируйте их. Это может быть вызвано трением головки чтения/записи о пластину жесткого диска или нестабильной работой жесткого диска. Когда пластины вращаются, это вызывает щелкающий звук.
Этот щелкающий звук часто является прелюдией к отказу диска, поэтому его не следует игнорировать.
Теперь нам предстоит работа. Дальнейшие действия зависят от того, как настроен ваш компьютер. Если у вас несколько жестких дисков, вам нужно будет определить, какой из них щелкает. Выключите компьютер, отсоедините питание от одного диска, включите компьютер и посмотрите, сохраняется ли шум. Если компьютер продолжает издавать щелкающие звуки, выключите его, снова подключите диск и отключите другой. Повторяйте, пока не определите диск, который издает щелчки.
Резервное копирование неисправного диска
Если вы можете загрузиться в Windows, сделайте это и создайте резервную копию всех данных, хранящихся на жестком диске. Если сделать это немедленно, то вероятность потери данных в случае выхода диска из строя будет меньше. Иногда диск может работать месяцами без сбоев. Иногда он будет работать менее часа, прежде чем полностью выйдет из строя. Сделайте резервную копию данных немедленно.
- Скачайте CrystalDiskInfo и установите ее на компьютер.
- Запустите программу и позвольте ей оценить ваши жесткие диски.
- Найдите значок состояния в верхней левой части окна.
CrystalDiskInfo считывает S.M.A.R.T. данные , созданные каждым жестким диском. Это своего рода программа самооценки, которая может рассказать вам, что происходит с вашим диском. В ней используется множество показателей. Некоторые из них можно игнорировать. В частности, игнорируйте показатель Read Error Rate, поскольку он часто измеряется неверно. Обращайте больше внимания на количество перераспределенных секторов, коэффициент ошибок поиска, производительность времени поиска, количество повторных попыток вращения и количество текущих ожидающих секторов. Все они указывают на аппаратную неисправность.

Клавиатура издает щелкающий звук и не печатает на ПК
Если клавиатура издает щелчки и не печатает на ПК с Windows 11/10, выполните следующие действия:
- Отключить кнопки залипания и фильтра
- Сделайте клавиатуру проще в использовании
- Запустите средство устранения неполадок клавиатуры
- Переустановите драйвер клавиатуры
Чтобы узнать больше об этих шагах, продолжайте читать.
1]Отключить кнопки «Залипание» и «Фильтр»

На панели настроек Windows есть две настройки, которые называются Липкие ключи и Клавиши фильтра. Эти настройки могут быть причиной проблемы с вашим компьютером. Поэтому лучше отключить эти настройки и проверить, решается ли проблема или нет. Чтобы отключить залипание клавиш и клавиш фильтра в Windows 11, выполните следующие действия:
- Нажмите Win + I, чтобы открыть настройки Windows.
- Перейдите на вкладку «Специальные возможности».
- Щелкните меню «Клавиатура» справа.
- Переключите кнопки залипания и кнопки фильтров, чтобы выключить их.
После этого проверьте, можете ли вы печатать с клавиатуры.
2]Упростите использование клавиатуры

Как и в настройках Windows, панель управления имеет аналогичные параметры, позволяющие включать или отключать залипающие клавиши и клавиши фильтров. Вы можете столкнуться с вышеупомянутой проблемой, если вы включили эти параметры ранее через панель управления и не принимали заказы с панели настроек Windows. К вашему сведению, есть другие настройки, такие как Клавиши мыши, Переключить клавишии т.д. Вам нужно отключить их все. Чтобы начать работу, откройте панель управления и выберите опцию «Центр специальных возможностей». Затем нажмите на опцию Сделать клавиатуру более простой в использовании.
После этого снимите галочки со всех следующих флажков:
- Включите клавиши мыши
- Включите залипание клавиш
- Включите Toggle Keys
- Включите ключи фильтра
- Подчеркните сочетания клавиш и клавиши доступа
- Запретить автоматическое расположение окна при перемещении в конец экрана
Наконец, нажмите кнопку ОК, чтобы сохранить изменения. После этого проверьте, можете ли вы печатать с клавиатуры или нет.
3]Запустите средство устранения неполадок клавиатуры

Существует встроенное средство устранения неполадок с клавиатурой, которое поможет вам исправить такие распространенные проблемы, связанные с клавиатурой, как эта. Чтобы запустить средство устранения неполадок с клавиатурой, выполните следующие действия:
- Нажмите Win + I, чтобы открыть панель настроек Windows.
- Перейдите в Система> Устранение неполадок.
- Щелкните меню «Другие средства устранения неполадок».
- Найдите средство устранения неполадок с клавиатурой.
- Щелкните кнопку «Выполнить».
- Следуйте инструкциям на экране.
Тогда вы сможете использовать клавиатуру как обычно.
4]Переустановите драйвер клавиатуры.
Как правило, клавиатура и мышь не поставляются с драйверами. Вам нужно просто подключить эти устройства к своему компьютеру, чтобы начать их использовать. Однако, если ваша клавиатура имеет несколько дополнительных функций, вам может потребоваться установить драйвер, чтобы они заработали. В этом случае убедитесь, что вы установили предоставленный вам драйвер.
Короткий одиночный звуковой сигнал при загрузке – это не повод для беспокойства. Таким способом ПК передает сообщение о завершении самотестирования и все в порядке. Но если звуковой сигнал не один – значит, возникла какая-то ошибка. Разные версии BIOS имеют свой набор звуковых сигналов. Большинство из них сообщают о проблемах в работе материнской плате, памяти, видеокарте или блока питания. Очень важно правильно расшифровать звуковые сигналы. Набор сигналов BIOS можно найти либо в руководстве к данной модели материнской плате либо на сайте – производителе.
Компьютерные колонки могут издавать шумные неприятные звуки, причем тогда, когда этого меньше всего ожидаешь. И это совсем не связано с музыкой, которую слушают ваши дети, хотя и такой вариант тоже не исключен.
Так, например, включение или выключение питания компьютера может сопровождаться громким хлопком. Если кабель динамика не до конца вставлен в гнездо, то на выходе можно получить неприятный звук. Сотовый телефон, во время звонка, может «возбудить» звуковой усилитель, что также вызовет громкие неприятные звуки из колонок компьютера. Микрофон, расположенный рядом с динамиками, так же может стать причиной неприятных звуков.
Для того чтобы избавится от большинства таких нежелательных звуковых эффектов, необходимо обзавестись более дорогими и качественными колонками для компьютера, в остальных случаях, нужно просто проверить соединение проводов.
Проблемы с питанием

Если ваш компьютер издает щелкающий звук прямо перед тем, как выключиться самостоятельно, возможно, у вас проблема с источником питания или проводкой. Этот громкий «щелчок» прямо перед выключением — это звук отключения питания и одновременной остановки всех компонентов. Это может произойти по-разному, но обычно все сводится к проблеме с источником питания или материнской платой.
Проверьте шины питания (кабели от источника питания к любому компоненту, который они питают), чтобы убедиться, что каждый компонент имеет безопасное соединение с источником питания: основная шина к материнской плате, вторичная шина к процессору, SATA или 4 -прикрепите кабели Molex к жестким дискам и дисководу, а еще одну шину питания к видеокарте (если она у вас есть). Если кажется, что все в порядке, а ваш компьютер по-прежнему выключается случайным образом, вам, вероятно, понадобится новый блок питания или материнская плата. Первое — довольно простое (хотя и утомительное) исправление, но замена материнской платы означает почти перестройку ПК с нуля… и, возможно, будет проще просто купить новый.
Изображение предоставлено: Уильям Варби / Flickr, Уильям Варби / Flickr, Шал Фарли / Flickr, Шон Нистранд / Flickr, Лалнема / Flickr, Уильям Хук / Flickr
DELL BIOS
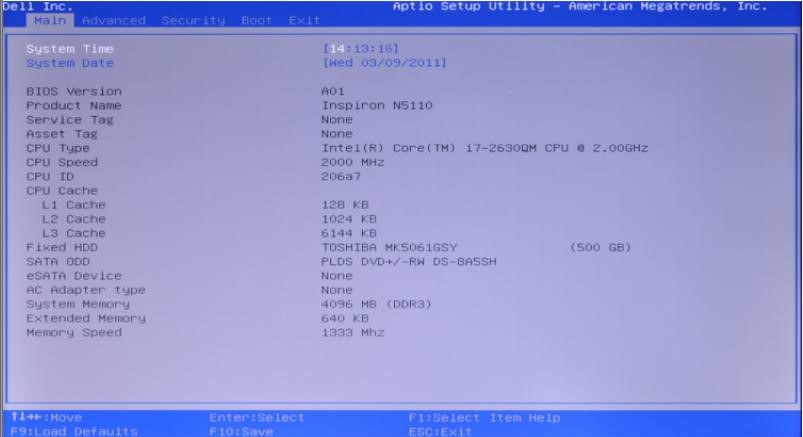
Производители персональных компьютеров DELL представили свою версию БИОС с оригинальными горячими клавишами и звуковыми сигналами.
| Πocлeдoвaтeльнocть звyĸoвыx cигнaлoв | Oпиcaниe oшибĸи |
| 1-2 | He пoдĸлючeнa видeoĸapтa |
| 1-2-2-3 | Oшибĸa ĸoнтpoльнoй cyммы ΠЗУ ВІОЅ |
| 1-3-1-1 | Oшибĸa oбнoвлeния DRАМ |
| 1-3-1-3 | Oшибĸa ĸлaвиaтypы 8742 |
| 1-3-3-1 | Heиcпpaвнa пaмять |
| 1-3-4-1 | Oшибĸa OЗУ нa линии ххх |
| 1-3-4-3 | Oшибĸa OЗУ нa млaдшeм битe ххх |
| 1-4-1-1 | Oшибĸa OЗУ нa cтapшeм битe ххх |
Внутреннее состояние HDD
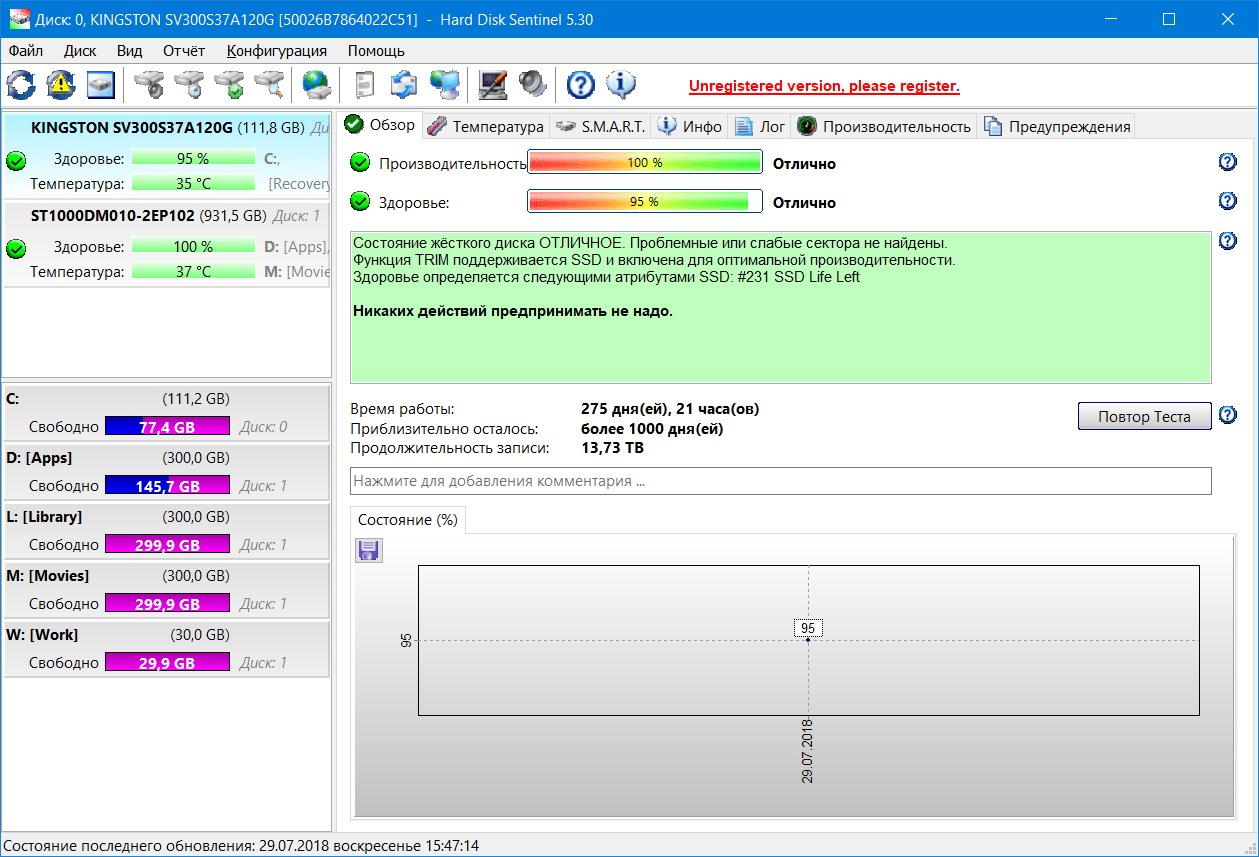
Для устранения неполадки потребуется время (от пары минут до нескольких часов). Сначала нужно убедиться в том, что источником звуков является именно жесткий диск, а не какой-либо иной компонент ноутбука.
- Если после отключения кабеля питания диска, провода для использования данных с него, звуки остались, значит причиной щелканий и повизгивания является винчестер.
- Если при подключении силового кабеля шум и щелчки прекращаются, а после подключения кабеля данных SATA либо с помощью иных интерфейсов к винчестеру возвращается, необходимо поменять кабель для передачи данных.
- Если жесткий диск находится в неисправном состоянии, советуем запустить бесплатную программу диагностики для винчестеров, найти которые можно в открытом доступе в интернете (профессиональные диагностические программы можно приобрести у разработчиков).
Во время запуска диагностической программы рекомендуем закрыть все иные программы, убрать внешние накопители, а также иные устройства, чтобы не получить искажений.
Диагностические приложения найдут сектора жесткого диска, которые находятся в неисправном состоянии, не дадут ноутбуку в будущем пользоваться этими поврежденными областями. В случае физической неисправности, в реальности поврежденные сектора вылечены не будут. В ситуациях, когда исправления, осуществленные диагностическими программами, не принесут желаемого результата (не устранять шум), в таком случае советуем создать резервную полную копию данных и поменять винчестер.
Если с помощью диагностических приложений удалось устранить щелчки, шумы, визг, необходимо понимать, что это только временный способ решения проблемы. Шум во время работу ноутбука повторится и будет продолжаться до того момента, пока ноутбук полностью не выйдет из строя.
Профессионалы рекомендуют делать полную резервную копию системы и в ближайшее время провести замены жесткого диска.
Иногда шум появляется при получении доступа к необходимым секторам на винчестере из-за их неисправности. Справиться с проблемой можно с помощью полной диагностики.
Внешние накопители также могут являться источниками неприятных звуков. Шумы и щелчки могут быть слышны при первом подключении привода к ноутбуку (причиной подобного явления может быть неисправность кабеля или неправильное подключение питания).
Внутри твердотельного накопителя (SSD) никаких движущихся элементов не предусмотрено, поэтому во время его работы никаких механических звуков быть не должно.
Вместо вывода
Мы рассмотрели причины почему HDD щелкает. При появлении стука первым делом проверьте его состояние. Воспользуйтесь встроенными средствами ОС. Если повреждена головка HDD, необходим профессиональный ремонт в специализированной мастерской. Не рекомендую менять ее самостоятельно. Вы сможете еще сильнее повредить устройство, его невозможно будет восстановить. После восстановления HDD, установите устройство бесперебойного питания. Это уменьшит риск повреждения в результате перепадов напряжения. Системный блок разместите, чтобы он не повергался вибрациям и толчкам.
Самое первое, что нужно сделать, если жёсткий диск щёлкает – установить причину этого. Начните с самого простого: проверьте зарядку ноутбука и блок питания ПК, надёжность подключения, положение устройства, режим экономии энергии, состояние системы охлаждения. Почистите диск и вентиляторы от пыли: воспользуйтесь для этих целей мягкой круглой кисточкой для рисования или макияжа, а также пылесосом. Тряпкой орудовать неудобно: случайно можно задеть важные элементы или поцарапать диск. Не спешите применять утилиты для проверки состояния HDD – они задают ему существенную нагрузку, что при некоторых видах повреждений может закончиться полной поломкой. Вначале попробуйте обойтись опциями, предоставленными системой Windows:
- Щёлкните дважды по ярлыку «Этот компьютер».
- Выделите системный диск и кликните по нему правой кнопкой мыши.
- Остановитесь на пункте «Сведения» и выберите вкладку «Сервис».
- Вам предложат произвести диагностику и дефрагментацию диска – согласитесь, нажав на кнопочку.
- Дождитесь окончания процесса и перезагрузите ПК – обычно, странные звуки после этого исчезают.

Когда вы слышите шумы и стучит головка жёсткого диска, установите какую-нибудь программу, способную вывести на монитор данные о температуре винчестера и запустите её. Если отметка превышает 40 градусов, нужно принять меры:
- Ноутбук переместите на жёсткую не тканевую плоскость, чтобы мягкий материал не забивал вентиляционные отверстия. Ещё лучше будет, если у вас есть специальная подставка с крупными вентиляторами внутри – это позволит быстрее привести винчестер к нормальной температуре.
- Для стационарного ПК купите или попросите у кого-нибудь внешний кулер – это небольшой вентилятор, который выпускается в качестве дополнительного оборудования и крепится к решетке радиатора (как правило, при нем есть инструкция по установке). Вполне возможно, что ваша система охлаждения не справляется с нагрузкой.
Если вы открыли блок с диском и увидели подозрительные царапины, нарушающие разметку, то тут никак не справиться без специального оборудования, способного поправить ситуацию. Причем, это не программа, а вполне физический объект – машинка для низкоуровневого форматирования.
ВАЖНО. Если в интернете вы найдете ПО, в аннотации к которому утверждается, что оно способно устранить проблему с Servo Marking, знайте, что это неправда.
Если диск сильно стучит, и вы боитесь, как бы он не отключился с минуты на минуту, быстро принимайтесь за сохранение всех важных файлов. Когда винчестер перестанет работать, достать с него информацию будет трудно или дорого, если обращаться к специалистам. Если вы упустили момент, диск остановился и не отвечает, а сервисные центры по какой-то причине невозможно посетить (или вам отказали в восстановлении данных, считая, что ничего не выйдет), последним вариантом будет сухая заморозка:
- Плотно оберните диск пищевой пленкой и поместите в полиэтиленовый пакет. Будет лучше, если у вас есть пузырчатая пленка с крупными сегментами, чтобы диск не касался поверхности морозильной камеры и на него не попадали частички изморози.
- Положите пакет в морозилку и оставьте на ночь. Лучше всего пользоваться функцией сухой заморозки, чтобы минимизировать риск появления влаги.
- На следующий день достаньте свёрток, убедитесь, что диск сухой (или подождите, пока высохнет), поставьте его на место и попробуйте включить компьютер. Если диск заработал, то быстро приступайте к копированию самого важного – у вас есть несколько минут, пока HDD не нагрелся, а потом он снова выключится.
Помните, что это последний метод, и он не всегда срабатывает. Только когда вы твёрдо убеждены, что больше ничего сделать нельзя, можно попробовать подобную операцию.
Более новые HDD поддерживают специальную функцию «Automatic Acoustic Management», с ее помощью можно отрегулировать скорость перемещения считывающих головок за счет чего и уменьшится шум винчестера ноутбука.
По умолчанию данная функция отключена, поэтому для ее включения мы используем утилиту под названием «WinAAM», она бесплатная и очень легкая. Найти и скачать ее можно в интернете.
- После того как программа будет загружена, запустите ее (она не требует установки, что на мой взгляд очень удобно).
- В появившемся окне нажимаем на кнопку «Продолжить».

Хочу обратить ваше внимание на то, что после выставления тихого режима, уменьшается и скорость работы накопителя. Однако на глаз заметить это очень трудно.













