Как изменить шрифты системы на компьютере Windows 7, 10, XP
В этом материале мы познакомим наших читателей со шрифтами в операционной системе Windows 7. Операционная система Windows 7 после установки имеет в своем наборе десятки разнообразных шрифтов. Эти шрифты используются в установленных программах операционной системы. Например, эти шрифты можно использовать во встроенном текстовом редакторе WordPad, а также в таких популярных программах, как LibreOffice и Adobe Photoshop. Прочитав этот материал, вы научитесь самостоятельно устанавливать новые шрифты, а также сможете менять шрифт в самих окнах Windows 7. Кроме шрифтов в семерке мы коротко опишем про них в ОС Windows 10, а также вспомним уже старую XP.
Рассмотрим установку в Windows 7. Первым делом нам нужно найти новые шрифты. В этом нас выручит сайт www.1001fonts.com, на котором можно найти десятки бесплатных шрифтов. Для нашей цели мы скачаем новый набор символов под названием Metal Macabre.

Теперь распакуем архив с Metal Macabre и откроем файл MetalMacabre.ttf. После этого действия файл откроется в специальной утилите просмотра буквенных, цифровых символов.

В этой утилите нужно нажать кнопку Установить . Это действие инсталлирует Metal Macabre в систему. Посмотреть установленный Metal Macabre можно в общей папке, где находятся все шрифты, уставленные в систему. Открыть эту папку можно в панели управления, а также с помощью приложения «Выполнить» и команды fonts

В этой папке, кроме просмотра всех установленных наборов символов, их также можно удалять. По сути, в этой папке мы удаляем обычный файл с расширением «.ttf».
Теперь рассмотрим установку в Windows 10. Для этого примера возьмем новый шрифт с сайта www.1001fonts.com под названием The Godfather.

После скачивания и распаковки архива The Godfather откроем файл TheGodfather-v2.ttf. После этого действия откроется практически идентичная утилита для установки The Godfather.

Все дальнейшие действия по установке нового набора символов The Godfather аналогичны с установкой Metal Macabre в Windows 7, поэтому можно смело нажимать кнопку Установить . Единственным отличием утилиты Windows 10 от Windows 7 является новая опция «Использовать ярлык». Поставив эту галочку при установке, например, TheGodfather-v2.ttf в папку со шрифтами этот файл не скопируется, но установится ссылка на этот файл. То есть файл TheGodfather-v2.ttf, к примеру, находящийся на рабочем столе и будет шрифтом The Godfather в Windows 10. После удаления этого файла The Godfather исчезнет из Windows 10. Также стоит отметить, что удалить шрифты можно и через панель «Шрифты».
Теперь рассмотрим установку в уже достаточно старую ОС Windows XP. Для этого скачаем новый набор символов Grinched.

Так же как и в предыдущих примерах запустим файл, который будет носить название Grinched.ttf. После открытия файла появится окно с уже знакомой нам программой.

В Windows XP эта утилита имеет старый интерфейс, но принцип работы у нее такой же. Также у утилиты ОС Windows XP отсутствует кнопка «Установить». Чтобы установить новый набор символов в Windows XP, необходимо перейти в панель управления и открыть надстройку «Шрифты». В открывшейся надстройке нужно через меню файл найти пункт «Установить шрифт» и открыть его. В появившемся окне необходимо выбрать наш ранее скачанный файл Grinched.ttf.

Удалить Grinched.ttf можно также через эту панель.
Возможности WordMark.It
WordMark.it — очень прост в использовании. Введите текст в поле ввода (это может быть одно слово, фраза или целый абзац) и нажмите Enter, чтобы увидеть, как он будет выглядеть, во всех вариациях шрифтов на вашем компьютере.
Для работы сайта необходимо включить Adobe Flash.Ранее мы рассказывали, как включить Flash в Chrome.

Фотография Превью фразы во всех вариантах шрифтов
Шрифты с засечками и без
Как вы обратили внимание, всего три типа шрифтов. И если не брать во внимание моноширинный Courier New, то нами приходится иметь дело с двумя семействами — это шрифты с засечками serif (serif — «засечка») и шрифты без засечек sans-serif (sans — «без»). Следующий рисунок наглядно все демонстрирует.
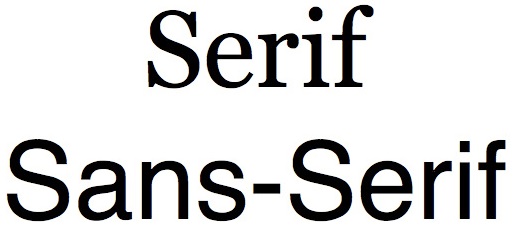
За 100 лет исследований в направлении разборчивости шрифта ученым так и не удалось сформулировать конкретные теоретические установки на предмет того, какую роль в разборчивости шрифта играют засечки. Оптимально подобранный шрифт будет разборчивым всегда, и имеет гораздо больше смысла спорить о нужности или ненужности засечек в рамках эстетичности, нежели разборчивости.
Контраст
Текст проще читать, если между яркостью текста и фоном есть большая разница. Черный текст на белом фоне обеспечивает высокую контрастность с самого темного текста на очень светлом фоне. Это сочетание лучше подходит для основных областей пользовательского интерфейса.
Светлый текст на темном фоне обеспечивает хорошую контрастность, но не так хорошо, как темный текст на светлом фоне. Это сочетание хорошо подходит для вспомогательных областей пользовательского интерфейса, таких как панели задач обозревателя, которые нужно отменить относительно основных поверхностей пользовательского интерфейса.
Если вы хотите убедиться, что пользователи читают текст, используйте темный текст на светлом фоне.
Шрифты для сайта — что может быть не так?
Какой-то шрифт может быть доступен не для всех. А это означает, что могут проблемы. Вы довольны тем, что выбрали красивые шрифты для сайта, а посетитель веб-страницы видит вместо них безобразную писанину.
Такого не случится, если реализовать резервный вариант.
Насколько важно применение безопасных веб-шрифтов?
У каждого устройства есть собственный набор предустановленных шрифтов. Какой именно, зависит от операционной системы. Беда в том, что между ними есть небольшие различия.
А сайты? Например, этот? Шрифт, который видите вы, может быть вовсе не тем, который изначально прописан для сайта.
Что это значит? Допустим, что дизайнер выбрал для сайта какое-то семейство платных шрифтов. Если у вас они не установлены и не предоставляется специальным веб-сервисом, то шрифт, который вы видите , — один из стандартных вариантов. Например, Times New Roman .
Поэтому как на вашем экране текст может выглядеть просто ужасно.
А вот стандартные шрифты для сайта есть во всех операционных системах. Это небольшая коллекция, доступная в Windows , Mac , Google , а также Unix и Linux .
С помощью этой подборки дизайнеры, а также владельцы сайтов могут указать, какой именно шрифт следует применить в качестве резервного . Таким образом, появляется возможность контроля над тем, как будет выглядеть страница на разных устройствах.
В качестве запасного варианта разработчик подбирает шрифт, очень похожий на оригинальный, и именно он будет продемонстрирован пользователю.
Взглянем на подборку, в которой собраны стандартные шрифты HTML .
Как поменять шрифт на компьютере Windows 10 и его размер
Существует несколько распространённых способов выполнения поставленной задачи. Также возможно поставить мелкий и крупный размер.

Параметры дисплея на виндовс 10
Через параметры дисплея
Данный метод предполагает смену масштабирования экрана и осуществляется по следующему алгоритму:
- Кликнуть по свободному пространству рабочего стола ПКМ.
- В появившемся меню тапнуть по строчке «Параметры экрана».
- Будет отображаться новое меню, в котором надо будет найти пункт «Масштаб и разметка» и нажать на него.
- Тапнуть по разделу «Дополнительные параметры масштабирования».
- В поле внизу окна будет написано число 100. Это процент, на который увеличен шрифт текста в операционной системе Windows 10 по умолчанию. Его можно стереть и указать собственное значение до 500 %.
- Вписать нужное число и кликнуть по кнопке «Применить».
- Перезагрузить компьютер.
Использование софта System Font Size Changer
Данное приложение позволяет изменять шрифт заголовков, меню, программ, установленных на виндовс 10, на собственное усмотрение пользователя.
Обратите внимание! Софт можно бесплатно скачать из Интернета.
Приложение имеет простой принцип действия:
- при запуске программы появится небольшое окно с простым интерфейсом;
- в верхней части представлено несколько значений, каждое из которых отвечает за изменение шрифта в определённом месте системы, например, в контекстном меню;
- пользователь должен будет поставить тумблер напротив нужного значения;
- посередине окна расположен ползунок, двигая который, можно наглядно посмотреть изменение шрифта. Пример будет показан справа;
- пользователю необходимо подвинуть ползун в положение, которое его устраивает, и нажать на «Apply».
Важно! Изменения вступят в силу после нажатия по кнопке «Apply», при этом перезагружать ПК не обязательно.

Интерфейс приложения System Font Size Changer
Применение Winaero Tweaker
Это очередной софт для изменения шрифта папок, иконок и прочих элементах на OC Windows. Программа обладает следующими особенностями:
- возможность полной смены дизайна системы;
- отсутствие русскоязычного интерфейса;
- возможность оптимизации OC Windows, что повышает производительность ПК;
- расширенный функционал. Встроено большое количество шаблонов со шрифтами;
- возможность бесплатного скачивания с официального сайта разработчика в Интернете. Лицензионный ключ вводить не требуется.
Извлечение файлов из образов
Как извлечь стандартные шрифтовые символы из ISO-образа Виндовса:
- создать установочный носитель с ISO текущей редакции Win 10;

- подсоединить носитель к ПК (разместится, например, на диске D);

- активировать утилиту PowerShell на административных правах;

- для копирования компонентов с D написать:
Copy-Item D:sourcesinstall.wim C:Distr;

- когда вместо «wim» отображается «esd», написать:
dism /export-image /SourceImageFile:c:distrinstall.esd /SourceIndex:4 /DestinationImageFile: c:distrinstall.wim /Compress:max /CheckIntegrity;
![]()
- для перемещения «install.wim» в подкаталог «Distrwim» написать:
dism /mount-wim /wimfile:c:Distrinstall.wim /index:1 /mountdir:C:Distrwim;

- для быстрого копирования компонентов из «Distrwim» в подкаталог «Win Fonts» написать:
Copy-Item -path C:DistrwimWindowsFonts -Destination C:Windows -recurse –container –force;
![]()
- для отключения WIM написать:
dism /unmount-wim /mountdir:C:Distrwim /discard;
![]()
- закрыть Powershell;
- перезагрузить ПК.

Важно! Если в момент извлечения файлов утилита DISM сигнализирует об ошибке, будто бы у пользователя нет прав подключать и изменять образ, рекомендуется проверить свойства install.wim. Возможно, активирована опция «Read-Only» (деактивировать).

Если после извлечения шрифтовых данных из образа Вин 10 ошибки с символами на компьютере не пропали, придется воспользоваться возможностями консоли Службы. Пользователю нужно сбросить кэш шрифтов.
Как выполнить очистку Font Cache:
- вызвать инструмент «Выполнить»;

- написать: services.msc;

- откроется окошко «Службы»;

- отыскать в списке «Windows Font Cache Service» или «Служба кэша шрифтов Windows»;

- вызвать для этого сервиса окошко «Свойства»;
- в «Общие» нажать на «Стоп»;

- закрыть служебную консоль;
- активировать Проводник;

- в поисковике написать: C:WindowsServiceProfilesLocalServiceAppDataLocalFontCache;

- в последнем подпункте под названием «Font Cache» отыскать файлы формата «DAT» и каждый удалить;

- перейти в папку под названием «C: Windows System 32»;

- найти и убрать компонент «FNTCACHE.dat»;

- перезапустить ПК.

Готовые архивы со стандартными шрифтами для Windows 10, 11 и 8.1
Для тех, у кого под рукой нет дистрибутива Windows 10 (Windows 11 b Windows 8.1), можно скопировать каталог с оригинальными шрифтами с другого компьютера с той же версий ОС, либо воспользоваться готовыми архивами со шрифтами. Вы можете скачать архивы по ссылкам ниже:
-
Оригинальные шрифты для Window 8 – OrigFontsWin8.zip (201 Мб);
Скачайте и распакуйте архив для вашей версии Windows. Скопируйте содержимое архива в каталог C:WindowsFonts с заменой файлов.
Затем скачайте и примените reg файлы со стандартными настройками шрифтов в реестре для вашей версии Windows:
- Windows 10 — win10-default-fonts-reg.zip
- Windows 11 — win11-default-fonts-reg.zip
Каждый архив содержит три файла:
- win_10_fonts.reg содержит список стандартных шрифтов, зарегистрированных в реестре (HKLMSOFTWAREMicrosoftWindows NTCurrentVersionFonts);
- win_10_FontSubstitutes.reg файл с настройками ассоциаций шрифтов (HKLM SOFTWAREMicrosoftWindows NTCurrentVersionFontSubstitutes);
- win_restore_default_user_font_settings.reg – восстанавливает стандартные настройки шрифтов в пользовательской ветке реестра (HKCUSoftwareMicrosoftWindows NTCurrentVersionFont Management).
Распакуйте архив и примените (дважды щелкните) по каждому reg файлу.

Перезагрузите компьютер, проблема со шрифтами должна пропасть!
Совет. Если проблема со шрифтами вызвана установкой нового шрифта, содержимое C:WindowsFonts перед заменой можно предварительно сбросить (используемые шрифты удалить не получится). Эта операция выполняется кнопкой в панели управления, о которой мы говорили выше.
Если ничего не помогает и шрифты отображаются некорректно, попробуйте проверить целостность вашего образа Windows с помощью команд:












