Меню выбора операционной системы при запуске компьютера как убрать
Иногда бывают случаи, когда вместо привычной загрузки операционной системы на экране появляется меню выбора вариантов. Обычно такая ситуация может возникать, если на вашем компьютере установлено несколько ОС. Но не всегда. Иногда даже если установлена всего одна ОС, все равно появляется это меню. Конечно же, это очень неудобно. Ведь каждый раз выбирать режим загрузки изрядно надоедает. Конечно, если ничего не выбрать, система начнет загружаться в обычном режиме, но времени на запуск ПК потребуется больше.
Вам понадобится
- — компьютер с ОС Windows.
Инструкция
Инструкция
- как убрать алфавит из меню
Во время установки на компьютер новой ОС Windows многие начинающие пользователи частенько забывают отформатировать свой жесткий диск. Все бы ничего, только вот упустив подходящий момент, в итоге при каждом запуске ПК придется любоваться дотошным системным окошком с предложением загрузить одну из двух установленных версий операционной системы. Что-то неохота, да? В таком случае дабы вернуться к нормальному запуску компьютера, придется для начала разобраться с тем, как убрать из своего диспетчера загрузки OS Windows 7. А сделать это, скажем прямо, можно не одним способом.
Выбор операционной системы при загрузке

Может Вам и нужно чтобы было так, только Вы хотите уменьшить время выбора или сделать какую то систему Выше, а другую ниже или хотите вообще переименовать какую то из них. Сейчас я Вам покажу как это сделать.
Выбор операционной системы в Windows XP
— Щелкаем ПКМ по значку «Мой компьютер» и в меню выбираем пункт «Свойства»
— — В открывшемся окне «Свойства системы» переходим на вкладку «Дополнительно»
— — — В разделе «Загрузка и восстановление» нажимаем кнопку «Параметры»

Здесь можно настроить операционную систему, которая будет загружаться по умолчанию, отключить вывод списка операционных систем при загрузке, а также задать время отображения вариантов загрузки. Просто выбираем нужный Вам пункт и убираем флажки или уменьшаем время. Не забудьте нажать ОК.
Выбор операционной системы в Windows 7
— Нажимаем ПКМ на значке «Мой компьютер» и в меню выбираем пункт «Свойства»
— — В открывшемся окне «Система» находим слева ссылку «Дополнительные параметры системы» и нажимаем на нее
— — — В открывшемся окне «Свойства системы» переходим на вкладку «Дополнительно»
— — — — В разделе «Загрузка и восстановление» нажимаем кнопку «Параметры»

Дальше всё как описано выше для XP.
В любом из этих случаев нужно перезагрузиться.
А что делать, если Вы не хотите удалять эти системы или менять параметры, а хотите нечто большее?
Тогда Вам будет нужно редактировать файл boot.ini.
Этот файл отвечает за выбор ОСей при загрузке. Он находится в корне диска и является скрытым. Если установлена одна система, то его нет. Его можно редактировать как в том же самом окне что выше нажав кнопку Правка, так и в самом корне диска, открыв через стандартный блокнот.
Вот пример стандартного файла boot.ini с выбором загрузки двух операционных систем:
boot loader
timeout=30
default=multi(0)disk(0)rdisk(0)partition(1)WINDOWS
operating systems
multi(0)disk(0)rdisk(0)partition(1)WINDOWS=”Windows XP Professional” /fastdetect
multi(0)disk(0)rdisk(0)partition(2)WINNT=”Windows 7” /fastdetect
Желательно тут вообще ничего не трогать, потому что система потом может вообще не загрузиться, но всё таки если у Вас руки чешутся есть желание, то максимум что тут можно сделать кроме стандартных способов — это удалить строчку с выбором другой ОСи
или же просто переименовать Windows XP Professional на Моя любимая винда .
Файл boot.ini стандартный для Windows XP при загрузке одной системы. То же самое можно отнести и к Windows 7, 8, Vista. Только название другие.
boot loader
timeout=30
default=multi(0)disk(0)rdisk(0)partition(1)WINDOWS
operating systems
multi(0)disk(0)rdisk(0)partition(1)WINDOWS=”Microsoft Windows XP Professional” /fastdetect
Настройка загрузки: выбор ОС по умолчанию
Вариант 1
Обратите внимание на фото с окном выбора ОС ниже ? (такое, обычно, бывает при использовании Windows 10/11, в Windows 7 — просто список на «черном» фоне).
Так вот, в идеале в нижней части окна у вас должна быть ссылка «Изменить значения по умолчанию или выбрать другие параметры» — ее и нужно нажать! ( примечание : отображаться может не всегда, у некоторых эта ссылка «уходит» за границы экрана и ее ну видно — в этом случае используйте др. способы, приведенные ниже).

Окно, появляющееся после вкл. ПК/ноутбука (по умолчанию 30 сек. отображается)
Далее появится окно, в котором вы сможете установить таймер (как долго будет отображаться окно с выбором ОС) и выбрать ОС по умолчанию. Если предложенных параметров недостаточно — загрузите пока какую-нибудь копию Windows и переходите к нижеприведенным инструкциям.

Параметры — изменить таймер, выбрать ОС по умолчанию
Вариант 2
Выбрать ОС Windows по умолчанию (как уже говорил выше) можно в ? свойствах системы.
Самый простой способ открыть их — вызвать меню «Выполнить» (сочетание кнопок Win+R ) и использовать команду sysdm.cpl (также это команду можно использовать в диспетчере задач).

sysdm.cpl — диспетчер задач
После нужно перейти во вкладку «Дополнительно / параметры загрузки и восстановления» . См. скриншот ниже. ?

Загрузка и восстановление системы, отладочная информация
В появившемся окне вы сможете выбрать нужную ОС (для ее загрузки по умолчанию) и установить таймер. См. пример на скрине ниже. ?
Важно! Рекомендую с осторожностью выставлять значение «0» в таймере отображения списка ОС Windows! Например, если вы ошибочно укажите «0» и выберите «неработающую» ОС — могут быть сложности при загрузке. (и придется прибегать к восстановлению).

Операционная система, загружаемая по умолчанию
Вариант 3 (+ удаление «ненужных» ОС)
Этот способ хорош еще и тем, что позволяет удалить ненужные ОС (правда, с этим следует быть осторожным: если надумали удалять что-то — ? см. эту инструкцию ).
Сначала нажать сочетание Win+R , и в окно «Выполнить» вставить команду msconfig , подтвердить клавишей Enter.

Должно открыться окно «Конфигурация системы» — нам нужна вкладка «Загрузка» . В ней можно выбрать ОС, которая будет загружаться по умолчанию (+ удалить ненужную ОС), установить таймаут и пр. См. пример ниже. ?

msconfig — конфигурация системы
Как убрать выбор операционных систем при загрузке компьютера

Сообщение с предложением о выборе ОС обычно начинает появляться, когда на компьютере установлено 2 и более Windows XP. Первые 10 запусков пользователь послушно выбирает нужную ОС и продолжает работу, но тем, кому это надоело, предлагаю ознакомиться с двумя способами отключения данного неудобства.
Вариант первый – подойдет для всех и особенно для не опытных юзеров.
Нажмите правой кнопкой мышки на Мой компьютер -> Свойства -> вкладка Дополнительно -> Загрузка и восстановление — кнопка «Параметры»
Откроется окно настроек загрузки ОС. Собственно тут все, что нам необходимо.
Первым показан список ОС установленных на вашем компьютере в том же порядке, в каком они появляются при включении компьютера.
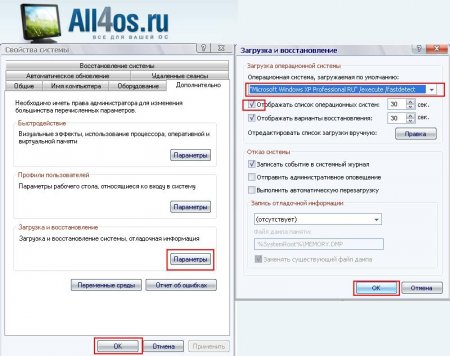
Если у вас одна из систем находится в не рабочем состоянии, то при выборе стоит проявить осторожность.
Например, я делаю следующим образом — сперва выбираю ту систему, которая должна загружаться по умолчанию, ставлю в отображении выбора операционных систем время на 2 секунды и перезагружаюсь. Если ОС выбрана верно, и она загрузилась без участия пользователя, то теперь можно вовсе убрать галочку напротив пункта «Отображать список операционных систем». Таким образом, мы подстрахуемся от ошибки выбора. Собственно на этом все.
Второй вариант для опытных пользователей — редактирование файла boot.ini
Данный файл содержит в себе информацию для загрузки ОС и находится в корне диска, на котором установлена система. Чтобы открыть его для изменения нажмите кнопку «Правка» в том же окне «Загрузка и восстановление» из первого варианта.
Пример рабочего файла с одной ОС:
boot loader
timeout=30
default=multi(0)disk(0)rdisk(0)partition(1)WINDOWS
operating systems
multi(0)disk(0)rdisk(0)partition(1)WINDOWS=»Microsoft Windows XP Professional RU» /execute /fastdetect
С двумя:
boot loader
timeout=30
default=multi(0)disk(0)rdisk(0)partition(1)WINDOWS
operating systems
multi(0)disk(0)rdisk(0)partition(1)WINDOWS=» Microsoft Windows XP Professional RU» /fastdetect
multi(0)disk(0)rdisk(0)partition(2) WINDOWS=» Microsoft Windows XP Professional RU» /fastdetect
А вот и пояснения к его содержанию:
timeout — время в секундах, предоставляемое пользователю на выбор вариантов загрузки.
default — ОС установленная по умолчанию. Будет выбрана по истечению 30 секунд.
multi(0) — номер адаптера, с него осуществляется загрузка. (multi(*) или scsi(*) или signature(*)).
disk(0) — обычно равен 0 (в случае использования multi(*)).
rdisk(n) — номер жёсткого диска, с которого производится загрузка. От 0 до 3.
partition(n) — номер раздела жёсткого диска, с которого загружается ОС. Всегда начинается с 1.
Убрать при загрузке в Windоws XP выбор одной из двух
Как убрать выбор ОС при загрузке?
после переустановки винды вылазиет при загрузке выбор операционной системы, как это убрать что бы.
Как убрать выбор ОС при загрузке ПК
При загрузки компьютера появляется выбор ОС winXp или win98 хотя win98 давно несуществует как.

Как убрать chkdsk при загрузке?
Доброго времени суток. Подскажите как убрать ету проверку во время загрузки ? Или что ето такое.

Убрать подвисание при загрузке на FTP
Собственно говоря, проблема в том что при выполнении загрузки файла на FTP компьютер просто.
Мой компьютер — свойства системы- дополнительно — загрузка и восстановление — убрать галочку «отображать список операционных систем»
или Пуск — выполнить — msconfig — вкладка Загрузка — удалите ненужную систему в списке
xxPRIMExx прав пуск-выполнить-msconfig. Вкладка BOOT.ini нажимаешь проверить все пути загрузки и убираешь не нужную.
Сейчас на говорите удалить лишнее вручную.Удалит так что все рухнет и появятся новые вопросы.
Нужно так.Мой компьютер-правой кнопкой мыши и свойства -попадаем в свойства системы- дополнительно.Там где загрузка и восстановление жмем параметры. В «загрузка и восстановление»-снимаем галочку «отображать список операционных систем».Но нужно заметить если вам нужная ваша система при загрузке вторая,то кликаем в «загрузка и восстановление» на галочку «операционная система,загружаемая по умолчанию»и выбираем та которая ниже.Далее можно не выключать отображение системы,а уменьшить загрузку их.Ну там все понятно.









