Как Выбрать Сетевой USB WiFi Адаптер Для Компьютера или Ноутбука
Wifi адаптер беспроводной сети для компьютера/ноутбука — это специальное устройство, позволяющее принимать сигнал от роутера. А также точки доступа, репитера, или любого другого устройства, транслирующего интернет этим способом передачи данных. Сегодня я расскажу, как правильно выбрать сетевой wifi адаптер для своего компьютера или ноутбука.
WiFi адаптер необходим для подключения к интернету компьютера, ноутбука или телевизора по беспроводному сигналу. Без наличия сетевого адаптера ни компьютер, ни ноутбук не получится подключить к интернету через роутер по wifi.
Выбор оператора

Если с типом устройством для выхода в интернет вы разберетесь достаточно быстро, то выбрать оператора будет немного труднее. В России есть 5 федеральных операторов сотовой связи: Билайн, Мегафон, МТС, Tele2 и Yota. Есть свои сотовые операторы и в отдельных регионах, так что список вариантов пополняется в зависимости от того, где вы находитесь вместе с ноутбуком, которому нужен доступ в интернет.
Внимание: тарифы федеральных операторов и качество интернета также может меняться в зависимости от региона. Поэтому не забывайте выбирать свой регион на сайте провайдера, открывая список тарифных планов.
Быстрый и надежный МикроТик SXT LTE kit
Данное устройство предназначается для стационарного применения, прибор способен раздавать сеть с симки на другие гаджеты. Корпус его хорошо защищен, поэтому устройство устойчиво к воздействию влаги и пыли. Для подключения модем оснащен интерфейсом Ethernet 10/100 Base-T. Также здесь имеется встроенный роутер, два разъема Ethernet. Объем оперативки составляет 64 МБ. Прибор рассчитан на поддержку сим-карт всех российских операторов. устройство способно создавать беспроводную точку доступа. Предусмотрена поддержка GSM, 3G, LTE. Настройки можно выполнить через панель управления.

Критерии выбора Wi-Fi адаптера
Прежде всего, стоит разобраться с интерфейсом, посредством которого девайс будет подключаться к ПК или другому оборудованию:

- Внешний USB-порт.
Такие Wi-Fi адаптеры внешне напоминают флешку и соединяются с совместимыми устройствами через соответствующий порт.
Существуют как миниатюрные модели с не самым большим радиусом действия, так и мощные габаритные с выносными антеннами или блоками, присоединяемыми к компьютеру или телевизору кабелем USB. - Внутренний PCI-Express.
Внешне похож на обычную сетевую карту.
Модуль вставляется в соответствующий слот на системной плате компьютера.
Установка PCI-Express адаптера не самая быстрая, зато последний не занимает разъем USB и обычно отличается более высокой мощностью.

- Скорость передачи данных.
Чем она выше, тем лучше.
От данного параметра зависит скорость подключения к интернету компьютера или другого устройства, использующего адаптер. - Стандарты связи.
Современные адаптеры поддерживают стандарты Wi-Fi 802.11 b, a, g, n или ac.
Последний вариант является одним из наиболее актуальных и быстрых. - Антенна.
Внутренние антенны не могут похвастаться хорошим коэффициентом усиления.
Лучшими показателями обладают внешние, а еще более солидными характеристиками — выносные антенны. - Поддержка ОС.
Практически все современные адаптеры совместимы с операционной системой Windows (начиная с XP и заканчивая «десяткой»).
Многие модели поддерживают Mac OS и незначительная часть (из коробки) — Linux-системы.
Модем для дома и дачи
Для стационарного использования обычно выбирают модем, отвечающий следующим характеристикам:
- максимальная скорость 4G не менее 150 Мбит/с. 3G не так важна, поскольку вряд ли будет использоваться;
- для дачи обязательны разъёмы для антенны, в городском жилье можно обойтись и без них;
- работают со всеми симками;
- отсутствует Wi-Fi модуль.
Но, конечно же, они могут меняться в зависимости от ваших личных предпочтений или условий местности.
Теория
С другой стороны, иногда все-таки требуется обеспечить поддержку проводных сетей там, где ее изначально не предусмотрено. Самый простой сценарий — если предусмотрен один сетевой интерфейс, но понадобилось два, а слотов расширения в системе нет (либо они недоступны) — например, когда речь идет о мини-ПК типа Intel NUC и его аналогов. Второй случай — если регулярно возникает необходимость обмениваться большими объемами информации с, например, ультрабуками: даже лучшие версии беспроводных стандартов все еще медленнее, к тому же для их реализации может потребоваться модернизация всей инфраструктуры (тогда как Gigabit Ethernet в домашний сегмент начал продвигаться еще во времена господства в лучшем случае 802.11n с пропускной способностью 150/300 Мбит/с). Возможно также, что использование провода требуется из соображений безопасности, а не скорости. Либо просто в нужном месте нет Wi-Fi, но с незапамятных времен водится сетевая розетка. Либо вообще речь идет о прямом подключении к какому-либо оборудованию, что часто встречается в практике инженера-эксплуатационщика — а носиться по объектам с маленьким планшетом куда удобнее, чем с большим ноутбуком (в маленьких же ноутбуках сейчас встроенная поддержка Ethernet зачастую тоже отсутствует).

По всем этим причинам адаптеры USB—Ethernet не только не вымерли, но и модернизировались, стали даже более универсальными и удобными. В частности, таков наш сегодняшний герой производства компании Deppa (стоимостью от 2 до 3 тысяч рублей на момент подготовки статьи). Подобные продукты есть у многих производителей, причем иногда они стоят существенно дешевле. Но для общего качественного анализа состояния дел он нам вполне подойдет, благо использует популярную элементную базу — в виде контроллера Realtek RTL8153. Появился этот чип в июле 2013 года, однако улучшать его пока необходимости просто нет: сети с большей пропускной способностью на массовое распространение все еще не претендуют. Собственно, по состоянию на конец 2016 года даже в сегменте HPC-кластеров 60% строящихся систем для связи узлов продолжали использовать именно Gigabit Ethernet (чего уж говорить о сетях масштаба «обычных» предприятий), а ведь 1000Base-T (то есть 1 Гбит/с по витой паре пятой категории) в виде спецификаций «устаканился» еще в конце прошлого века.
USB 3.0 (или, как его рекомендовано называть сейчас, «USB 3.1 Gen1») тоже устоялся давно, для полной реализации скоростных возможностей гигабитной сети подходит, имеется в подавляющем большинстве компьютеров и не только компьютеров. Стоит также отметить, что компания Realtek в свое время предусмотрела возможность питания RTL8153 не только от 5 В (стандартное значение для USB), но и от 3,3 В, причем без необходимости в дополнительных схемах — последнее может пригодиться, например, для разработки Ethernet-адаптера под iPhone/iPad 🙂 Впрочем, подавляющее большинство сетевых адаптеров на этом чипе рассчитаны на подключение к USB-порту и все еще на «обычный» разъем А-типа. Адаптер же Deppa нам приглянулся как раз тем, что уже использует разъем Type-C, что облегчает его подключение не только лишь к стационарным компьютерам.

На мобильное использование прямо намекает и дизайн устройства: основная часть размерами с зажигалку (63×23×14 мм) соединяется с USB-разъемом кабелем длиной всего 12 см, а весит вся эта конструкция всего 23 грамма. Для стационарного использования этот адаптер, конечно, тоже подойдет, но в первую очередь производитель упирает на совместимость с MacBook и другими ноутбуками. А только ли с ними?
Критерии выбора

Прежде всего, стоит определиться, что все-таки лучше приобрести классический интернет-модем или роутер. Первый непосредственно доставляет сигнал к компьютеру. Другой способен раздавать wi-fi-сигнал. Если раздача сигнала не принципиальна, стоит остановиться на выборе интернет-модема, тем более стоит он дешевле. Если дома много пользователей, лучше купить роутер.
Оператор сотовой связи также очень важен при выборе интернет-устройства. Поэтому предварительно стоит познакомиться с тарифами сотовых операторов связи, зонами их покрытий, после чего сделать продуманный выбор, чтобы затем не разочароваться. Наиболее выгодный тариф играет большую роль. Лучше всего остановить свой выбор на универсальном устройстве, тогда не придется хвататься за голову от неправильно сделанной покупки, СИМ-карту можно сменить в любой момент времени.
Стоит обратить внимание на то, какой формат Интернета доступен с прибором — 3G или 4G. Второй вариант выглядит предпочтительней, но стоит он дороже. Если нет возможностей принимать сигнал 4G, возможно стоит купить соответствующую модель. Хотя с другой стороны, нет никакой гарантии, что через несколько лет там, где был доступен лишь 3G-сигнал, станет доступен 4G-сигнал. Так что здесь следует все тщательно взвесить.
Есть несколько стандартов связи, различающихся разной скоростью передачи:
- GPRS — до 115 кбит/сек;
- EDGE — до 384 кб/сек (кстати, эта та самая пресловутая E, отображающаяся на экранах смартфонов или планшетов);
- HSPA — до 42,2 Мбит в секунду;
- LTE — самый быстрый на сегодня стандарт со скоростью до 1 Гб/сек.
Наличие интерфейса для внешней антенны станет весьма важной деталью за городом, где уровень сигнала нестабилен, изменяется по погодным условиям, по определенному времени суток (вечером сигнал слабее).
У некоторых моделей интернет-модемов есть разъем microSD. Его наличие может весьма пригодиться. Можно поставить флеш-накопитель для хранения важных программ, которые сразу же запускаются при подключении аппарата к компьютеру.
Пожалуй, определяющим фактором при выборе usb-модема является место, где он будет использоваться. Именно от его характеристик, характеристик сети зависит Ваш выбор.
Далее нами представлен рейтинг самых лучших на сегодняшний день USB-модемов. Вам остается сравнить их характеристики, подобрать более удобный вариант.
Раздача интернета на компьютер со смартфона по USB
Еще один инверсный вариант соединения заключается в подключении интернета с Андроида к компьютеру через USB. Единственное требование – на смартфоне должен работать мобильный интернет от сим-карты, а не от беспроводной сети WiFi.
- Подключите мобильный гаджет к компьютеру с помощью шнура USB;
- Далее на телефоне активируйте режим накопителя. После этого на компьютер будут автоматически установлены все драйвера для девайса;
- Отключите телефон от компьютера, зайдите в его настройки и откройте вкладку «Беспроводная связь»;
- Кликните на «Режим модема» и активируйте опцию «USB-модем»;
- Повторно подключите гаджет к ПК. Теперь он будет работать как модем. Убедитесь, что в данный момент на смартфоне активирована передача данных мобильной сети.
Заметьте! Расположение настроек режима модема может отличаться в зависимости от используемого гаджета и от версии прошивки ОС Андроид, но любой телефон с данной системой можно подключить к компьютеру для раздачи интернета. Также, «поделиться» интернетом можно с помощью создания на телефоне точки доступа, но в этом случае компьютер будет подключаться к смартфону через WiFi.
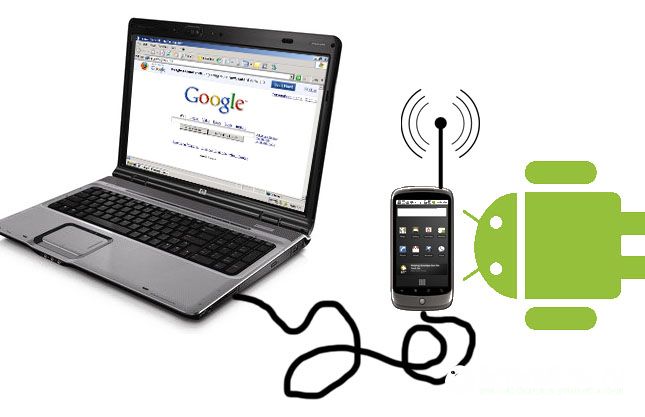
Теперь вы знаете, как подключить интернет с роутера, модема или телефона на компьютер через USB. Рассмотренные выше способы соединения с глобальной сетью позволят вам в любой ситуации настроить доступ к интернету, где бы вы не находились.
Для тех, кто часто проводит время в дороге советуем использовать модем. Он обеспечивает быстрое соединение и не привязывает пользователя к определенному месту.
Если же нужно срочно получить доступ к интернету с ПК, можно использовать со смартфон или планшет с активным интернет соединением, раздав его компьютеру. Этот вариант имеет существенные ограничения по скорости и практически всегда пользователи мобильных телефонов сильно ограничены в работе с интернет-трафиком.
Соединение с роутером через USB на компьютере позволяет решить проблему отсутствия поддержки технологии WiFi. Если же ваш компьютер не работает с этим типом беспроводного соединения, проводное подключение не только позволит работать с глобальной сетью на ПК, но и оставит возможность другим домашним гаджетам подключаться к беспроводной точке доступа.
Какой способ соединения с интернетом выбрали вы? В комментариях оставляйте свои вопросы, которые возникли по ходу подключения.












