Записки IT специалиста
Твердотельные накопители (SSD) за последние годы стремительно улучшают свои показатели, выходя на рубежи производительности, которые еще недавно казались недостижимыми. Это сделалось возможным при переходе на шину PCI Express и протокол NVMe, такие диски не имеют ничего общего с SATA и являются новым типом накопителей, изначально рассчитанных на использование твердотельной памяти. При этом вокруг них до сих пор гуляет множество мифов и заблуждений, что порой очень мешает сделать правильный выбор, поэтому сегодня мы постараемся отделить зерна от плевел и рассказать о том, что действительно важно при выборе такого диска.
Научиться настраивать MikroTik с нуля или систематизировать уже имеющиеся знания можно на углубленном курсе по администрированию MikroTik. Автор курса, сертифицированный тренер MikroTik Дмитрий Скоромнов, лично проверяет лабораторные работы и контролирует прогресс каждого своего студента. В три раза больше информации, чем в вендорской программе MTCNA, более 20 часов практики и доступ навсегда.
Основным поводом к написанию данной статьи стал не уменьшающийся поток вопросов по поводу приобретения и работы NVMe накопителей, начиная с того, какой диск выбрать для приобретаемой системы, и заканчивая тем, что купленный диск не развивает заявленных в описании скоростей.
На сегодняшний день все новые диски — это NVMe -устройства, SATA диски продолжают производиться только в целях сохранения обратной совместимости и представлены практически полностью бюджетными моделями, так как возможности данного интерфейса полностью исчерпаны.
Чтобы лучше понимать, о чем пойдет речь дальше мы рекомендуем ознакомиться с нашей статьей: Твердотельные накопители: что такое SLC, MLC, TLC, QLC, NVMe и прочие аббревиатуры? Мы не будем подробно останавливаться на рассмотренных в ней вопросах.
Что такое М.2
Прежде чем мы сделаем это, давайте разберемся с некоторой базовой информацией, касающейся M.2.
M.2 – это, главным образом, форм-фактор. Размера и формы которого должны придерживаться все фирменные аппаратные компоненты M.2. При этом, не все M.2 одинаковы. Рынок согласился на ширину 22 мм, однако, длина значительно варьируется. Наиболее распространенная длина, используемая в M.2, составляет 60 мм или 80 мм, хотя они могут растягиваться до 120 мм.

Полезно знать, какой размер вы покупаете, потому что некоторые материнские платы (и ноутбуки) могут подходить только для определенных размеров. О чём я говорю?
Самый простой способ объяснить это на примере, давайте возьмем Samsung 970 Evo: Samsung SSD 970 EVO 2TB – NVMe PCIe M.2 2280 SSD
Многие люди, вероятно, перестанут читать название на 2TB. Однако, прочтя дальше, вы бы узнали физический размер, интерфейс шины и всё остальное, что связано с совместимостью.
В частности, после «M.2» в названии продукта вы увидите серию цифр «2280» (в этом варианте). Это размер модуля! 22 относится к ширине в 22 мм, а 80 относится к длине в 80 мм. Если длина была бы 60 мм, число выглядело бы как «2260» и так далее.
Форм-фактор М.2 – начало
Первым шагом к тому, что мы теперь знаем как M.2, был выпуск mini-SATA или mSATA. Это был, по сути, раздетый, голый SSD со снятым корпусом. SATA SSD, как мы их знаем, 2,5-дюймовые накопители, которые подключаются к материнской плате через соединительный кабель SATA. Тем не менее, mSATA устранял оболочку, открывая прямоугольную плату размером 1×2 дюйма, которая вставляется непосредственно в вашу материнскую плату.
При этом, как следует из названия, mSATA по-прежнему использует последовательную шину ATA. Интерфейс, однако, был изменен на краевой разъем прямо на печатной плате, в отличие от обычного кабеля SATA. Кроме того, накопитель mSATA получает всю энергию напрямую через разъем, к которому он подключен.
Проблема с mSATA заключалась в том, что он имел все ограничения соединения SATA, а это означало, что единственным реальным преимуществом по сравнению с другими твердотельными накопителями была экономия места. Даже на пике популярности mSATA разработчики работали над заменой для обеспечения более высоких скоростей и большой емкости накопителей. Результатом стал NGFF (форм-фактор следующего поколения), который позже был переименован в M.2
Производительность и нагрев
Конфигурация тестовой платформы
- Процессор: Intel Core i5-9600KF
- Материнская плата: ASUS TUF Z390-PRO GAMING
- Оперативная память: 2×8 ГБ DDR4 3200 МГц (Kingston HyperX FURY DDR4 RGB HX432C16FB3AK2/16)
- Операционная система: Windows 10 Pro 64 бит
Начинаем с популярного приложения CrystalDiskMark.
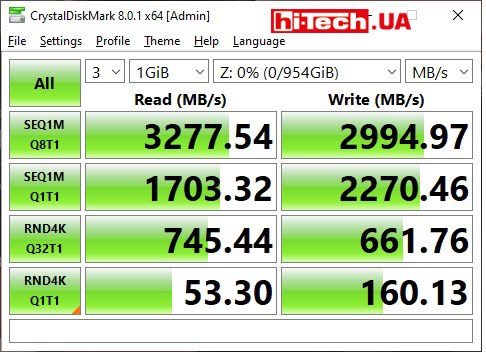
Тест CrystalDiskMark с пустым накопителем
Полученные максимальные скорости, можно сказать, полностью соответствуют заявленным 3,2 ГБ/с для чтения и 3 ГБ/с для записи, а это очень хорошие цифры, как для модели с интерфейсом PCI-express 3.0×4.
Почти все тесты мы также дублировали с заполненным на 90% накопителем.
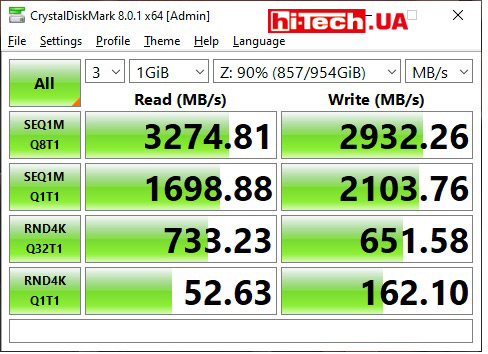
Тест CrystalDiskMark с заполненным на 90% накопителем
В данном случае это практически не сказалось на результатах. Goodram SSD IRDM M.2 продемонстрировал все те же весьма приличные значения.
Максимальные скорости в ATTO Disk Benchmark получились чуть ниже по сравнению с CrystalDiskMark.

Тест ATTO Disk Benchmark с пустым накопителем
Также отметим лишь незначительные изменения при тестах заполненного диска.
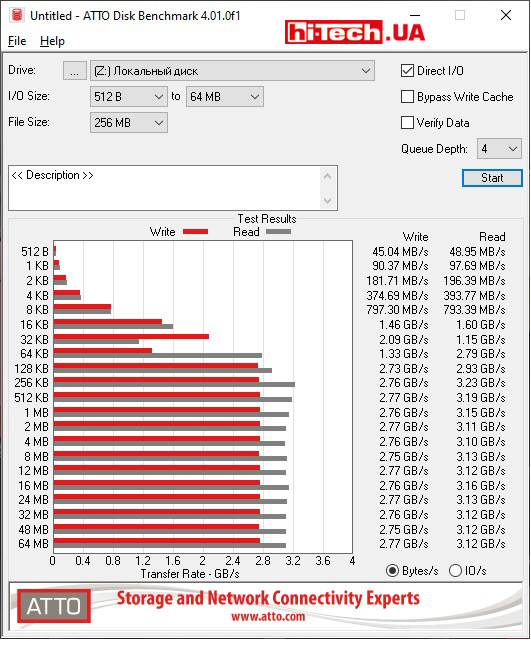
Тест CrystalDiskMark с заполненным на 90% накопителем
Известное приложение PCMark 10 с некоторого времени имеет целый набор тестов, ориентированных на проверку современных накопителей.
Причем, в полном тесте Full System Drive Benchmark (длится примерно час), который мы и использовали, нагрузки подобраны таким образом, что дискам нередко «приходится» работать за пределами SLC-кэширования. И важную роль начинает играть реальная скорость «прямой записи» на флеш.
Потенциально этот тест также может выявить «слабину» заполненного накопителя.
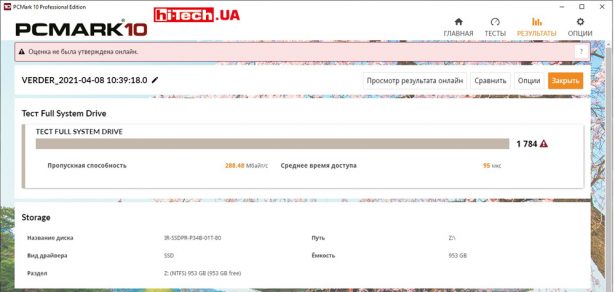
Тест PCMark 10 Full System Drive Benchmark с пустым накопителем
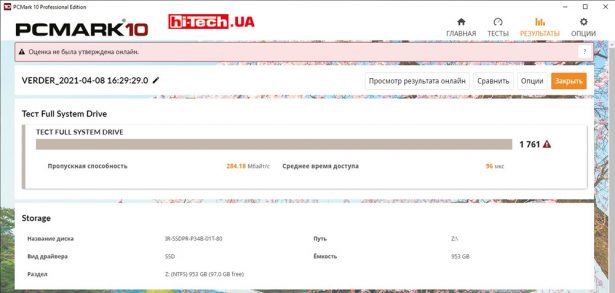
Тест PCMark 10 Full System Drive Benchmark с заполненным на 90% накопителем
Судя по данным в Интернете, Goodram SSD IRDM M.2 показал тут результаты, вполне соответствующие его классу.
Обратите также внимание, на очень малую разницу при тесте заполненного диска (это хорошо).
Для определения поведения диска при линейной записи большого объема данных используем тест AIDA64 Disk Benchmark.
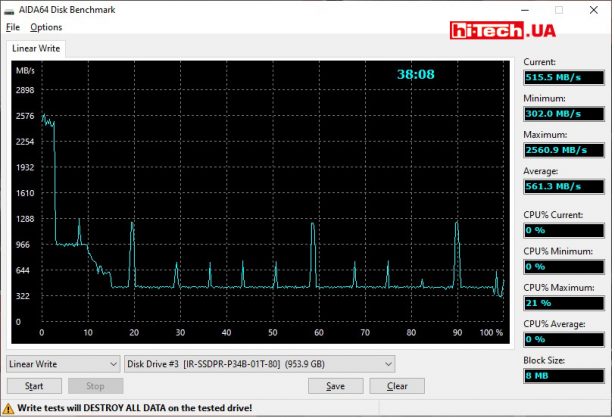
Как видно, объем выделяемым под SLC-кэширование оказалось сравнительно небольшим. Уже после записи около 30 ГБ данных (3% объема диска) скорость упала с уровня 2600 МБ/с до 960 МБ/с. К слову, почти 1 ГБ/с при прямой записи (за пределами SLC-кэша) это очень хорошо.
Затем, после записи 100 ГБ (около 10% объема) можно видеть еще одну ступеньку, где скорость снизилась примерно до 400 МБ/с.
Аналогичное поведение мы наблюдали и при копировании больших объемов данных с другого SSD на Goodram SSD IRDM M.2. Сначала скорость опускалась примерно до 900 МБ/с, что объясняется выходом за пределы SLC-кэширования и говорит о скорости «прямой» записи на флеш-память, а затем очередная просадка до 500 МБ/с и ниже.
Интересная картина получается… Это контроллер не успевает очищать SLC-кэш и одновременно записывать новые поступающие объемы данных?
Как оказалось, дело в другом.
Goodram SSD IRDM M.2 под нагрузкой достиг уровня температуры при котором начался тротлинг со снижением производительности. Судя по наблюдениям, тротлинг начинается при температуре от 70 °C.
Ставим Goodram SSD IRDM M.2 в слот M.2 на материнской плате, оснащенный радиатором, и снова «прогоняем» тест AIDA64 Disk Benchmark.
К слову, радиатор материнской платы мы устанавливали прямо на теплораспределительную пластину накопителя. Нет никакой необходимости ее убирать.
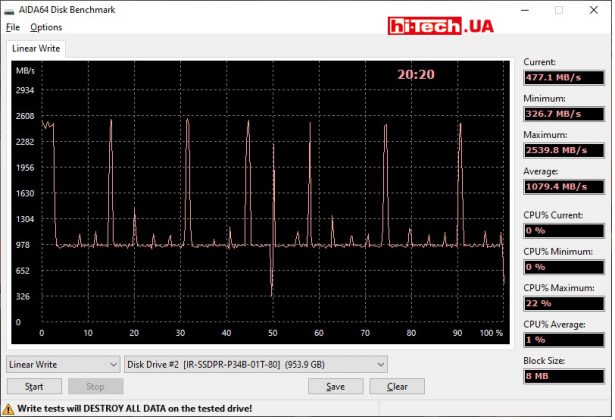
Как видно, ситуация выглядит уже намного лучше и скорость записи за пределами SLC-кэша находится на уровне порядка 970 МБ/с и не проваливаются ниже.
Заметим еще, что накопители одной линейки, но разного объема могут нагреваться неодинаково. Теоретически диски большего объема будут греться чуть сильнее.
Для интереса мы запусти PCMark 10 Full System Drive Benchmark уже с установленным на Goodram SSD IRDM M.2 радиатором. Каких-то изменений замечено не было. Видимо, тест не дает таких постоянных нагрузок, приводящих к достижению температуры начала тротлинга.
Для сравнения температура, которую достигает наш Goodram SSD IRDM M.2 объемом 1 ТБ при копировании 300 ГБ данных без радиатора с родной пластиной

Данные о температуре накопителя в приложении HWiNFO
и с установленным радиатором SSD материнской платы поверх родной металлической пластины.

Данные о температуре накопителя в приложении HWiNFO
Разница существенная. Получается, что для Goodram SSD IRDM M.2 необходим дополнительный радиатор?
Достичь температуры у Goodram SSD IRDM M.2, когда начинается тротлинг, если специально этого не добиваться какими-то специальными тестами, довольно сложно.
Для этого нужно, к примеру, копировать сотни гигабайт данных за один раз, производить распаковку очень крупных архивов (десятки, сотни ГБ) внутри самого диска.
У большинства пользователей такое случается очень редко, да и ничего страшного не произойдет, ведь речь не о какой-то опасности выхода устройства из строя, а о кратковременном снижении производительности.
Да, ситуация может быть сильнее выражена в случае плохой продуваемости корпуса, установки SSD вблизи мощной видеокарты, но в целом острой необходимости оснащать Goodram SSD IRDM M.2 дополнительным радиатором нет.
Если на вашей материнской плате есть радиатор для SSD — не помешает его применить, если же нет, то это не будет какой-то проблемой.
реклама
2. А какой SSD подойдёт в мой компьютер или ноутбук?
Всё, с необходимостью SSD в компьютере разобрались! А какой именно SSD подойдёт в ваш компьютер или ноутбук? Для того, чтобы не бегать в магазин и не просить обменять свежекупленный накопитель, давайте разберемся каких видов они бывают. Отбросим ненужную нам информацию и остановимся на реальной практике. В домашних системах сейчас используются три вида SSD:
1. SSD с интерфейсом SATA в корпусе 2,5 дюйма;
2. SSD с интерфейсом SATA в формате M.2;
Sethrise M2

А эта модель от компании Sethrise отличается тем, что производитель комплектует ее радиатором охлаждения, и хоть данный тип накопителей особо не требует дополнительно охлаждения, такой радиатор способен незначительно снизить температуру устройства, и возможно, в определенных ситуациях, это будет необходимым. Можно заказать товар с доставкой из РФ или Китая на ваш выбор.
Активное охлаждение и СЖО
Дополнительный вентилятор, работающий на выдув, способен решить проблему «поджаривания» памяти. Лучше всего его использовать в комплекте с пассивным охлаждением.
Проблема №1: для получения эффекта необходимо установить достаточно большой кулер размером 92–100 мм таким образом, чтобы теплому потоку воздуха не мешали покидать корпус провода и другие элементы внутреннего убранства.
В идеале следует установить СЖО рядом с планкой, тогда температура M.2 при нагрузке будет на уровне 40–50 градусов. Единственная проблема — грамотно разместить охлаждение в корпусе, особенно, если он маленький.
Обновления накопителей M.2 и загрузочные диски
При покупке подобного накопителя вы окажетесь на переднем краю современных компьютерных технологий. У вас будет устройство хранения данных, о существовании которого многие обладатели компьютеров и не знают. При выборе нужно обратить внимание на несколько факторов.
Посмотрите на физический размер. Ширина и длина в миллиметрах должны подходить для отсека для накопителя. В основном проблема бывает в ноутбуках. Ширина обычно 22 мм, а длина встречается 42 мм, 60 мм, 80 мм, 110 мм.
Итоги (что знать перед покупкой SSD M2, чтобы не оказаться в «дураках»):
- какой интерфейс поддерживает ваша материнская плата (PCI-E 2.0 x4, PCI-E 3.0 x2, PCI-E 3.0 x4, SATA III);
- габариты SSD M2 накопителя, который можно установить (2280, 2260, 2242);
- ключ, который поддерживает ваша материнская плата (обычно, SATA диски выпускаются с ключом «M&B», а PCIe x4 – с ключом «M»);
- поддерживается ли мат. платой технология NVMe (если да — то естественно, и накопитель стоит покупать с поддержкой NVMe).
Только после ответа на эти несколько вопросов, можно сделать выбор SSD M2, который будет у вас работать.
? Обновление от 2020 .
Сейчас стали появляться в продаже ноутбуки (и мат. платы) с универсальными портами, к которым можно подключить SSD M2 как PCI-E, так и SATA.
Стоит ли игра свеч? Переходить ли на SSD?
Многие часто спрашивают, а стоит ли вообще переходить на SSD, так уж существенна разница ли.
В качестве примера покажу сравнительный тест нескольких дисков, установленных у меня на ноутбуках/ПК. Первый тест — это SSD M2 (NVMe), второй — SSD M2 (SATA III), третий — классический HDD.

Тест скорости накопителей SSD (NVMe, SATA), HDD | Кликабельно (Crystal DiskMark — утилита для теста)
? Примечание!
На скринах вы видите синтетические тесты. В реальной работе (при загрузке ОС, запуске игр, работе с ПО): многие из обычных пользователей отмечают огромную разницу между HDD и SSD (SATA), но почти не замечают между SSD (NVMe) и SSD (SATA).
*
Обратите внимание на первую строчку. Скорость чтения (Read) 2591 MB/s против 73 MB/s — разница в 30÷35 раз! Т.е. если раньше, до установки SSD (NVMe), Windows загружалась в течении 1 минуты — то сейчас менее 10 сек.!
Я уж не говорю о остальных программах: Word, браузеры, проигрыватели и пр. — запускаются моментально, сразу же после двойного клика мышки по ярлычку!
? Дополнение!
Как проверить скорость диска: HDD, SSD. Тест, определение разницы в скорости между SSD и HDD, стоит ли переходить на твердотельный диск.
Как узнать, какой SSD M2 поддерживает моя мат. плата, что выбрать
Очень популярный вопрос.
Для начала, хочу сказать не верьте никаким утилитам для просмотра характеристик ПК. Дело в том, что они могут показать наличие слота M2, но фактически на плате его может не быть (т.е. для него предусмотрено место на плате, а физически слота нет) !
И так, ближе к делу.
1) Вариант №1 — посмотреть на самой мат. плате.
Если на вашей мат. плате есть разъем M2 — то в большинстве случаев рядом с ним есть маркировка, по которой вы сможете узнать нужные сведения (пример ниже). К тому же сразу убедитесь в физическом наличие этого разъема (что важно сделать перед покупкой накопителя).

Пример обозначения на материнской плате (для M-KEY, PCIe)
2) Вариант №2 — посмотреть на сайте производителя
Зная модель материнской платы (или ноутбука), можно зайти на сайт ее производителя и посмотреть характеристики.
Кстати, некоторые материнские платы сейчас делают универсальными, которые могут поддерживать несколько типов накопителей SSD M2 (пользователям ноутбуков в данном случае повезло меньше, т.к. они чаще всего поддерживают какой-то один конкретный тип).

Характеристики мат. платы на сайте производителя
3) Вариант №3 — посмотреть обзор конкретного ноутбука (мат. платы).
Многие магазины и пользователи (которые уже приобрели данное железо) часто делают обзоры, из которых можно почерпнуть необходимые данные. Однако, рекомендую их подкреплять также первыми двумя вариантами (так сказать, убедиться своими глазами).












