Какое железо нужно для программирования на python
Это пошаговое руководство для начинающих работу с Python в Windows 10.
Настройка среды разработки
Для начинающих, которые не знакомы с Python, рекомендуется установить Python из Microsoft Store. При установке из Microsoft Store используется базовый интерпретатор Python3, но в дополнение к автоматическому обновлению также настраиваются параметры пути для текущего пользователя (без необходимости доступа администратора). Это особенно полезно, если вы работаете из среды образовательного учреждения или являетесь частью организации, которая ограничивает разрешения или административный доступ на компьютере.
Если вы используете Python в Windows для разработки веб-приложений, мы рекомендуем настроить среду разработки другим образом. Вместо установки непосредственно в Windows рекомендуется установить и использовать Python через подсистему Windows для Linux. Справочные сведения см. в следующих статьях: Начало работы с Python для разработки веб-приложений в Windows. Если вы заинтересованы в автоматизации общих задач в операционной системе, ознакомьтесь с нашим руководством: Начало работы с Python в Windows для создания сценариев и автоматизации В некоторых сложных сценариях (например, при необходимости модификации или доступа к установленным файлам Python, создания копий двоичных файлов или непосредственного использования библиотек DLL Python) может потребоваться загрузить определенный выпуск Python непосредственно с сайта python.org или установить альтернативное средство, например Anaconda, Jython, PyPy, WinPython, IronPython и т. д. Мы рекомендуем это только в том случае, если вы более продвинутый программист на Python и у вас есть конкретная причина выбрать альтернативную реализацию.
Установка Python
Чтобы установить Python с помощью Microsoft Store, сделайте следующее:
Перейдите в меню Пуск (значок Windows в нижнем левом углу), введите «Microsoft Store» и щелкните ссылку, чтобы открыть магазин.
Когда магазин откроется, выберите Поиск в верхнем правом меню и введите «Python». Выберите, какую версию Python вы хотите использовать, из результатов в разделе «Приложения». Мы рекомендуем использовать самую последнюю версию, если только у вас нет причин для обратного (например, по причине согласования с версией, использованной в уже существующем проекте, над которым вы планируете работать). Определив, какую версию вы хотите установить, выберите Получить.
После того как Python завершит процесс загрузки и установки, откройте Windows PowerShell, используя меню Пуск (значок Windows в нижнем левом углу). После открытия PowerShell введите Python —version , чтобы убедиться, что Python 3 установлен на компьютере.
Установка Python из Microsoft Store содержит стандартный диспетчер пакетов pip. Pip позволяет устанавливать дополнительные пакеты, которые не входят в стандартную библиотеку Python, и управлять ими. Чтобы убедиться, что у вас есть pip, который можно использовать для установки пакетов и управления ими, введите pip —version .
Установка Visual Studio Code
При использовании VS Code в качестве текстового редактора или интегрированной среды разработки (IDE) вам доступны IntelliSense (помощь в завершении кода), анализ кода (помогает избежать ошибок в коде), поддержка отладки (помогает находить ошибки в коде после запуска), фрагменты кода (шаблоны для небольших повторно используемых блоков кода) и модульное тестирование (тестирование интерфейса кода с различными типами входных данных).
VS Code также содержит встроенный терминал, который позволяет открывать командную строку Python с помощью командной строки Windows, PowerShell или любой другой, создавая простой рабочий процесс между редактором кода и командной строкой.
Чтобы установить VS Code, скачайте VS Code для Windows: https://code.visualstudio.com.
Установив VS Code, необходимо также установить расширение Python. Для установки расширения Python можно выбрать ссылку на VS Code в Marketplace или открыть VS Code и выполнить поиск по фразе Python в меню расширений (Ctrl+Shift+X).
Python — интерпретируемый язык, и для выполнения кода Python необходимо указать VS Code, какой интерпретатор нужно использовать. Мы рекомендуем использовать самую последнюю версию Python, если у вас нет особой причины для обратного. После установки расширения Python выберите интерпретатор Python 3, открыв палитру команд (CTRL+SHIFT+P), и начните вводить команду Python: Select Interpreter (Python: выбор интерпретатора) для поиска, а затем выберите появившуюся команду. Вы также можете использовать параметр Select Python Environment (Выбрать среду Python) в нижней строке состояния, если она доступна (возможно, уже отображается выбранный интерпретатор). Команда предоставляет список доступных интерпретаторов, которые VS Code может найти автоматически, включая виртуальные среды. Если нужный интерпретатор не отображается, перейдите к статье о настройке сред Python.
Чтобы открыть терминал в VS Code, выберите Просмотр > Терминал или используйте клавиши CTRL+` (символ обратного апострофа). Терминалом по умолчанию является PowerShell.
В окне терминала VS Code откройте Python, просто введя команду: python
Попробуйте использовать интерпретатор Python, введя: print(«Hello World») . Python вернет фразу «Hello World».
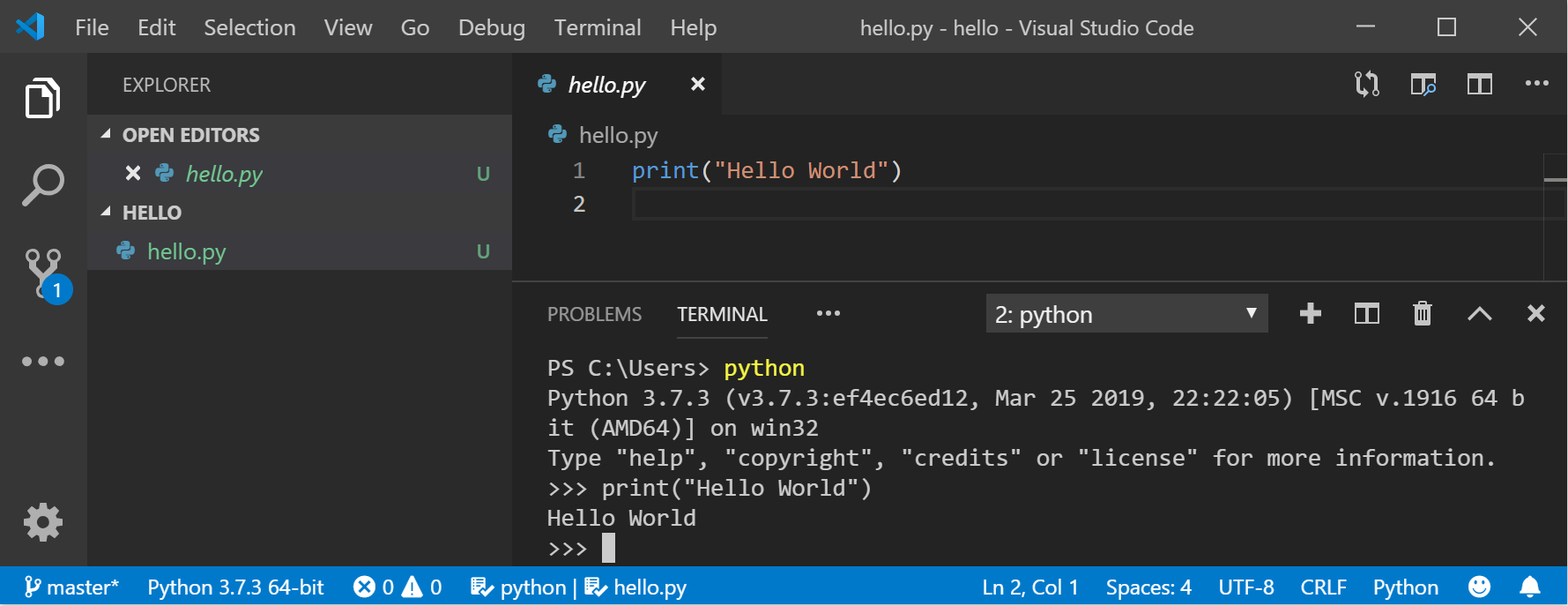
Установка Git (необязательно)
Если вы планируете совместно работать над кодом Python с другими пользователями или размещать проект на сайте с открытым исходным кодом (например, GitHub), примите во внимание, что VS Code поддерживает управление версиями с помощью Git. Вкладка системы управления версиями в VS Code отслеживает все изменения и содержит общие команды Git (добавление, фиксация, принудительная отправка, извлечение) прямо в пользовательском интерфейсе. Сначала необходимо установить Git для включения панели управления версиями.
Скачайте и установите Git для Windows с веб-сайта git-scm.
В комплект входит мастер установки, который задает вам ряд вопросов о параметрах установки Git. Рекомендуется использовать все параметры по умолчанию, если у вас нет конкретной причины изменить какой-либо из них.
Если вы никогда не использовали Git, обратитесь к руководствам по GitHub. Они помогут вам приступить к работе.
Учебник по некоторым основам работы с Python (на примере Hello World)
Python, согласно его создателю Гвидо ван Россуму, — это «язык программирования высокого уровня, и его основная философия проектирования — это удобочитаемость кода и синтаксис, позволяющий программистам выразить концепции в нескольких строках кода».
Python — интерпретируемый язык. В отличие от скомпилированных языков, в которых написанный код необходимо перевести в машинный код для выполнения процессором компьютера, код Python передается непосредственно интерпретатору и запускается напрямую. Просто введите код и запустите его. Попробуем сделать это!
Откройте командную строку PowerShell и введите python , чтобы запустить интерпретатор Python 3. (В некоторых инструкциях указано использовать команду py или python3 , которые также подойдут.) Если вы делаете все правильно, появится командная строка с тремя символами «больше, чем» (>>>).
Существует несколько встроенных методов, позволяющих вносить изменения в строки в Python. Создайте переменную с помощью команды variable = ‘Hello World!’ . Нажмите клавишу ВВОД для создания новой строки.
Выведите переменную с помощью команды print(variable) . Отобразится текст «Hello World!».
Выясните, сколько символов используется для переменной строки, с помощью команды len(variable) . Будет показано, что используется 12 символов. (Обратите внимание, что пробел учитывается как символ в общей длине.)
Преобразуйте строковую переменную в буквы верхнего регистра: variable.upper() . Теперь преобразуйте строковую переменную в буквы нижнего регистра: variable.lower() .
Подсчитайте, сколько раз буква «l» используется в строковой переменной: variable.count(«l») .
Найдите определенный символ в вашей строковой переменной. Давайте найдем восклицательный знак с помощью команды variable.find(«!») . Будет показано, что восклицательный знак находится в позиции 11 строки.
Замените восклицательный знак на вопросительный знак: variable.replace(«!», «?») .
Чтобы выйти из Python, введите exit() , quit() или нажмите клавиши CTRL+Z.

Надеемся, вам понравилось использовать некоторые из встроенных в Python методов модификации строк. Теперь попробуйте создать файл программы Python и запустить его с помощью VS Code.
Учебник по использованию Python с VS Code (на примере Hello World)
Команда VS Code составила отличный учебник по началу работы с Python с пошаговым руководством по созданию программы Hello World с помощью Python, запуску программного файла, настройке и запуску отладчика, а также установке пакетов, таких как matplotlib и numpy, для создания графического изображения в виртуальной среде.
Откройте PowerShell и создайте пустую папку с именем hello, перейдите в эту папку и откройте ее в VS Code:
После открытия среды VS Code, где показана новая папка hello в левом окне обозревателя, откройте окно командной строки в нижней панели VS Code, нажав CTRL+` (символ обратного апострофа) или выбрав Просмотр > Терминал. После запуска VS Code в папке эта папка станет вашей рабочей областью. VS Code хранит параметры, относящиеся к этой рабочей области, в файле .vscode/settings.json. Они отделены от параметров пользователя, которые хранятся глобально.
Продолжайте работу с учебником в документации для VS Code: Сведения о создании файла исходного кода для Hello World на Python.
Создание простой игры с помощью Pygame

Pygame — это популярный пакет Python для создания игр, который позволяет учащимся изучать программирование увлекательным способом. Pygame отображает графические изображения в новом окне, поэтому метод «только командной строки» WSL не подойдет. Но если вы установили Python с помощью Microsoft Store, как описано в этом учебнике, все получится.
После установки Python установите Pygame из командной строки (или терминала в VS Code), введя python -m pip install -U pygame —user .
Протестируйте установку, запустив пример игры: python -m pygame.examples.aliens
Если все в порядке, откроется окно игры. По завершении игры закройте окно.
Вот как начать написание кода собственной игры:
Откройте PowerShell (или командную строку Windows) и создайте пустую папку с именем bounce. Перейдите к этой папке и создайте файл с именем bounce.py. Откройте папку в VS Code:
С помощью VS Code введите следующий код Python (или скопируйте и вставьте его):
Сохраните его как: bounce.py .
Запустите его в терминале PowerShell, введя: python bounce.py .

Попробуйте изменить некоторые из чисел, чтобы увидеть, как они влияют на прыгающий шарик.
Дополнительные сведения о создании игр с помощью Pygame см. на сайте pygame.org.
Материалы для непрерывного обучения
Мы рекомендуем использовать следующие ресурсы, чтобы продолжить изучение разработки на Python в Windows.
Онлайн-курсы для изучения Python
Введение в Python на Microsoft Learn. Попробуйте интерактивную платформу Microsoft Learn и получите навыки выполнения этого модуля, охватывающего основы написания базового кода Python, объявления переменных и работы с входными и выходными данными консоли. Интерактивная среда песочницы предоставляет эту отличную возможность начать пользователям, у которых еще не настроена среда разработки Python.
Python на Pluralsight: 8 курсов, 29 часов. Схема обучения Python на Pluralsight предлагает онлайн-курсы, охватывающие различные темы, связанные с Python, включая средство для измерения навыков и поиска пробелов в знаниях.
Учебники на сайте LearnPython.org. Приступите к изучению Python без необходимости дополнительной установки или настройки с помощью этих бесплатных интерактивных учебников по Python от DataCamp.
Учебники на сайте Python.org. Предоставляют читателям неформальное описание основных понятий и функций языка и системы Python.
Работа с Python в VS Code
Редактирование Python в VS Code. Узнайте больше о том, как воспользоваться преимуществами автозаполнения VS Code и поддержкой IntelliSense для Python, включая их настройку или отключение.
Анализ кода Python. Анализ кода — это процесс запуска программы, которая будет анализировать код на наличие возможных ошибок. Узнайте о различных формах поддержки анализа кода VS Code для Python и о том, как выполнить его настройку.
Отладка Python. Отладка — это процесс обнаружения и удаления ошибок из компьютерной программы. В статье по этой ссылке описывается инициализация и настройка отладки для Python с помощью VS Code, установка и проверка точек останова, присоединение локального скрипта, выполнение отладки для различных типов приложений или на удаленном компьютере, а также некоторые основные способы устранения неполадок.
Модульное тестирование Python. В статье по этой ссылке содержатся некоторые основные сведения о модульном тестировании, включении платформы тестирования, создании и выполнении тестов, отладке тестов и параметрах конфигурации теста, а также приведено пошаговое руководство с примером.
Компьютер для программирования
Если сфера программирования не требует мощного железа. Например , вы разрабатываете небольшие веб-сайты на HTML, CSS, JavaScript, PHP. В этом случае вам не нужно использовать мощную и прожорливую IDE и вам вполне будет достаточно ч его -то типа «Notepad++» или «Sublime Text». Возможно , вы вообще сможете работать в онлайн-редакторах кода. Если же программировать что-то сложное, например , нейронные сети, мощные компьютерные игры, даже приложение на Android — со слабым компьютером будут возникать проблемы.
Если вам нравится, когда компьютер «тормозит». То ест ь п рограммировать можно на слабых компьютерах, но это будет ужасно медленно. Такую «скорость» работы не оценит ваш заказчик, да и вам такая «работа» надоест.
Стационарный компьютер или ноутбук для программирования — что лучше?
При одинаковой стоимости стационарный компьютер будет немного мощнее. Так сложилось, что ноутбуки ценятся за собственную мобильность, поэтому при одинаковых характеристиках ноутбук будет стоить немного дороже.
У ноутбуков сложно сделать апгрейд. Ноутбук покупается с определенными характеристиками , и редко какие производители ноутбуко в оставляют возможность их улучшить. У стационарных компьютеров все по-другому. Его можно собрать самостоятельно, а если купить «готовый сбор», тогда всегда будет возможность его улучшить.
Стационарный компьютер подойдет для тех, кто не любит «переезжать». Купить, установить, настроить и работать на одном месте и в одном положении. Если вас это устраивает, тогда стационарный компьютер для вас. Но нужно помнить, что программирование — скучная и однообразная работа. Когда уже немного п оработа ете программистом, у вас появится огромное желание часто менять положение тела и локацию работы. Такую возможность дает только ноутбук.
Компьютер для программирования: на что обращать внимание
Экран. Необходимо определиться с размером экрана. Маленький экран — это неудобство и постоянно напряженные глаза. Есть такое негласное правило: чем больше экран, тем легче на нем работать. Иногда программисты используют 2 экрана на устройстве, чтобы во время работы не переключаться. Подключить второй экран можно даже к ноутбуку.
Разрешение экрана. Разрешение экрана влияет на качество транслируемой картинки , п оэтому важно использовать FullHD и обязательно с матовой матрицей. В этом случае вы получите матовую качественную картинку , а ваши глаза не будут так сильно уставать.
Клавиатура. Это основной «инструмент» программиста, так как при помощи клавиатуры он вводит программный код. Клавиатура должна иметь небольшой ход клавиш и работать максимально тихо. Другой атрибут комфортной работы на клавиатуре — это раскладка и наличие подсветки.
Оперативная память. Это важнейший критерий выбора , как и процессор, о котором речь пойдет чуть ниже. Тут все просто : чем больше — тем лучше. Уровень оперативной памяти зависит от сферы программирования. Чем требовательней ваша сфера, тем больше нужно оперативки. Чтобы комфортно работать, нужно 16 Гб и больше. Минимум для программирования — это 8 Гб , х отя заниматься веб-программированием можно даже с 4 Гб.
Процессор. Процессор характеризуется частотой и ядрами. Принцип тот же — чем больше частота на каждом отдельном ядре, тем лучше. А также чем больше ядер, тем лучше. Можно ли программировать на двух ъ ядерном компьютере? Можно, но лучше на 4 ядрах и выше. Есть одна тонкость — наличие потоков в ядрах , п оэтому даже если компьютер будет двух ъ ядерным, то важно , чтобы на каждом ядре было минимум по 2 потока. Таким образом , 2 ядра по 2 потока даст 4 потока — это лучше , чем просто 2 ядра. Один поток — это одна «очередь» из команд, которые будет обрабатывать процессор. Соответственно, если будет больше потоков, тогда компьютер будет быстрее работать. Обычно одно ядро — это один поток , п оэтому есть нюанс : 2 ядра по 2 потока в каждом будут работать медленнее , чем 4 ядра по одному потоку.
Объем жесткой памяти. Тут есть два вида памяти: HDD и SDD. SDD обычно не такие емкие, как HDD, но они работают быстрее и стабильнее, поэтому выбор лучше остановить на них. А вообще , объем памяти жесткого диска — это дело индивидуальное , т о ест ь к ому сколько нужно.
Компьютер для программирования: операционная система
Еще одна дилемма: MacOS, Linux или Windows? На самом деле , принципиальной разницы нет. Выбор зависит от предпочтений и финансовых возможностей программиста. Если есть свободные средства, тогда можно приобрести Макбук или лицензию для операционной системы Windows. Если нет свободных средств, тогда можно использовать любой бесплатный дистрибутив Линукс.
Раньше выбор операционной системы был важен, так как основное программистское программное обеспечение было «заточено» под Виндовс , н а МакОС и Линуксе с программами были проблемы. Сейчас все совсем по-другому. Практически любую программистскую программу можно инсталлировать на каждую из популярных операционных систем.
Поэтому выбор операционной системы — это дело личное , и существенных ограничений или привилегий нет ни в одной операционной системе. Единственное , о чем нужно сказать , — MacOS поставляется вместе с устройствами компании Apple. Цены у таких устройств немного выше , чем у аналог ов от других компаний при похожи х характеристиках.
Дисплей
Дисплей лэптопа — одна из наиболее важных его составляющих, особенно для программистов. Если вы занимаетесь разработкой, вы проводите перед экраном много времени. Вам необходимо уделять внимание деталям.
Разрешение экрана большинства бюджетных лэптопов — 1366 x 768, что на мой взгляд является весьма посредственным разрешением. Экранное пространство такого дисплея не достаточно для многозадачности. Ну и текст будет недостаточно четким для чтения.
С другой стороны, 4к дисплей — это слишком, особенно учитывая, что его наличие существенно увеличит как стоимость лэптопа, так и расход батареи.
В любом случае, не покупайте лэптоп с разрешением менее чем Full HD 1920 x 1080 (1080p). Если за разрешение 1080p надо немного доплатить — сделайте это.
Также убедитесь, что у дисплея достаточные углы обзора, экран не должен выполнять функции зеркала!
Ультрабуки для программистов
Что же такое ультрабук? Это тоже самое, что и ноутбук, только вы теперь сможете их увидеть в усовершенствованном виде. Они появились совсем недавно и имеют отличную производительность и мобильность. Это два в одном. Короче говоря, это легкие ноутбуки, которые могут работать на протяжении рабочего дня.
К сожалению, но они будут стоить дороже, имеют ограниченный размер экрана. Вы сможете найти в магазинах большое количество вариантов ультрабуков, но только некоторые из них достойны вашего внимания. Единственное, что стоит обратить внимание, так это их производительность. Они могут иметь ограничение. Это касается только дешевых ультрабуков. Конечно, если у вас с бюджетом все в порядке, тогда не стоит переживать по этому поводу.
1. ASUS ZenBook 14 UX434

Данный ноутбук имеет средние характеристики, матовый экран, 512 ГБ SSD и неплохое время автономной работы. Это всё, что вы можете взять у маленького 14-ти дюймового ноутбука. Как вы понимаете, это хороший ноутбук, разработанный компанией ASUS. Можно пожаловаться только на контрастный экран, но это лишь всего мелочи.
Если вы хотите поиметь ещё больше возможностей, быть обладателем мощнейшего ноутбука, то можно порекомендовать ноутбук Asus ZenBook Pro с диагональю 15.6 дюймов. В остальном ASUS ZenBook 14 UX434 имеет дружелюбные отношения с Ubuntu, даже есть специальные мануалы в связке с Linux. Мы хотим порекомендовать этот ноутбук, если вам нужен небольшой, но при этом, обладающий неплохой производительностью, и готовым к перспективе на будущее.
2. ASUS ZenBook 13 UX334

Хочется добавить ещё хороший ноутбук, который можно забрать за 80 тысяч рублей. Давайте перейдем сразу к его характеристикам. Он обладает медленным процессором и имеет графический чип, с которым вы не сможете развлекаться в играх. Это только единственный минус, который можно было учитывать. А вот теперь перейдем к вершине айсберга. Ноутбук можно взять с экраном IPS и разрешением Full HD. Для 13-ти дюймового ноутбука это выглядит вполне неплохо.
Весит ноутбук не более 1.2 кг. Это нормально. Если говорить на счёт программирования, то как и Zenbook выше, обладает инструкцией по Ubuntu, даже в других дистрибутивах есть мануалы. Имеет к тому же 8 Гб ОЗУ и 256 Гб SSD, что является однозначным плюсом для такой цены ультрабука. С экраном проблем не наблюдалось, не считая того, что нет хорошей контрастности.
Можно сказать, что ноутбук подойдет тем, кто хочет найти легкий и дешевый ноутбук. На нём можно со спокойной душой работать, но не ожидайте от него нечто особенного, так как процессор может не справляться с многозадачностью.












