Гнездо для наушников плохой контакт на компьютере. Что делать?
Компьютеру около 5-ти лет, в принципе я отношусь к нему аккуратно, но с месяц назад начал замечать, что то и дело либо ухудшается либо в обще пропадает звук, естественно сразу подумал на наушники, но их замена ни к чему не привела. Насколько я понимаю плохой контакт между разъёмом ПК и штекером наушников. Что делать? Можно ли его как то зажать что ли?
Сначала надо точно выяснить, действительно ли сам разъем сломался.
Далее, у компьютеров обычно два разъема — одни сзади, штатный, второй на передней панели. Если сломался тот, что на передней панели, то тут нет особой проблемы — он на выносной плате, легко заменяется. Если сломался штатный разъем, то есть варианты.
- Посмотреть в свойствах звуковой карты, можно ли подключить наушники к другому разъему (синенькому). Иногда это возможно и, более того, звуковая карта сама определяет в какое гнездо подключены наушники.
- Использовать разъем на передней панели, а если его нет, то установить.
- Ремонт. Вариант нежелательный, ибо связан с перепайкой всего блока разъемов и есть риск повредить главную плату при этой операции. Ну и денег будет стоить каких-то.
В таком случае вам повезло. С тыльной стороны передней панели установлена небольшая платка с разъемами (как правило, это наушники, микрофон, USB), которая соединяется шлейфом с разъемами не главной плате. Обычно мастера не заморачиваются с ремонтом разъема на этой платке (хотя это и очень просто для них), а заменяют её на такую же из комплекта своих запчастей.
Можно и самому отремонтировать, если кто из вашего окружения умеет работать паяльником, купив такой же разъем в радиомагазине.
А пока вы можете втыкать наушники в зеленое гнездо сзади системного блока. Если провод от наушников окажется коротковат для такого подключения, попросите в магазине «удлинитель для наушников с джеком 3,5 мм». А если вас такое подключение устроит, можете вообще не ремонтировать разъем на передней панели, а пользоваться задним разъемом.
Не забывайте, разъемы быстро портятся от частого включения -отключения! И если их не трогать, работают десятки лет. — более года назад
Втыкаю штекер не до конца звук нормальный, как только засуну его до конца звук становится с эхо и ничего не слышно
Ну в общем когда он не до конца звук отличный, как только засуну до конца звук становится с эхо, на ipad’e звук нормальный если даже его до конца засунуть, но на компьютере он такой-же как и в телефоне, другие наушники нормально работают без проблем. Вот модель телефона Nokia 603, а вот наушников DNS EWHM-10EBH, думаю можешь какая-то несовместимость.
Посмотрите на сам миниджек ..на нем четыре контакта.. так как это минигарнитура, один контакт под микрофон. У просто наушников должно быть три контакта, собственно в компьютере разьем и расчитан под трехконтактный джек.. поэтому немного и несовпадают контакты..
Да разъём бракованный просто. Можно повыпендриваться, конечно, например, кусочек фольги под основание штекера подсунуть.
Скорее всего несовместимость
У меня такой было с apple наушниками и самсунгом
кабель перегнулся, в шнуре где то контакт отходит. советую купить качественные наушники
Что делать если ноутбук не видит микрофон
В операционной системе Windows есть средства для включения и выключения внешних устройств, а так же возможность регулировать их параметры. Доступ ко всем необходимым настройкам находится в функциональном блоке «Звук», который доступен через панель управления. Войти в регулировки звукового канала можно так же через значок динамика, который находится в нижнем правом углу экрана. Для того чтобы получить доступ к настройкам микро нужно открыть контекстное меню на значке «Динамик» и войти в строку «Записывающие устройства». В окне отображены все устройства, которые используются для записи звука. Ноут не видит микрофон если он выключен. Если микро активирован и доступен для работы, рядом с ним имеется галочка зелёного цвета. Справа от прибора находится индикатор в виде столбика из полосок голубого цвета. Если голосовое устройство воспринимает внешние звуки это видно на индикаторе. Полоски меняют свой цвет на зелёный и перемещаются по вертикали.
Если зелёная метка у значка микро отсутствует, значит он выключен. Чтобы активировать голосовое устройство нужно «нажать» на значок микрофона и открыть его контекстное меню. На небольшой таблице нужно активировать микрофон нажав пункт «Включить». Там же можно проверить все отключенные устройства.
После выполнения этой процедуры внешнее голосовое устройство идентифицируется операционной системой и с ним можно работать. Следующей причиной, почему ноутбук не видит микрофон, может быть неправильная установка уровней. Чтобы попасть в окно регулировок нужно нажать «Свойства» и на вкладке активировать пункт «Уровни». В открывшемся окне настроек расположены два горизонтальных ползунка. Верхний, помеченный значком динамика, отвечает за усиление всего звукового канала. Он может быть установлен в пределах 50-70 единиц. Нижний регулятор изменяет чувствительность микро. Уровень параметра выбирается от +10 до +20 дБ. Если регуляторы находятся в крайнем левом положении или уровни выставлены на маленькие значения, то внешнее голосовое устройство работать не будет. Включение-отключение и все регулировки относятся как к внешнему микро, так и к встроенному прибору. На вкладке «Запись» будет изображение двух голосовых устройств и настройки влияют на активированный канал.
Причиной, почему ноутбук не определяет микрофон, может быть проблема с драйверами. Для того чтобы проверить управляющие программы нужно открыть «Диспетчер устройств». Это делается следующим образом: кнопка «Пуск» → «Компьютер/контекстное меню» → «Управление» → «Диспетчер устройств» → «Звуковые, видео и игровые устройства». Там будут показаны все звуковые системы, включая микрофон. Если рядом со значком микро есть изображение жёлтого треугольника с восклицательным знаком, значит в этом канале имеется проблема. Так как всё оборудование проверено и уровни выставлены правильно, то нарушение работы связано с драйвером. Эта программа может устареть или «слететь» в процессе работы, поэтому драйверы следует обновить. Открывается контекстное меню голосового устройства. Там будут следующие строки:
- Обновить драйверы
- Отключить
- Удалить
- Обновить конфигурацию оборудования
- Свойства
После запуска команды «Обновить драйверы» персональный компьютер сам найдёт в сети необходимые программы и выполнит их установку в автоматическом режиме. Изменения вступают в действие после перезагрузки ноутбука. После выполнения данной процедуры жёлтый треугольник должен исчезнуть. В графе «Свойства» можно посмотреть информацию о продукте. Если всё в порядке там будет строка «Устройство работает нормально». Обновление конфигурации оборудования может потребоваться если лэптоп не видит микро, подключенный через USB порт. Это происходит, когда контроллеры USB не определяются в диспетчере устройств. После обновления конфигурации, система восстанавливается, голосовое устройство идентифицируется и звуковой канал становится работоспособным.
Почистите разъем

Гнездо для наушников как любое отверстие со временем забивается пылью, соринками и ворсом с одежды. Когда мусора соберется достаточно, он начнет препятствовать передаче сигнала.
Посветите в гнездо фонариком и посмотрите, нет ли внутри постороннего предмета или грязи. Следующий шаг – прочистить гнездо. Это можно сделать разными способами, самый простой – подуть внутрь или использовать баллончик со сжатым воздухом. Это поможет удалить большую часть пыли.
Почистить гнездо можно и ватной палочкой небольшого диаметра, но делать это нужно аккуратно, так как неосторожное движение повредит контакты, а новые поломки сейчас ни к чему. Капля спирта или чистящей жидкости поможет избавиться от засохшей грязи.
После процедуры еще раз посветите фонариком и проверьте, насколько гнездо чистое. Если результат устраивает, попробуйте подключить наушники снова.
Настройка
Теперь поговорим о настройке наушников и микрофона на различных операционных системах. Если ваш компьютер работает на ОС Windows XP, 7, 8, 8.1, то после подключения для настройки наушников потребуется произвести ряд действий.
- Включить любую песню или фильм для проверки звука. Если все звучит, то хорошо. Если есть проблемы, то следует щелкнуть правой кнопкой мыши по иконке динамика, что располагается в правом нижнем углу монитора. Там нужно найти пункт «Устройства воспроизведения».
- В списке можно будет увидеть несколько устройств. Нужно убедиться, что напротив пункта «Динамики» присутствует зеленая галочка.
- Если она отсутствует, то нужно выбрать данное устройство, нажав на него правой клавишей мыши, и выбрать пункт «Использовать по умолчанию».
- Теперь следует выбрать динамики, после чего щелкнуть по пункту «Настроить», что располагается ниже, и выбрать каналы звука «Стерео». После этого нужно щелкнуть по клавише «Проверка», чтобы услышать звук из каждого канала.
- А также необходимо установить галочку в настройках «Широкополосные динамики» в положении «Передние правый и левый», после чего нажать на кнопку «Далее», а потом – «Готово».
- У динамиков есть регулятор громкости. Следует включить музыку, и если при ее воспроизведении шкала не заполняется, и нет звука, значит, что-то не так.
- Если шкала заполняется, но звук отсутствует, то нужно проверить уровень громкости.
- Если уровень громкости установлен, шкала заполняется, но звук отсутствует, то, скорее всего, вы или перепутали штекеры и гнезда, или используете неисправные наушники.
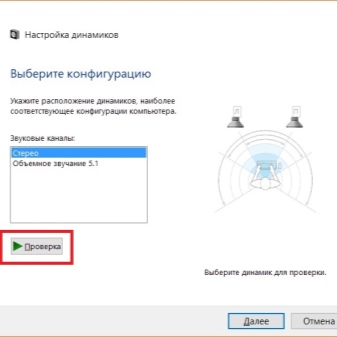
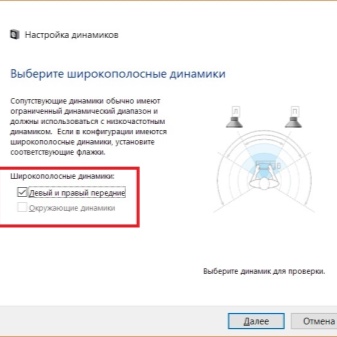
Теперь поговорим о настройке микрофона на указанных операционных системах.
- Для его проверки требуется его подключить и нажать на иконку динамика, расположенную в правом нижнем углу, после чего выбрать пункт под названием «Записывающие устройства».
- Выбираем микрофон и делаем его «Устройством по умолчанию».
- Теперь перед собой мы видим меню, в котором должен быть отображен подключенный ранее микрофон. Проверить его работоспособность довольно просто: можно что-то сказать или похлопать в ладоши – и посмотреть, заполняется ли звуковая шкала.
- Если этого не происходит, то следует нажать по названию устройства правой клавишей мыши.
- Выбираем вкладку под названием «Уровни», после чего ставим значение на уровне 80. Затем проделываем данную процедуру еще один раз.
- Если и после этих действий заполнения шкалы не происходит, то существует высокая вероятность того, что микрофон просто подключен не в тот разъем. Еще одной причиной такого поведения микрофона является то, что он может быть попросту неисправен.
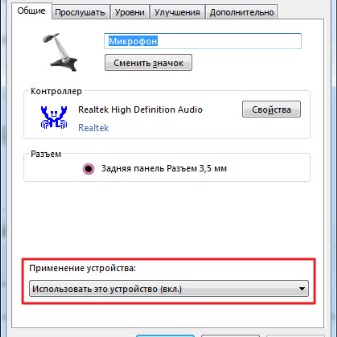
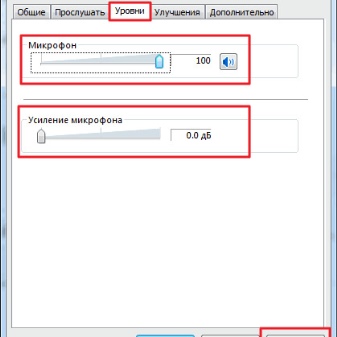
Если же заполнение шкалы происходит, то остается щелкнуть по пункту «Использовать устройство по умолчанию» – и спокойно пользоваться своей подключенной гарнитурой.
Кстати, если говорить о наушниках, которые подключаются в разъемы USB, то их настройку проводить не нужно по причине того, что такие устройства, как правило, настраиваются сразу после подключения в автоматическом режиме.
В целом следует отметить, что при подключении наушников с микрофоном к компьютеру через заднюю либо переднюю панель существуют определенные «подводные камни», которые могут сбить с толку даже довольно опытного пользователя.
Но в то же время описанные выше алгоритмы действий дадут возможность решить 90% самых распространенных проблем, что в большинстве случаев позволит довольно быстро подключить и настроить гарнитуру.

А значит, вы сможете наслаждаться качественным звуком, общаться со своими родными и близкими в мессенджерах, играть в игры онлайн, общаться с другими игроками, а также просто смотреть фильмы и слушать музыку, используя качественную гарнитуру, оснащенную микрофоном.
Видео о том, как подключить наушники с микрофоном к компьютеру, смотрите далее.











