Диспетчер задач
Диспетчер управления службами (англ. Service Control Manager, SCM) — в Microsoft Windows (WindowsSystem32Services.exe) особый системный процесс, реализующий технологию удалённого вызова процедур (remote procedure call, RPC). Обеспечивает создание, удаление, запуск и остановку служб ОС. Стартует при загрузке системы, обеспечивает работу журнала событий, а также позволяет выполнять манипуляцию процессами удалённой машины.
Безопасный режим (англ. safe mode) — это режим диагностики компьютерной операционной системы (ОС). Термин может также относиться к режиму эксплуатации прикладного программного обеспечения. Безопасный режим предназначен для исправления некоторых проблем в операционной системе. Он также широко используется для удаления вирусов.
О типе данных в БД см. BLOB.Блоб (от англ. binary linked object — объект двоичной компоновки) — объектный файл без публично доступных исходных кодов, загружаемый в ядро операционной системы. Обычно этот термин применяется только по отношению к модулям, загружаемым в ядро свободной или открытой операционной системы; термин редко применяется по отношению к коду, выполняющемуся не в режиме ядра, например, код BIOS, микропрограммный код устройств, программы, выполняющиеся в пользовательском режиме.
Бездисковая рабочая станция — это персональный компьютер, лишённый несъёмных средств для долговременного хранения данных. Существуют два основных сценария использования бездисковых рабочих станций.
Hard reset, аппаратный сброс — жёсткая перезагрузка, вызываемая электронной схемой устройства, как правило путём нажатия специальной кнопки на корпусе устройства. При этом электронная схема устройства перезапускается, аналогично как если бы питание устройства было выключено, а затем включено.
Всё о Диспетчере задач. Альтернативные программы
Что такое Диспетчер задач и для чего он нужен?
В Диспетчере задач отображаются все запущенные процессы, службы и приложения, а так же можно посмотреть быстродействие компьютера, нагрузку локальной сети и пользователей в сети (которым можно послать сообщение). Разумеется за этим можно не только следить, но и контролировать.
Как открыть/вызвать/запустить Диспетчер задач ?
Что делать если пропал Диспетчер задач?
Бывает что его просто нету, вследствие вирусов или неправильного пользования компьютера. Так же этими способами можно воспользовать если у Вас возникают ошибки с сообщением Редактирование реестра запрещено администратором системы или Диспетчер задач отключён администратором.
Первый способ:
1) Пуск -> Выполнить -> вводим gpedit.msc .
2) В левой части окна переходим по папкам: Конфигурация пользователя -> Административные шаблоны -> Система -> Варианты действий после нажатия Ctrl+Alt+Del.
3) В правой части окна кликаем два раза по пункту «Удалить диспетчер задач».
4) В появившемся окне выбираем параметр «Отключить» и после этого сохраняем, нажав «ОК».
Второй способ:
1) Скачиваем программу
regtickpro.zip 216,84 Kb cкачиваний: 900
Она не требует установки, легкая и состоит из одного файла. Можно запустить даже из архива.
2) Переходим в меню «System» и снимаем галочку с пункта Disable Task Manager . Нажимаем Apply и OK.

как включить диспетчеру задач
Третий способ:
Через Редактор реестра.
1) Пуск -> Выполнить -> вводим regedit и переходим в ветку реестра HKEY_CURRENT_USERSoftwareMicrosoftWindowsCurrentVersionPoliciesSystem .
2) Находим параметр DisableTaskMgr и меняем его значение на 0 либо вообще удаляем.

отключен диспетчер задач
Бесплатные альтернативные программы на замену Диспетчера задач:

Process Explorer альтернатива диспетчеру задач

Окно свойств процесса при двойном клике на нем:

Process Explorer альтернатива диспетчеру задач
и ещё куча всякого разного, наподобие сохранения списка импортом в txt файл.
Для того, чтобы заменить стандартный ДЗ (Диспетчер задач), нужно выбрать в меню File -> Replace Task Manager (понадобятся права администратора) и тогда он полностью его заменит, даже по горячим клавишам будет вызываться только он.

Скачать бесплатно Process Explorer — альтернативный Диспетчер задач можно с официального сайта Microsoft.

System Explorer альтернатива диспетчеру задач
Программа отдаленно похожа на стандартный ДЗ, так же имеет несколько вкладок: Задачи, Процессы, Производительность и История. В принуипе первые 3 аналогичны ДЗ Windows, а вот в «Истории» показывается какой процесс что делал и изменял в системе. Удобная штука.
При клике на «+» можно добавить интересующую Вас вкладку (схоже с брузерами на основе хрома):

Среди «фишек» мне понравилось то, что при наведении курсора на значок программы в системном трее, отображается окошко со всей нужной информацией по системе:

Скачать бесплатно System Explorer — альтернативный Диспетчер задач можно с официального сайта .

Process Hacker альтернатива диспетчеру задач
Интерфейс программы разделен на три вкладки.
В первой вкладке размещен обычный древовидный диспетчер задач. Здесь можно просматривать запущенные процессы и управлять ими.
На второй вкладке расположен список сервисов. С его помощью можно запускать, выключать и удалять системные сервисы.
Третья вкладка предназначена для наблюдения за использованием сети. Здесь отображается список программ, которые подключаются к сети, а также вся информация об этих подключениях.
В принципе ничего особенного.
Скачать бесплатно Process Hacker — альтернативный Диспетчер задач можно с официального сайта .
AnVir Task Manager

Ещё одна бесплатная альтернатива стандартному диспетчеру задач.
Это даже не просто диспетчер, а полноценный комбайн со всевозможными «плюшками» и «фишками» которые в общем могут заменить десяток программ, устанавливаемых отдельно.
Помимо уже обычных задач диспетчера, как отображение запущенных приложений и процессов, он показывает ещё что находится в автозагрузке, службы и драйвера.
На вкладке автозагрузки можно не только посмотреть, но и узнать на исчерпывающую информацию о файле автозапуска, узнать местонахождение (папку) файла, его рейтинг безопасности (по данным «вирусного сайта» VirusTotal), найти информацию о нём в интернете, а так же, разумеется, отключить или удалить.
Так же можно сделать так, чтобы приоритет загрузки процесса был понижен или повышен. Это удобно для оптимизации системы в целом.
В качестве своеобразного бонуса, программа предлагает отображать в трее индикаторы загрузки процессора, использования оперативной памяти и загрузки жёстких дисков компьютера, а так же добавление в заголовки всех окон кнопок для изменения прозрачности, сворачивания, изменения приоритета процесса. Ну и ещё добавить в диалоговые окна «Открыть» и «Сохранить» списки последних папок.
В общем супер-пупер навороченная программа на замену стандартного Диспетчера задач.
Диспетчер задач, его назначение и основные функции.
1.
Диспетчер задач Windows — это стандартная утилита, входящая в состав операционных систем Microsoft Windows NT/2000/XP/2003/Vista/7. В диспетчере задач отображаются сведения о программах и процессах, выполняемых на компьютере.Там можно просмотреть наиболее часто используемые показатели быстродействия процессов.
Диспетчер задач служит для отображения ключевых показателей быстродействия компьютера. Для выполняемых программ можно просмотреть их состояние и завершить программы, переставшие отвечать на запросы. Имеется возможность просмотра активности выполняющихся процессов с использованием до 15 параметров, а также графиков и сведений об использовании ЦП и памяти.
Кроме того, если имеется подключение к сети, можно просматривать состояние сети и параметры ее работы.
Если к компьютеру подключились несколько пользователей, можно увидеть их имена, какие задачи они выполняют, а также отправить им сообщение.
2. Навигаторы глобальной сети. Назначение и основные функции.
Браузер — это специальная программа, позволяющая просматривать содержимое сети Интернет. Она позволяет получить доступ ко всем информационным ресурсам сети. С помощью браузера можно просматривать и загружать картинки, звуковые и видео файлы, различную текстовую информацию (электронные книги, новости, журналы, анекдоты) и т.д.
3. Назначение и функции ОС.
Операционная система (ОС) — программа или совокупность программ, управляющая основными действиями ЭВМ, ее периферийными устройствами и обеспечивающая запуск всех остальных программ, а также взаимодействие с оператором.
· Управление доступом к устройствам ввода-вывода;
· Управление файловой системой;
· Управление взаимодействием процессов, диспетчеризация процессов;
· Управление использованием ресурсов;
· Загрузка программ в оперативную память и их выполнение;
· Интерфейс с пользователем;
· Межмашинное взаимодействие (сеть);
· Защита самой системы и пользовательских данных и программ;
· Разграничение прав доступа и многопользовательский режим работы.
4. ОС MS-DOS. Основные принципы работы с ней.
Операционная система MS-DOS — разработанная корпорацией Microsoft однопользовательская дисковая операционная система с текстовым интерфейсом, обеспечивающая поддержку и ведение файлов в структуре многоуровневых каталогов.
Программа MS-DOS может обращаться к ядру MS-DOS (вызывая программные прерывания MS-DOS), к базовой системе ввода/вывода BIOS, а также непосредственно к портам ввода/вывода аппаратуры. Однако программа не может непосредственно вызывать драйверы MS-DOS.
Ядро MS-DOS вызывает драйверы и прерывания BIOS, а также может работать с аппаратурой. В свою очередь, драйверы могут вызывать программные прерывания BIOS и работают с портами ввода/вывода.
Как правило, ядро MS-DOS разделяют на несколько систем, каждая из которых отвечает за выполнение той или иной задачи. Обычно выделяются следующие системы:
связи с драйверами устройств;
ввода/вывода для консоли оператора.
Эти системы общаются с аппаратурой через прерывания BIOS, драйверы или напрямую. Прикладное программное обеспечение может вызывать системы MS-DOS, работать с BIOS или непосредственно с аппаратурой. Еще раз обращаем ваше внимание на то, что прикладные программы могут обращаться к драйверам только через соответствующую систему MS-DOS
Диспетчер задач не показывает процессы, что делать

Диспетчер задач, который встречается в операционных системах Windows любой версии, является многие пользователи современных компьютерных систем пользуются ним не по назначению.
Они применяют его исключительно для завершения зависших программ. В некоторых случаях возникают ситуации, когда диспетчер задач не отображает процессы. Что можно сделать в этом случае?
Что представляет собой диспетчер задач Windows XP? Это уникальное средство, осуществляющее управление всей системой в целом. Оно дает возможность оперативно изменять параметры, не касаясь изменений настроек групповой политики, а также не используя ключи и записи системного реестра. Как известно, диспетчер задач вызывается обыкновенным трехпальцевым сочетанием клавиш Ctrl + Alt + Del. Этот способ применяется большинством пользователей, когда какая-то программа «зависла». Конечно, при использовании основного меню можно «убить» данный процесс.
Но не все знают о том, что в службах либо процессах существует возможность отыскать исчерпывающую информацию о том, что выполняется в настоящий момент, каким образом отключить определенное действие. Однако существуют некоторые проблемы. Дело в том, что раньше с доступом к нему проблем не возникало. Но в операционной системе седьмой версии и выше «семерки» служба способна блокироваться. Таким образом, выходит, что диспетчер задач не отображает процессы. В операционной системе Windows при доступе с правами администратора можно увидеть специальную кнопку включения показа всех служб, когда по определенным причинам сам диспетчер пребывает в свернутом состоянии. Следует более подробно рассмотреть ситуацию, при которой диспетчер задач не отображает процессы.
По каким причинам диспетчер задач не отображает процессы?
Прежде всего, причиной этого состояния является обычное отключение доступа пользователя к службе со стороны администратора или админа сети. Речь идет о той ситуации, когда собственным вмешательством можно нарушить работу системы. Если принять во внимание сетевые версии операционной системы Windows, которые к тому же загружены с центрального сервера, но не с локального терминала, здесь вообще ни о каких правах доступа речь не идет. Правда, бывают ситуации, когда даже при наличии администраторских прав процессы не отображаются. Следует разобраться, что делать, когда диспетчер задач не способен показать процессы на примере самой известной операционной системы Windows 8.
Простой способ запуска диспетчера
Не все пользователи знают, что получить доступ к этой службе можно при использовании команды taskmgr, которая находится в меню «Выполнить». При этом следует учитывать тот факт, что доступ к диспетчеру существует. Для запуска данной службы при вводе команды необходимо воспользоваться полем, которое располагается ниже, где предлагается указать старт от имени администратора либо соответствующую команду. Если все прошло удачно, значит пользователь на верном пути. Однако почему вид кода отображается не совсем привычно? Как правило, причина состоит в свернутом виде программы. При этом нужно два раза нажать на основном окне, после чего диспетчер развернется в привычный для пользователя вид. Но и это не все, что требуется выполнить. В качестве примера можно рассмотреть обычную ситуацию, при которой диспетчер задач в операционной системе Windows 7 не отображает процессы. В данном случае придется воспользоваться кнопкой снизу для того, чтобы были показаны процессы всех пользователей. Если контроль учетных записей отключен, вместо кнопки будет отображен флажок.
Исправление прав доступа
Простейшим способом активации доступа является применение изменения параметров групповой политики, что выполняется путем использования команды gpedit.msc. Придется зайти в конфигурацию пользователя, а затем перейти в разделы административных шаблонов, а также системные настройки. В правом поле нужно выбрать параметр отключения диспетчера задач, после чего будет выполнен вход в его свойства либо в параметры редактирования. В данном случае необходимо установить параметр «Не задано» или «Отключить». Когда система перезагрузится. Все придет в нормальное состояние.
Конфликты на программном уровне
Совсем по другому обстоят дела, когда в системе предусмотрен альтернативный программный продукт. Например, тот же пакет оптимизатора AVZ PC Tune Up предложит заменить стандартный диспетчер задач на собственный. При этом может появиться конфликт программ, который связан исключительно с тем, что они начинают блокировку друг друга. Стоит отметить, что представляется возможным даже создание такой ситуации, когда стандартной комбинацией клавиш производится запуск именно службы установленной программы, а при доступе при использовании стандартной команды «Диспетчер задач» не работает как нужно, в том числе не отображает текущие процессы. Это же относится и к приложениям типа Process Manager. Конечно, в данном случае потребуется отключить замену в самих программах.
Подводя итог, стоит отметить, что когда диспетчер задач не отображает процессы, простейшим способом решения проблемы будет выполнение запуска службы от имени администратора, а затем дальнейшее использование кнопки отображения процессов всех пользователей, которые прошли регистрацию. В случае, когда проблема связана с блокировкой доступа к службе, потребуется изменить параметры безопасности на уровне групповой политики либо системного реестра. Нужно также заметить, что изменения осуществляются по параметрам аналогично, однако в реестре этот процесс более трудоемкий. В самом крайнем случае, система самостоятельно покажет пользователю кнопку, предназначенную для разворачивания главных окон службы. Именно так и сделано в десятой версии операционной системы Виндовс. Стоит отметить, что все способы, описанные выше, пригодятся почти для всех версий Windows.
Запись опубликована 29.12.2015 автором katrinas11 в рубрике Программы. Отблагодари меня, поделись ссылкой с друзьями в социальных сетях:
Способ 6: Командная строка
Аналогично способу с программой выполнить, так же возможно вызвать Диспетчер задач через командную строку. В командной строке нужно ввести команду taskmgr , и нажать кнопку Enter .
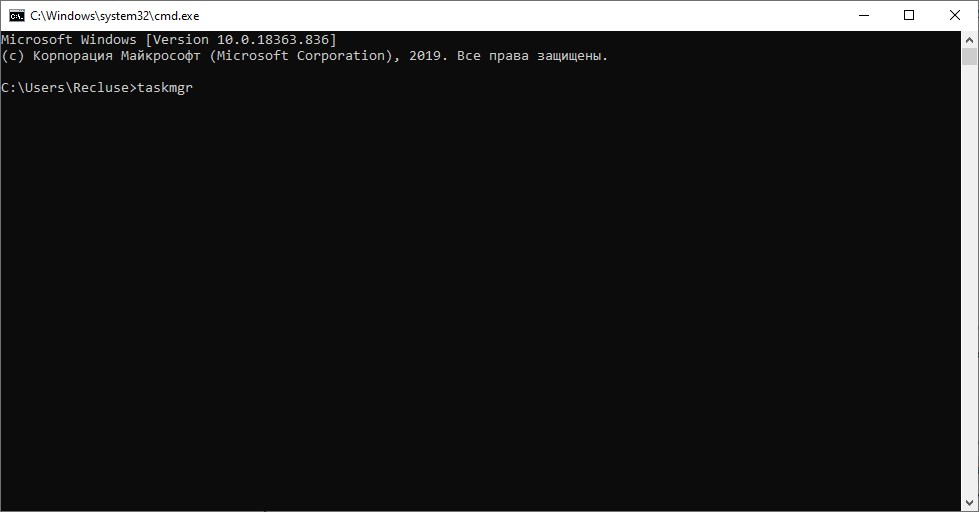
Как исправить, что Диспетчер задач не отвечает / не открывается:
- Перевести компьютер в безопасный режим / Проверить компьютер на вирусы
- Запустить проверку системных файлов
- Восстановить Windows до предыдущей точки восстановления
- Проверить наличие обновлений Windows
- Включить диспетчер задач через реестр
- Включить диспетчер задач через редактор групповой политики
- Перерегистрируйте диспетчер задач через Windows Powershell
- Переключиться на другую учетную запись пользователя
Решение 1. Переведите компьютер в безопасный режим / просканируйте компьютер на вирусы.
Если вам не удается открыть диспетчер задач с помощью любого из приведенных выше советов, мы рекомендуем сначала проверить ваш компьютер на наличие вирусов и вредоносных программ. Вы также можете перевести свой компьютер в безопасный режим и посмотреть, сможете ли вы открыть там диспетчер задач. Если к диспетчеру задач можно получить доступ в безопасном режиме, но не в обычном, это, вероятно, означает, что проблема связана с каким-то вредоносным ПО. Затем в безопасном режиме с Интернетом вы можете загрузить антивирус и запустить сканирование.
Безопасный режим — это режим диагностики операционной системы компьютера, который загружает только необходимые процессы и драйверы. Иногда необходимо войти в безопасный режим, чтобы устранить проблемы на вашем компьютере.
Вот шаги, как войти в безопасный режим с Интернетом и устранить проблему, когда диспетчер задач не отвечает.
ключ и р одновременно нажмите клавишу, чтобы вызвать окно «Выполнить».



- Если диспетчер задач отвечает, вы можете загрузить антивирус и просканировать компьютер в безопасном режиме, а затем перезагрузить компьютер в обычном режиме, чтобы проверить, можно ли открыть диспетчер задач.
- Если диспетчер задач не отвечает в безопасном режиме, вы можете перезагрузить компьютер и попробовать следующие решения.
Решение 2. Запустите средство проверки системных файлов.
Также возможно, что файл диспетчера задач на вашем компьютере поврежден, в результате чего диспетчер задач не отвечает. Тогда вы можете использовать Сканер системных файлов для запуска сканирования.
- В поле поиска Windows введите cmd
- По результатам щелкните правой кнопкой мыши на Командная строка и выберите Запустить от имени администратора.



Решение 3. Восстановите Windows до предыдущей точки восстановления.
Чтобы исправить отсутствие ответа диспетчера задач, вы можете восстановить Windows до предыдущей точки восстановления, в которой диспетчер задач работал последний раз.
Для этого вы можете ввести восстановить в поле поиска Windows и выберите Создать точку восстановления . Когда Восстановление системы всплывает окно, выберите Выберите другую точку восстановления затем следуйте инструкциям мастера, чтобы восстановить компьютер с Windows до предыдущей точки восстановления. Убедитесь, что вы сохранили все файлы на своем ПК, так как ваш компьютер перезагрузится, чтобы вернуться в предыдущее состояние.
Заметка: Когда ваш компьютер возвращается в предыдущее состояние, некоторые недавние загрузки драйверов и обновления могут быть автоматически удалены, а устаревшие / неисправные драйверы могут вызвать проблемы для вашего компьютера и оборудования. Чтобы этого не произошло, вы можете попробовать Водитель Easy , который позволяет выполнять восстановление системы, а также поддерживает все ваши драйверы в актуальном состоянии . Чтобы узнать об этом больше: Водитель Easy это средство обновления драйверов, которому доверяют более 3 000 000 пользователей. Он может автоматически распознать вашу систему и найти для нее подходящие драйверы. Вам не нужно точно знать, на какой системе работает ваш компьютер, вам не нужно рисковать, загружая и устанавливая неправильный драйвер, и вам не нужно беспокоиться о том, чтобы сделать ошибку при установке.
- Скачать и установите Driver Easy.
- На главной странице Drive Easy щелкните значок кнопка меню затем выберите Настройки.



Заметка: Если вам сказали, что На системном диске вашего компьютера не было создано точек восстановления. как показано на скриншоте ниже, вы можете перейти к Следующее решение — Проверьте Центр обновления Windows .



-
Запустите Driver Easy и нажмите Сканировать сейчас . Driver Easy просканирует ваш компьютер и обнаружит проблемы с драйверами.


Решение 4. Проверьте наличие обновлений Windows.
Поскольку не только у вас есть диспетчер задач, который не отвечает / не открывает проблему, возможно, Windows выпустила новое обновление, чтобы решить эту проблему для своих пользователей. Чтобы проверить наличие обновлений сейчас, вы можете:
-
Тип Обновить в поле поиска Windows и выберите Проверить обновления от результатов.


Решение 5. Включите диспетчер задач через реестр.
Поскольку реестр Windows собирает и сохраняет параметры конфигурации компонентов Windows, вы можете попробовать внести некоторые изменения в параметры реестра, чтобы исправить неработающую проблему диспетчера задач.
р .





Решение 6. Включите диспетчер задач через редактор групповой политики.
В качестве альтернативы вы также можете внести изменения в редактор групповой политики, чтобы помочь в устранении проблемы.
- нажмите Windows + R сочетание клавиш на клавиатуре, чтобы открыть окно «Выполнить».
- Тип gpedit.msc и нажмите Войти , чтобы запустить окно редактора локальной групповой политики.



Решение 7. Повторно зарегистрируйте диспетчер задач через Windows Powershell.
Еще один способ, который вы можете попробовать, — это использовать Windows Powershell для повторной регистрации диспетчера задач.
- В поле поиска Windows введите Windows PowerShell
- В результатах щелкните правой кнопкой мыши на Windows Powershell и выберите Запустить от имени администратора .
Если предложено Контроль учетных записей пользователей нажмите да .


Решение 8. Переключитесь на другую учетную запись пользователя.
Если вы по-прежнему не можете получить доступ к диспетчеру задач, вы можете попробовать переключиться на другую учетную запись пользователя, которая сработала для некоторых людей. Вот как это сделать:
- Сначала вам нужно создать другую учетную запись пользователя.
- Нажмите Windows + I на клавиатуре, чтобы открыть Настройки Windows .
- Выбрать Счета .





Это 8 лучших решений Диспетчер задач не отвечает проблема. Были ли они вам полезны? Оставьте комментарий ниже, чтобы сообщить нам результаты, или любые другие предложения приветствуются.











