Как вставить видео в Word: просто и быстро
5 Оценок: 1 (Ваша: )
Необходимо вставить ролик в текстовый документ Ворд? Это может потребоваться при решении разных задач: при оформлении лекции, курсовой работы или научного исследования. Однако Word не предлагает инструментов для редактирования видеоматериала. Сделать видео подходящим для вставки в Ворд, обрезать его и улучшить можно только с помощью других программ для обработки видео. Далее мы расскажем, как добавить видеофайл в документ Word несколькими способами.
Вставляем видео с YouTube в документ Word
Всё очень просто и доступно. Эта возможность предусмотрена в самом Word. Рассмотрим, как вставить видео с YouTube на примере Word 2013.
- Вверху откройте вкладку «ВСТАВКА» -> нажмите «Видео из Интернета»;
- Если уже знаете, какое видео с Ютуба хотите вставить, то нам нужен пункт «Из кода внедрения видео»;
- Теперь переходим на YouTube -> открываем необходимое видео -> нажимаем под видео «Поделиться» -> клацаем на «Встроить»;
- Откроется окошко с кодом встраивания. Выделите код и скопируйте -> вставьте его в Word в поле, которое открыли ранее. Это поле так и подписано «Вставьте здесь код внедрения». Затем в этом же поле нажмите на стрелочку.

Поздравляю, видео с Ютуба вставилось успешно. Теперь можно менять его размер и перетаскивать в разные участки документа. Нажав на иконку Play видео откроется для воспроизведения.
Как скачать видео с youtube?
- 1 способ: На странице видео, которое вы хотите сохранить, в адресной строке необходимо дописать две латинские буквы S. .
- 2 способ: Дописать к адресу приставку sfrom.net. .
- 3 способ: Зайти на страницу сайта savefrom.net и в строке поиска вставить адрес страницы видео, затем скачать его.
Выделите мышкой в тексте слово или фразу, которые будут являться ссылкой. Затем нажмите на кнопку «Вставить/ Редактировать ссылку» (она напоминает перевернутую восьмерку со знаком плюс). У вас открылось окно, в которое нужно будет вставить ссылку. Скопируйте адрес той страницы, на которую должна вести ссылка.
Посмотреть видео, вставленное в документ Word
После того, как вы вставили видео в свой документ, вы можете использовать Инструменты для работы с изображениями для форматирования и настройки макета. Например, вы можете поэкспериментировать с различными вариантами переноса текста. Это поможет вам представить документ так, как вы хотите.

Когда читатель переходит к вставленному вами видео, ему просто нужно щелкнуть Играть в кнопка. Это затемняет текст статьи и выводит видео на передний план. И все стандартные параметры видео, которые вы найдете на сайте YouTube, будут доступны. Например, воспроизведение, пауза, громкость и т. Д.
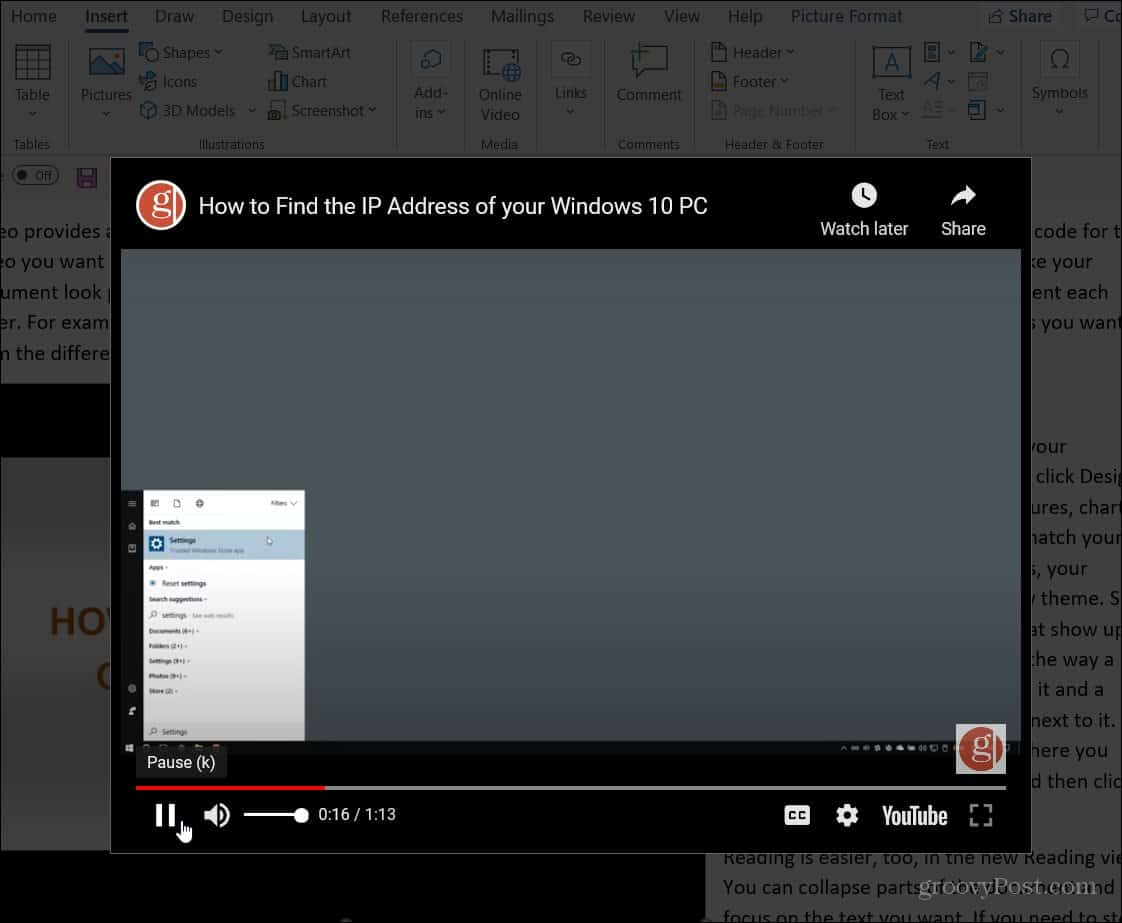
Вставка видео непосредственно в документ Word делает его более интересным. Это полезно в тех случаях, когда документ особенно длинный. Читателю не нужно выходить из документа, смотреть видео, затем возвращаться к документу и находить, где они остановились.
Как вставить видео в word
Вставляйте видео из Интернета, которые можно смотреть прямо Word, не покидая документ.
Для вставки видео и его воспроизведения необходимо подключение к Интернету.
Видео воспроизводится непосредственно с веб-сайта с использованием тех же элементов управления для воспроизведения, паузы, громкости и т. д., что и на веб-сайте.
Вставка видео из Интернета
В веб-браузере выберите нужное видео. Word поддерживает вставку видео с Vimeo, YouTube и SlideShare.net.
Скопируйте URL-адрес веб-страницы в адресной строке браузера. Кроме того, можно скопировать код встраиваемого видео.
ПереключениеWord и выбор места в документе, куда вы хотите разместить видео.
На вкладке Вставка ленты выберите Видео из Интернета.
В диалоговом окне Вставка видео вставьте URL-адрес, который вы скопировали в шаге 2.
Нажмите Вставить.
Устранение неполадок
Не все видео на этих сайтах разрешено внедрять. Проверьте на этих сайтах сведения о разрешении вставки для выбранных видео.
Embed video as web content in Word for the web
Если вы используете Word для Интернета, вы можете быстро вставлять видео из нескольких поддерживаемых источников в веб-контент, просто вставлять URL-адрес в документ.
Скопируйте URL-адрес веб-контента, который вы хотите встраить.
При подклеить к Интернету URL-адрес в Word для Интернета документа. Вставленный URL-адрес автоматически становится внедренным контентом.
Дополнительные сведения см.в этой Word для Интернета.
Условия использования и политики конфиденциальности
При использовании видео из Интернета в документе Word помните об условиях использования и политиках конфиденциальности веб-сайта, на котором хранится видео. Word поддерживает вставку видео из Интернета со следующих сайтов:
Slideshare.net:

На вкладке Вставка выберите пункт Видео из Интернета.
В окне Вставка видео можно искать видео на Сайте YouTube или вставлять коды их вставки. (Коды см. на странице, на которой размещено видео.)
Когда найдете подходящее видео, просто нажмите кнопку Вставить.
Вставленное видео из Интернета можно будет увидеть, только если вы подключены к Интернету.
Если кнопка «Видео из Интернета» недоступна, убедитесь, что не включен режим совместимости. Режим совместимости включен, если после имени документа в строке заголовка в верхней части окна Word указано [режим совместимости]. Чтобы преобразовать документ, выберите пункты Файл > Сведения > Преобразовать. Дополнительные сведения о режиме совместимости см. в статье Открытие документа в более ранней версии Word.
Если вы хотите добавить видео с YouTube, но этой службы нет в списке источников, нажмите кнопку YouTube в нижней части окна Вставка видео. Если вы не видите значок YouTube, убедитесь, что вы уже Office .
Примечание: Эта функция в настоящее время в настоящее время Word для Интернета и скоро станет доступна для всех пользователей.
В веб-браузере найдите нужное видео и скопируйте его URL-адрес из адресной панели браузера.
Переключиться на Word для Интернета и выберите в документе место, куда вы хотите разместить видео.
На вкладке Вставка ленты выберите Видео из Интернета.

В диалоговом окне Видео из Интернета вденем URL-адрес, который вы скопировали в шаге 1.
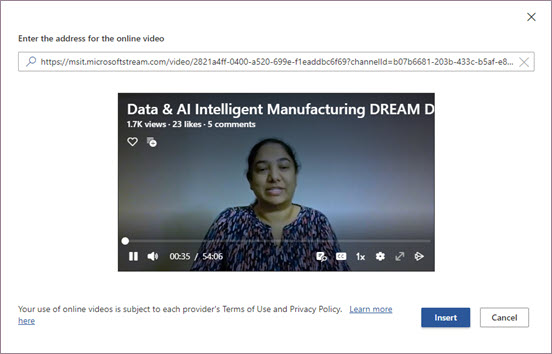
Нажмите Вставить.
Поддерживаемые источники
Word для Интернета в настоящее время поддерживается встраив контент со следующих сайтов и служб. Число поддерживаемых источников растет; проверьте здесь, чтобы посмотреть обновленный список.
Устранение неполадок
Не все видео на этих сайтах разрешено внедрять. Проверьте на этих сайтах сведения о разрешении вставки для выбранных видео.
Условия использования и политики конфиденциальности
Использование контента в Интернете подействовать на условия использования и политики конфиденциальности каждого поставщика.
Инструкция
1. Запустите Word 2013 и создайте новый документ или откройте для редактирования уже созданный.
2. В ленточном меню нажмите на вкладку «Вставка» и выберите «Видео из Интернета».

3. На экране появится окно «Вставка видео, в котором вы можете найти видео в Интернете через поисковую систему Bing или на YouTube. Кроме того, здесь же можно просто вставить код видео, которое вы хотите прикрепить к документу, если вы уже нашли видео, которое хотите вставить.
Убедитесь, что вы вставляете HTML-код, а не URL-адрес видео, в противном случае оно не будет работать.
4. Если вы использовали поиск через Bing или на YouTube, выберите видео и нажмите «Вставить».

Вот и все! Но помните, что для просмотра видео из документов все равно необходимо подключение к Интернету.









